
ACCESSでテーブルにレコードを追加する際、大量にレコードがあると手動での処理は面倒ですよね。
さらに、手動で行うとミスの可能性も高くなります。
そんな時に便利なのが追加クエリです。
追加クエリを使用すれば、簡単かつミスを減らしつつ、大量のレコードをテーブルに追加することが可能です。
今回は、追加クエリの作成方法をご説明します。
こんにちは。
はこにわガジェット (@hakoniwagadget) です。
ACCESSを使った売上管理、顧客管理などのデータベース開発を行っています。
ACCESSは使いこなすために少しスキルが必要なものの、うまく活用すればExcelよりも業務の効率化が図れます。
この記事ではACCESSの基本的な使い方をご紹介していきます。
サンプルテーブル
今回は説明用のサンプルとして以下のテーブルを準備しました。
まずは追加される方のテーブルです。
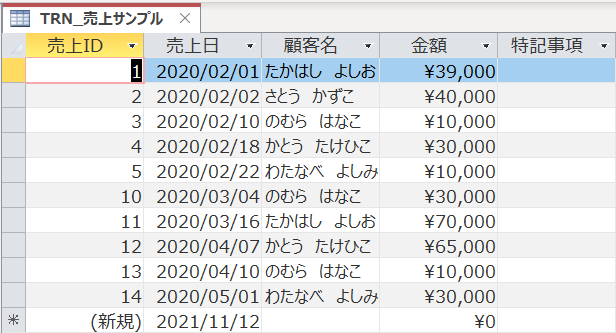
顧客名と売上金額が入っている、売上テーブルですね。
このテーブルに下記のテーブルの内容を追加します。

今回はサンプルなので1レコードしか作っていませんが、実際には複数レコードがある状態で追加クエリを作っていくことが多いでしょう。
追加クエリの作成方法
それでは追加クエリを作成しましょう。
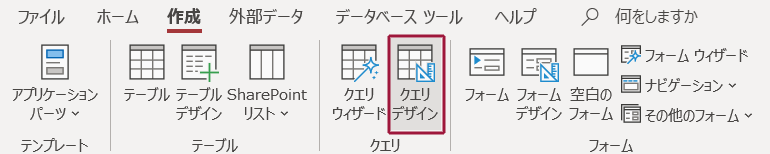
ACCESSのメニューから「作成」→「クエリデザイン」を選択します。
クエリのデザイン画面が表示されますので、「テーブルの追加」から追加するほうのテーブル(今回はTRN_売上追加)を追加します。
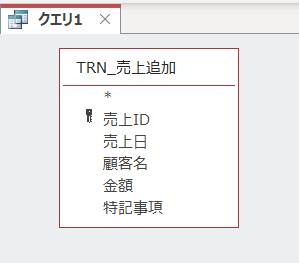
次に、テーブルに追加したいフィールドをクエリの下段にドラッグアンドドロップします。
今回はすべてのフィールドを追加しますので、すべて持っていきました。
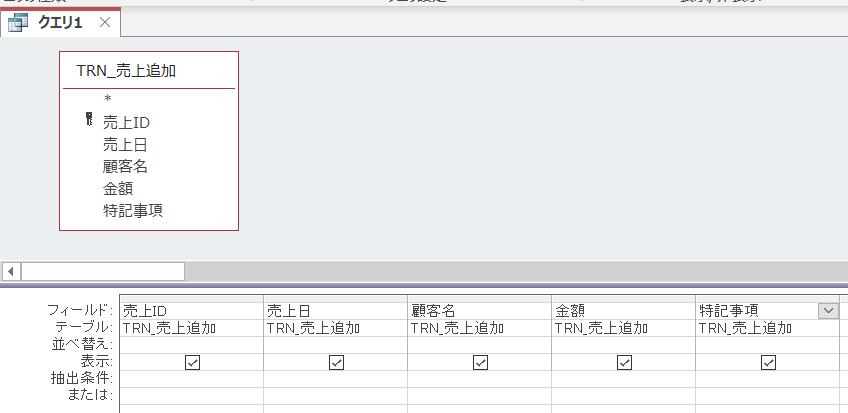
この状態では選択クエリになっていますので、クエリの種類を追加クエリに変更します。
上段のACCESSメニューで「追加」を選択します。
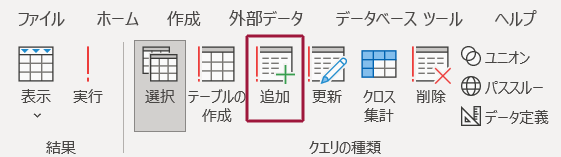
追加のウィザードが表示されますので、追加先のテーブル名(今回は「TRN_売上サンプル」)を選択しましょう。
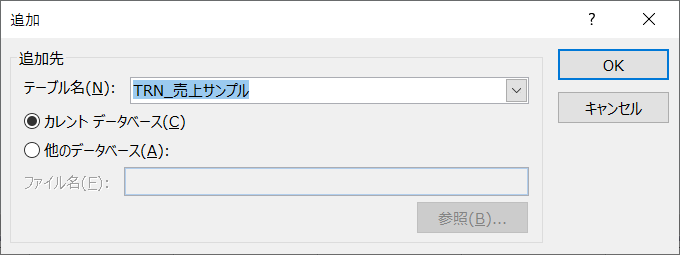
すると、クエリの画面に「レコードの追加」という行が増えます。
この行で、追加先のテーブルのどのフィールドに追加するかを選択します。

デフォルトでは追加元のテーブルと追加先のテーブルで同じフィールド名が選択されています。
ここを変更することで、異なるフィールドへ追加したり、追加元テーブルにはないフィールドを計算式で作成して追加先テーブルへ追加することも可能です。
これで追加クエリの作成は完了です。
保存して名前を付けましょう。
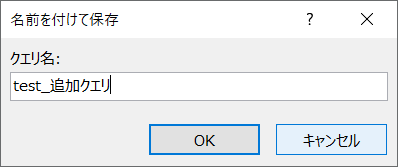
それではクエリを実行しましょう。
ACCESSメニューから「実行」をクリックします。
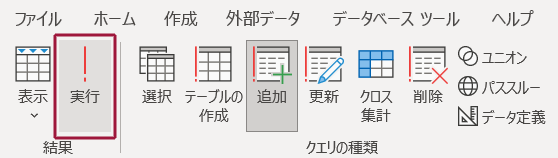
レコードの追加メッセージが表示されます。
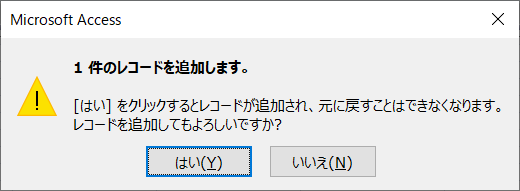
これで追加処理は完了です。
追加先のテーブルにレコードが追加されているか確認してみましょう。
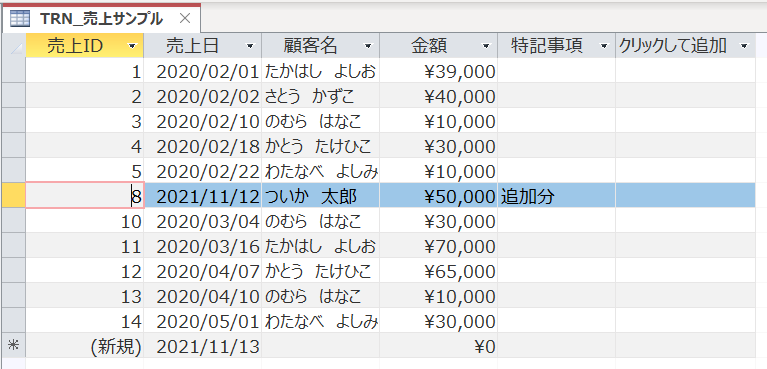
無事に追加されていることが確認できました。
以上、追加クエリの作成方法についてご紹介しました。
ACCESSを使いこなせば、業務の効率化や自動化が実現できます。
しかし、自分でACCESSを学ぶには時間がない、難しそうで不安、という方も多いでしょう。
そんな時は、ACCESS開発歴20年以上、過去に300以上のACCESSデータベースの開発・修正実績のあるはこにわガジェット(@hakoniwagadget)にお任せください。
ACCESSの新規開発、既存のACCESSの修正、ACCESSの操作レッスンなど様々なサービスをご提供しています。
ご興味のある方は下記のサービス一覧をご覧ください。

最後までお読みいただき、ありがとうございました。









