
ACCESSのフォームには様々な入力方法を設定することが可能です。
通常のテキストボックス以外に、コンボボックスやリストボックス、チェックボックスなど。
今回はACCESSでよく利用される、チェックボックスの作成方法をご紹介します。
こんにちは。
はこにわガジェット (@hakoniwagadget) です。
ACCESSを使った売上管理、顧客管理などのデータベース開発を行っています。
ACCESSは使いこなすために少しスキルが必要なものの、うまく活用すればExcelよりも業務の効率化が図れます。
この記事ではACCESSの基本的な使い方をご紹介していきます。
チェックボックス
最初に、フォーム上で作成したチェックボックスの例を紹介します。
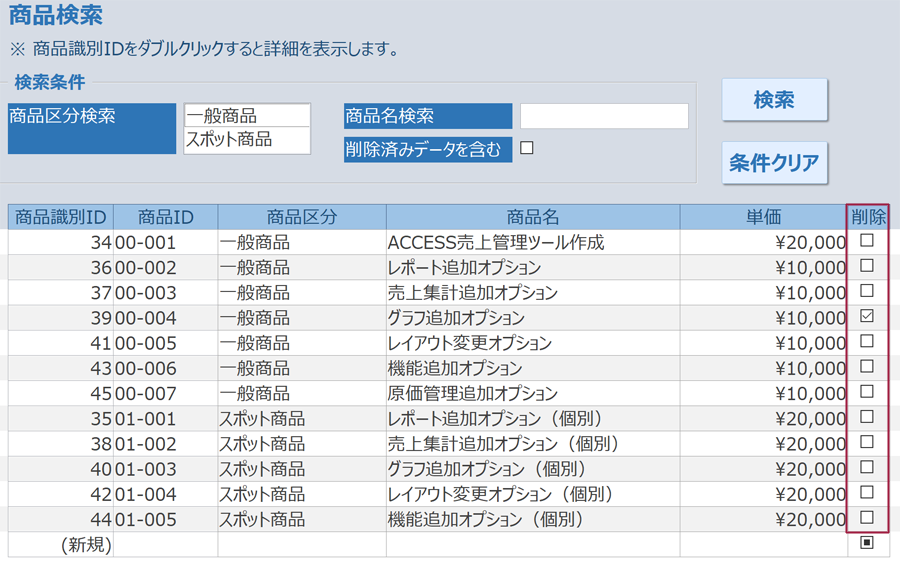
上記は商品検索のためのフォームです。
一番右に削除用のチェックボックスを作っています。
このようなチェックボックスの作り方を見ていきましょう。
テーブルでのチェックボックス作成
テーブルでチェックボックスを作成する際は、データ型でYes/No型を選択します。
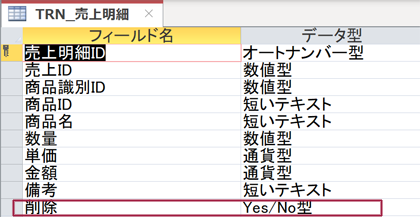
Yes/No型のフィールドプロパティはあまり設定する項目がありませんが、既定値だけはNoにしておきましょう。
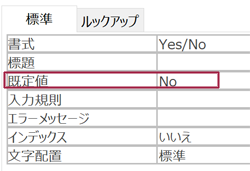
もともと、Yes/No型に設定した際にNoになっていると思いますので、あえて変更の必要はありません。
フォームでのチェックボックス作成
次に、フォームでのチェックボックスの作成方法です。
基本的に先ほど作成したような、テーブル側でYes/No型になってるフィールドをフォーム上に配置すると、自動的にチェックボックスになります。
そのため、テーブルを元に作成する際はあまり意識せずにチェックボックスを作成できるでしょう。
一方で、新たにフォーム上にチェックボックスを作成したい場合は、まずはフォームをデザインビューで開きます。

その上で、ACCESSのコントロールメニューからチェックボックスを選択します。

このアイコンを、ドラッグアンドドロップでフォームの任意の場所に持っていくことで、チェックボックスを作成できます。
ここでも、プロパティシートで既定値をFalseに設定しておきましょう。
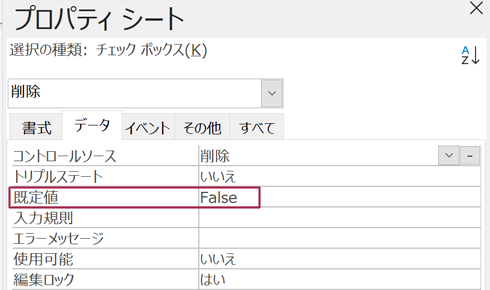
既定値をFalseにしていないと、下記のように新規レコードのチェックボックスに黒い四角が表示されてしまいます。
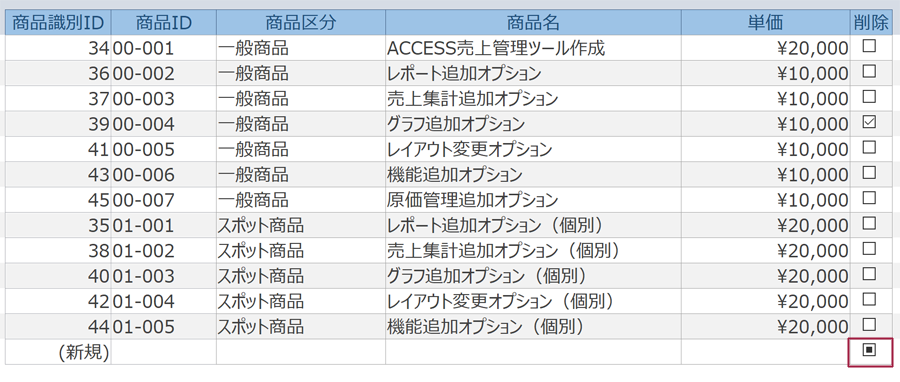
VBAでのチェックボックスの扱い方
では最後に、VBAでチェックボックスを扱う場合の方法をご紹介しましょう。
VBAでチェックボックスの値を扱う際、変数にチェックボックスの値を入力するなら、変数のデータ型はBoolean型にします。
以下に例を示します。
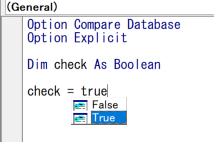
Boolean型の変数を宣言し、True / Falseで値を入力することでチェックボックスと同様に値を扱うことができます。
以上、チェックボックスの作成方法をご紹介しました。
ACCESSを使いこなせば、業務の効率化や自動化が実現できます。
しかし、自分でACCESSを学ぶには時間がない、難しそうで不安、という方も多いでしょう。
そんな時は、ACCESS開発歴20年以上、過去に300以上のACCESSデータベースの開発・修正実績のあるはこにわガジェット(@hakoniwagadget)にお任せください。
ACCESSの新規開発、既存のACCESSの修正、ACCESSの操作レッスンなど様々なサービスをご提供しています。
ご興味のある方は下記のサービス一覧をご覧ください。

最後までお読みいただき、ありがとうございました。









