
ACCESSのフォームにはボタンを設置できます。
このボタンの上にマウスカーソルを持って行った際に、ボタンの色を変えてマウスがそこにあることを分かりやすくすることが可能です。
今回は、ACCESSでボタンにマウスオーバーした際の色の設定をご紹介します。
こんにちは。
はこにわガジェット (@hakoniwagadget) です。
ACCESSを使った売上管理、顧客管理などのデータベース開発を行っています。
ACCESSは使いこなすために少しスキルが必要なものの、うまく活用すればExcelよりも業務の効率化が図れます。
この記事ではACCESSの基本的な使い方をご紹介していきます。
マウスオーバーした際の色の変更
ACCESSのフォームでは、ボタンの上にマウスカーソルを持ってきた場合に、文字の色やボタンの色を変えることができます。
以下のフォームを見てください。
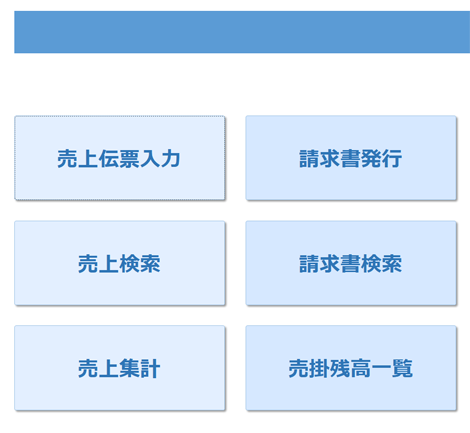
上記が通常時ですが、左上の「売上伝票入力」にマウスカーソルを持っていくと以下のように色が変化します。
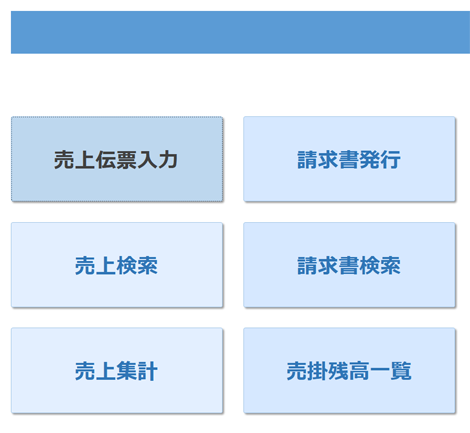
この設定はACCESSのフォームのデザインビューで変更可能です。
ボタンの色の変更方法
では、ボタンにマウスオーバーした際に色を変える方法をご説明します。
まずは作成したフォームをデザインビューで開きます。

デザインビューでフォームを開いたら、色を変えたいボタンを選択して、プロパティシートの「書式」タブを表示します。
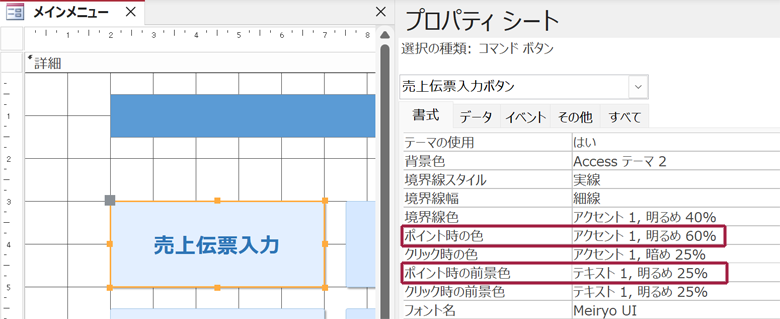
書式タブの中の「ポイント時の色」と「ポイント時の前景色」がマウスオーバーした際の色の設定です。
ポイント時の色がボタン全体の背景色を示し、ポイント時の前景色が文字の色を示しています。
ここで好きな色を選ぶことでマウスオーバー時の色を変更可能です。
ただし、元のボタンの色からあまり大胆に変えてしまうとかえって見にくくなってしまう場合もあります。
マウスオーバーしていることがわかる程度に、元の色から少し変えておく程度がユーザーにとっても使いやすいでしょう。
以上、ボタンにマウスオーバーした際の色の設定をご紹介しました。
ACCESSを使いこなせば、業務の効率化や自動化が実現できます。
しかし、自分でACCESSを学ぶには時間がない、難しそうで不安、という方も多いでしょう。
そんな時は、ACCESS開発歴20年以上、過去に300以上のACCESSデータベースの開発・修正実績のあるはこにわガジェット(@hakoniwagadget)にお任せください。
ACCESSの新規開発、既存のACCESSの修正、ACCESSの操作レッスンなど様々なサービスをご提供しています。
ご興味のある方は下記のサービス一覧をご覧ください。

最後までお読みいただき、ありがとうございました。









