
Excelのピボットテーブルに当たる機能がACCESSにもあります。
それがクロス集計クエリです。
今回は、クロス集計クエリの作成方法をご紹介します。
こんにちは。
はこにわガジェット (@hakoniwagadget) です。
ACCESSを使った売上管理、顧客管理などのデータベース開発を行っています。
ACCESSは使いこなすために少しスキルが必要なものの、うまく活用すればExcelよりも業務の効率化が図れます。
この記事ではACCESSの基本的な使い方をご紹介していきます。
クロス集計クエリとは
クロス集計クエリとは、データを表形式(ピボットテーブルのような形式)で集計表示するためのクエリです。
テーブルやクエリを基に行と列に分類項目を設定し、交差部分に数値を集計して表示することで、視覚的に分かりやすく分析できます。
また、値は合計だけでなく平均値や最大値、最小値、個数のカウントも可能です。
実際のクロス集計クエリのイメージが以下です。

クロス集計クエリの作成方法
クロス集計クエリを作成する方法は2種類あります。
初心者はクエリウィザードを使うのが便利でしょう。
クエリウィザードから作成する方法
クエリウィザードはクエリの作成をステップバイステップで支援してくれる機能です。
選択クエリなどの良く利用するクエリはいきなりデザインビューで作成できると思いますが、クロス集計クエリのような作成が難しいクエリの際にはウィザードが役に立ちます。
クエリウィザードを利用するには、ACCESSのメニューから作成→クエリウィザードを選択します。
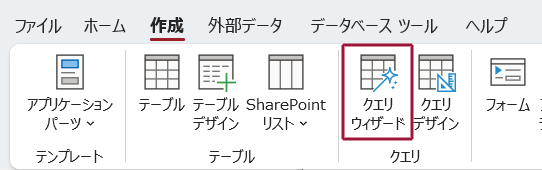
クエリの種類を聞いてきますので、クロス集計クエリウィザードを選択します。
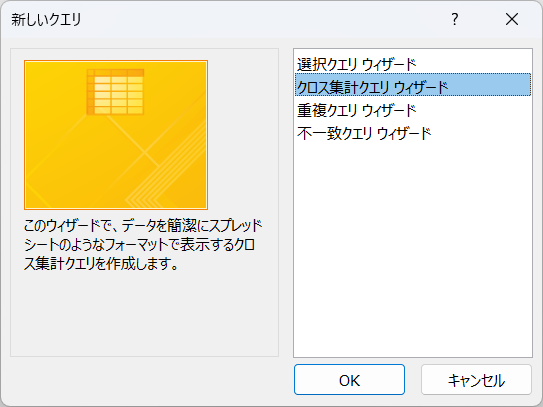
クロス集計を行う元となるテーブル、もしくはクエリを右側のリストボックスから選択します。
テーブル、クエリはリストの下にあるオプションボタンから選びます。
今回は「売上サンプル」テーブルを選択しました。
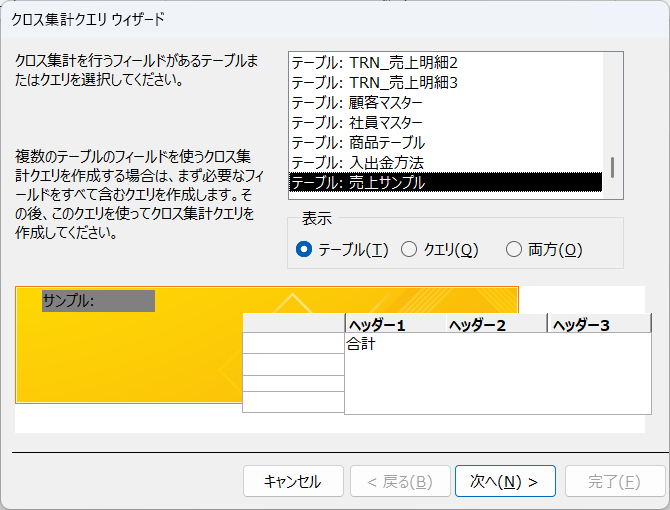
次にクエリの行見出しを選択します。
行見出しとはクロス集計クエリの行側に表示される項目です。
今回は売上日を選択しましたので、集計結果には売上日単位で行が表示されます。
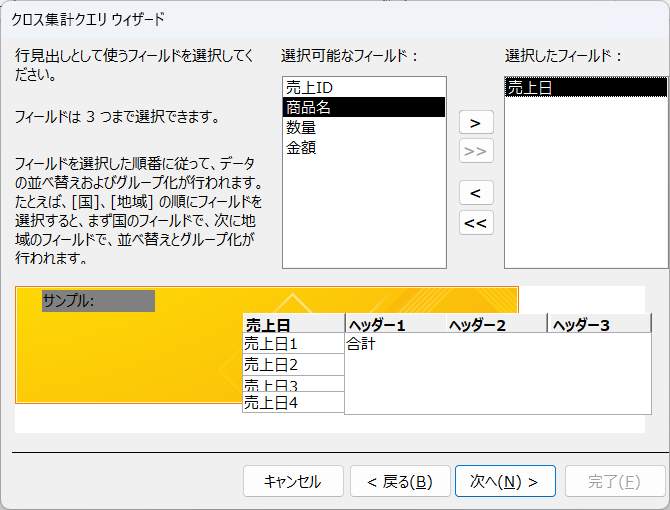
続いて、列見出しを選択します。
列見出しは、クロス集計クエリの列側に表示される集計項目です。
今回は商品名で集計したいので商品名を選択しました。
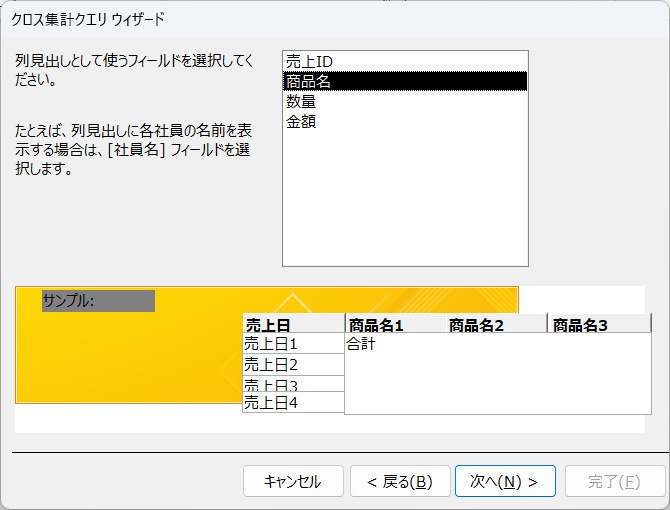
次に、集計する値があるフィールドと集計方法を選択します。
集計方法は合計だけでなく、平均やカウントなども対応可能です。
今回は金額の合計を選択しました、
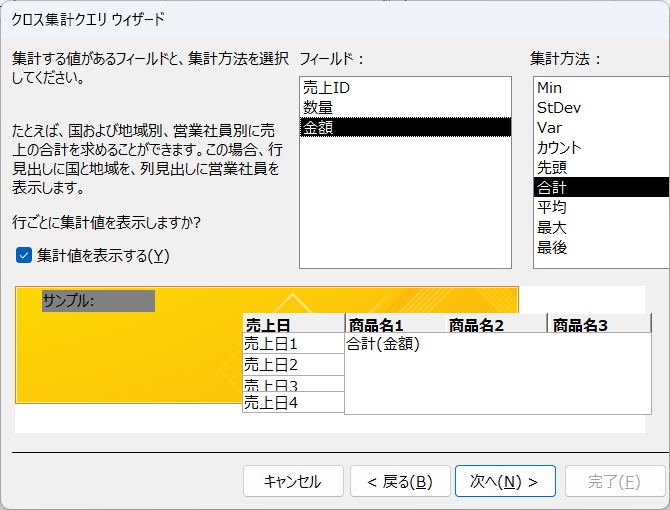
なお、左側にある「集計値を表示する」にチェックを入れると行単位での集計(今回でいうと全商品の金額合計)を表示してくれます。
最後に、クエリの名前を付けて完成です。
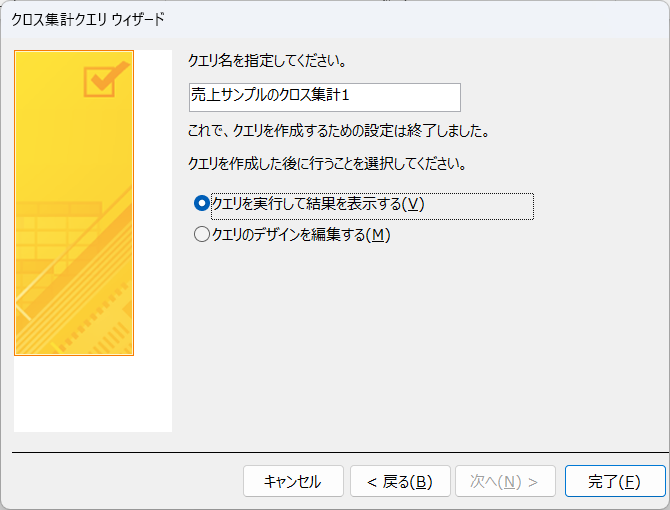
では、クエリの結果を見てみましょう。

このように、売上日ごとに行が作成され、商品名毎に列が作成されます。
左から2列目には合計金額が表示されています。
クエリのデザインビューから作成する方法
もう一つはクエリのデザインビューから作成する方法です。
ACCESSのメニューにあるクエリデザインから新規のクエリを作成します。
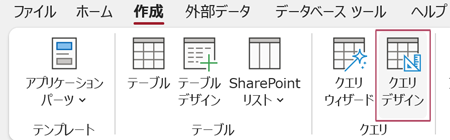
クエリの上段(フィールドリスト)に対象となるテーブルを追加した上で、空白箇所を右クリックします。
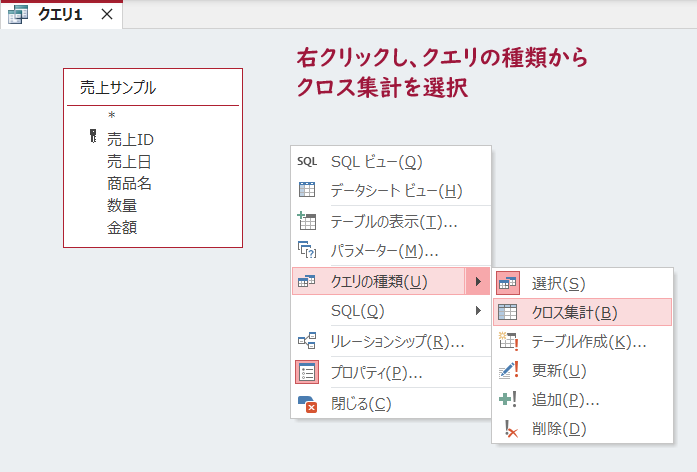
右クリックメニューから「クエリの種類」を選択し、更にクロス集計を選択します。
あとは通常のクエリと同じように下段のデザイングリッドに必要なフィールドをドラックアンドドロップしてクエリを作成します。
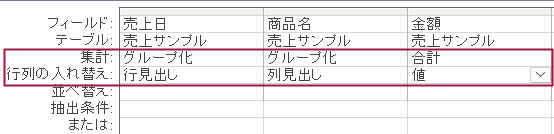
通常の選択クエリと異なるのは集計と行列の入れ替え、です。
集計は行見出しや列見出しにするフィールドに対しては「グループ化」を選択します。
一方、値を集計するフィールドに対しては「合計」などの集計方法を選択します。
行列の入れ替えは「行見出し」「列見出し」「値」をそれぞれ最低一つずつは設定する必要がありますので注意してください。
これでクロス集計クエリが完成します。
以上、クロス集計クエリの作成方法をご紹介しました。
ACCESSを使いこなせば、業務の効率化や自動化が実現できます。
しかし、自分でACCESSを学ぶには時間がない、難しそうで不安、という方も多いでしょう。
そんな時は、ACCESS開発歴20年以上、過去に300以上のACCESSデータベースの開発・修正実績のあるはこにわガジェット(@hakoniwagadget)にお任せください。
ACCESSの新規開発、既存のACCESSの修正、ACCESSの操作レッスンなど様々なサービスをご提供しています。
ご興味のある方は下記のサービス一覧をご覧ください。

最後までお読みいただき、ありがとうございました。









