
ACCESS VBAを開発している際、どうしても思ったように動作しない、なんてことは多いはず。
しかし、コードが長くなるとどこに原因があるのか判別が難しい場合もあるでしょう。
そんな時に役に立つのがイミディエイトウィンドウです。
イミディエイトウィンドウには変数の値などを一時的に表示する機能があり、エラーの解析に役立ちます。
今回は、エラー解析に役立つイミディエイトウィンドウの使い方ご紹介します。
こんにちは。
はこにわガジェット (@hakoniwagadget) です。
ACCESSを使った売上管理、顧客管理などのデータベース開発を行っています。
ACCESSは基本機能だけでも十分便利ですが、VBAを使うことで格段に使いやすいデータベースを作成可能です。
この記事ではACCESSでのVBAの使い方をご紹介していきます。
イミディエイトウィンドウとは
ACCESSのVBE(Visual Basic Editor)の下部に表示されるウィンドウです。
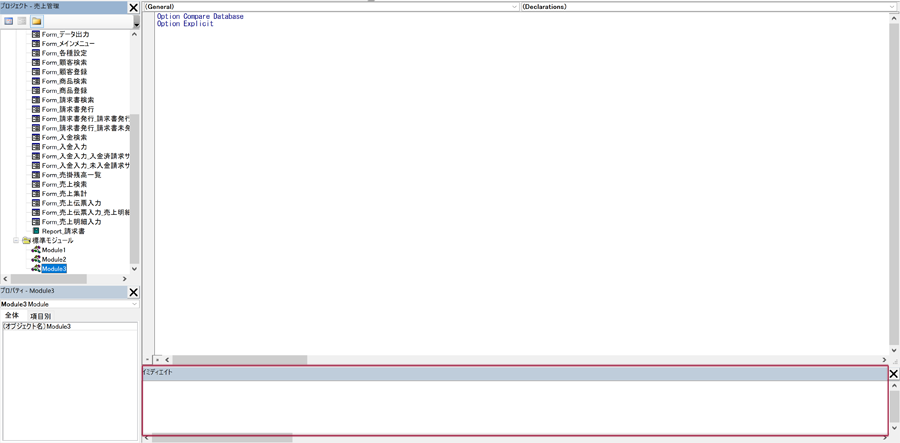
VBEのメニューから「表示」→「イミディエイトウィンドウ」で表示させることが可能です。
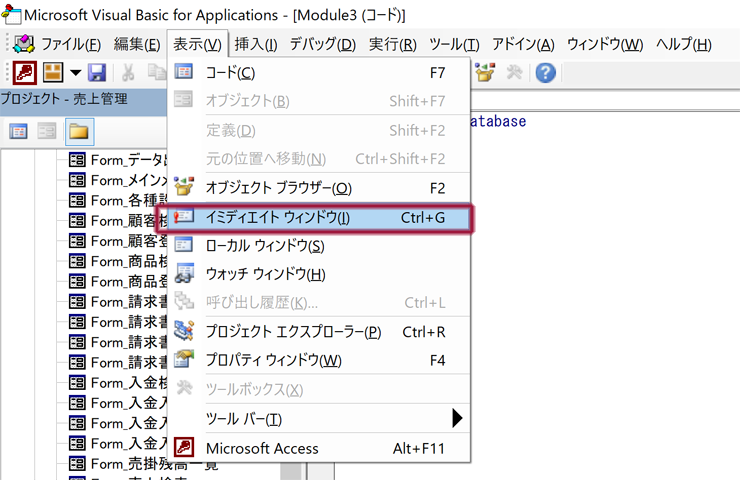
イミディエイトウィンドウはエラー解析のために、簡単な計算式を実行したり、プロシージャを呼び出したり、動作中のVBAのプロシージャから変数の値を表示することが可能です。
主に以下の3種類の利用法があります。
1.Debug.Print
2.プロシージャの実行
3.変数の値の確認
では、それぞれを詳しく見ていきましょう。
Debug.Print
Debug.Print とは、VBAのプロシージャ中に記述することで、プロシージャの実行途中で変数の値などをイミディエイトウィンドウに表示することができる機能です。
Debug.Print の後に表示する文字列を記載します。
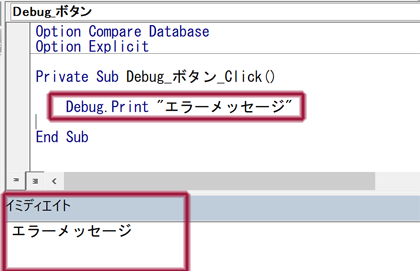
上記のように記述すると、プログラムの動作には影響を与えずに動作の検証ができます。
上記ではテキストを直接指定していますが、もちろん変数での指定も可能です。
プログラムの実行途中で変数に格納されている値が想定通りか確認することが可能です。
詳しくは下記の記事に記載しておりますのでご興味のある方はご覧ください。

プロシージャの実行
イミディエイトウィンドウではプロシージャを実行することも可能です。
例えば、下記のプロシージャを実行します。
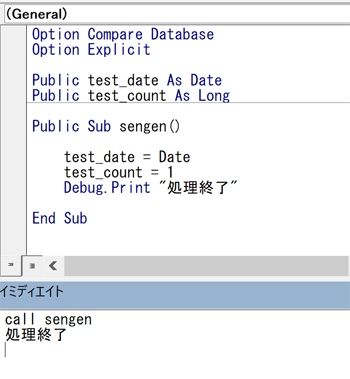
イミディエイトウィンドウでプロシージャを実行するためには、イミディエイトウィンドウにプロシージャ名を記載してエンターを押すだけでOKです。
今回はわかりやすくするために、Call をつけていますが、なくてもかまいません。
プロシージャが実行されて、Debug.Printで指定した「処理終了」というメッセージが表示されていることがわかります。
プロシージャを作成した後に実行・テストをする際にこの機能が便利です。
変数の値の確認
イミディエイトウィンドウの最後の利用方法は変数の値の確認です。
? 変数
と記載することで、変数のその時点での値が表示されます。
試しにやってみましょう。
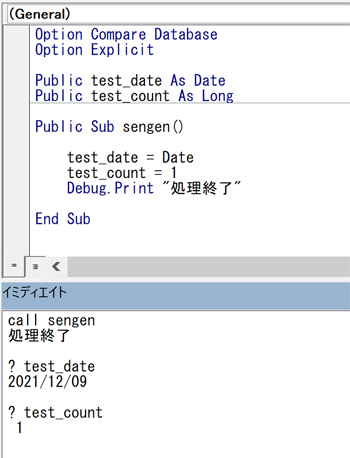
sengenプロシージャを実行した後に ? test_ date と ? test_count を記載して変数に格納された値を表示しています。
プロシージャ処理中に値を表示したい場合は Debug.Print が便利ですが、プロシージャ内に記述せずに特定の変数を一時的に確認したい場合はこの機能が便利です。
エラー解析のためにプロシージャを一行ずつ実行している場合などは、これを使って都度変数の値を確認するとよいでしょう。
以上、イミディエイトウィンドウの使い方をご紹介しました。
ACCESSを使いこなせば、業務の効率化や自動化が実現できます。
しかし、自分でACCESSを学ぶには時間がない、難しそうで不安、という方も多いでしょう。
そんな時は、ACCESS開発歴20年以上、過去に300以上のACCESSデータベースの開発・修正実績のあるはこにわガジェット(@hakoniwagadget)にお任せください。
ACCESSの新規開発、既存のACCESSの修正、ACCESSの操作レッスンなど様々なサービスをご提供しています。
ご興味のある方は下記のサービス一覧をご覧ください。

最後までお読みいただき、ありがとうございました。









