
ACCESSのフォームではボタン操作で様々な処理を実行できるようにVBAで制御できます。
中には、F1からF12までのファンクションキーを使って操作を効率化したいという要望があるかもしれません。
今回は、ACCESSでファンクションキーに処理を割り当てる方法をご紹介します。
こんにちは。
はこにわガジェット (@hakoniwagadget) です。
ACCESSを使った売上管理、顧客管理などのデータベース開発を行っています。
ACCESSは使いこなすために少しスキルが必要なものの、うまく活用すればExcelよりも業務の効率化が図れます。
この記事ではACCESSで実際に作成したフォームやレポートを、その作成方法と共にご紹介していきます。
完成形
最初に今回作成する機能の完成形を紹介します。
キーボードでファンクションキーを押した際に、押したボタンに応じてメッセージが表示される機能です。
F2キーを押した時は
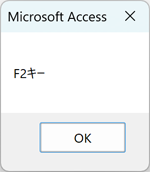
F3キーを押したときは
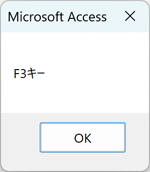
とボタンによってメッセージが異なるようにしています。
キークリック時イベントでファンクションキー操作を判断する
では、作り方を見ていきましょう。
ファンクションキーを使って操作をする際には、フォームで「キークリック時」イベントを利用します。
下記はフォームをデザインビューで表示したものです。
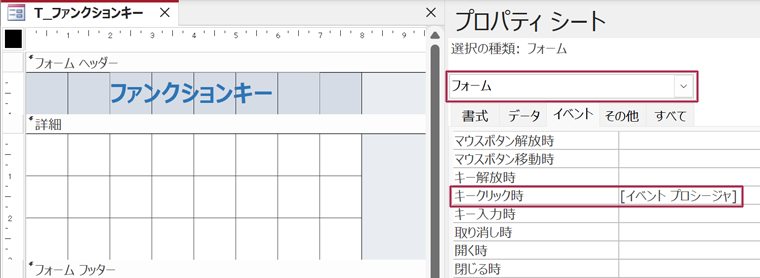
フォーム全体を選択して、プロパティシートの「イベント」タブでキークリック時にイベントプロシージャを設定します。
こうすることでフォームを開いている際のファンクションキーのクリックを検知できます。
イベントプロシージャに設定するイベントは下記の通りです。
Private Sub Form_KeyDown(KeyCode As Integer, Shift As Integer)
Select Case KeyCode
Case vbKeyF2
MsgBox "F2キー"
Case vbKeyF3
MsgBox "F3キー"
End Select
End Sub
解説します。
キークリック時イベントには引数としてKeyCodeとShiftが割り当てられています。
この変数を用いることで、どのキーを押したか、シフトが同時に押されたか、を判別できます。
そこで、Select Caseによる条件分岐を使い、KeyCodeの値によって処理を変えています。
引数の入力値はF2の場合はvbKeyF2、F3の場合はvbKeyF3になります。
今回はMsgBox関数でメッセージを出すだけですが、この部分の処理を変えることで様々な処理をファンクションキーで実行できます。
なお、F1キー(ACCESSヘルプ)やF11キー(ナビゲーションウィンドウの表示)はACCESS標準で機能が割り当てられているので、利用する際には別のファンクションキーにするのが良いでしょう。
以上、ファンクションキーに処理を割り当てる方法をご紹介しました。
ACCESSを使いこなせば、業務の効率化や自動化が実現できます。
しかし、自分でACCESSを学ぶには時間がない、難しそうで不安、という方も多いでしょう。
そんな時は、ACCESS開発歴20年以上、過去に300以上のACCESSデータベースの開発・修正実績のあるはこにわガジェット(@hakoniwagadget)にお任せください。
ACCESSの新規開発、既存のACCESSの修正、ACCESSの操作レッスンなど様々なサービスをご提供しています。
ご興味のある方は下記のサービス一覧をご覧ください。

最後までお読みいただき、ありがとうございました。









