
ACCESSではExcelのピボットテーブルに似た機能としてクロス集計クエリがあります。
クロス集計クエリのレイアウトはピボットテーブルほど柔軟にユーザーが変更できないため、少し使いにくく感じるかもしれません。
特に集計した際の列の数や列の並び順を固定化したいと思う場合は多いでしょう。
今回はクロス集計クエリで列の並び順を固定する方法をご紹介します。
こんにちは。
はこにわガジェット (@hakoniwagadget) です。
ACCESSを使った売上管理、顧客管理などのデータベース開発を行っています。
ACCESSは使いこなすために少しスキルが必要なものの、うまく活用すればExcelよりも業務の効率化が図れます。
この記事ではACCESSの基本的な使い方をご紹介していきます。
クロス集計クエリで列の並び順を固定する方法
クロス集計クエリで列の並び順を固定するためには、クエリのデザインビューで「クエリ列見出し」を設定します。
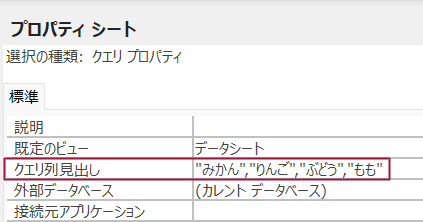
クエリ列見出しに設定した順番でクエリの列が表示されます。
また、値があったとしてもクエリ列見出しに記載されなければ列は表示されません。
クロス集計クエリでの列の並べ替え
では、実際にACCESSを操作して説明していきます。
まずはクロス集計クエリを作成しましょう。
今回は以下の売上サンプルテーブルを準備しました。
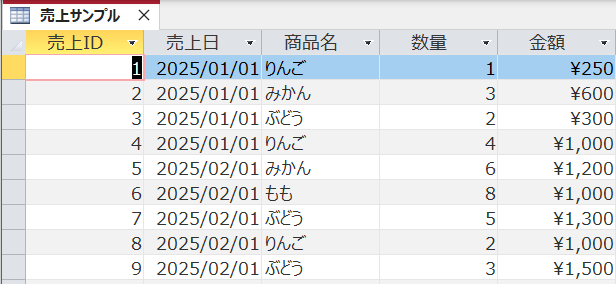
このテーブルをもとに、売上日と商品名でクロス集計を行います。
クエリのデザインビューで以下のようにクロス集計クエリを作成しました。
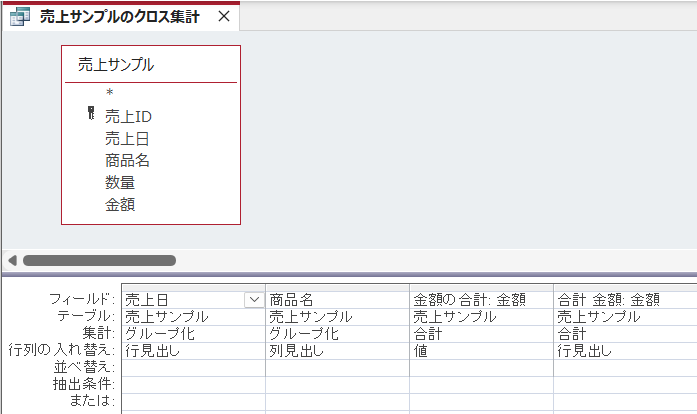
行見出しに「売上日」、列見出しに「商品名」を設定し、売上金額を合計値として表示しています。
結果をデータシートビューで見てみましょう。

このように集計できました。
ここで、列の順番は「ぶどう」「みかん」「もも」「りんご」となっており、五十音の昇順で設定されていることがわかります。
では、列の並び順を変えてみましょう。
クエリをデザインビューで表示します。
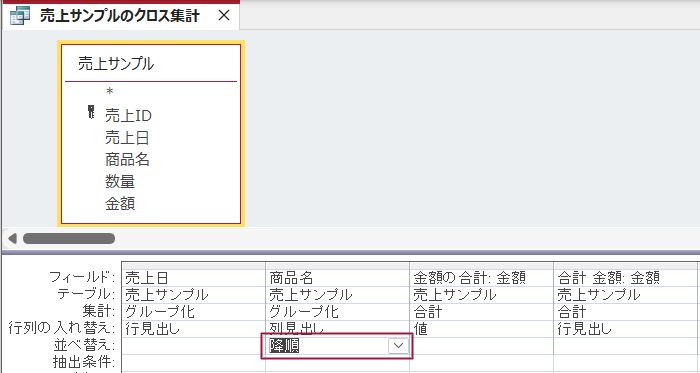
列見出しにしている「商品名」の並べ替えを「降順」に変更します。
再度データシートビューを見てみましょう。

今度は列の並び順が五十音の降順になっていることがわかります。
クエリ列見出しで列の並び順を固定する
上記では五十音の昇順、降順でしか並び順を設定できません。
任意に列の並び順を設定したい場合は、クエリの列見出しを利用します。
クエリをデザインビューで開き、プロパティシートを表示しましょう。
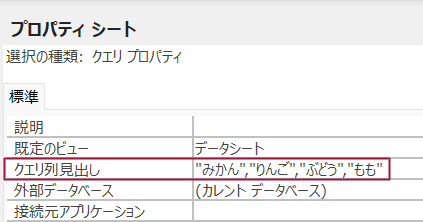
プロパティシートの「クエリ列見出し」に列名を表示したい順番で記載します。
この際、列の名前を”(ダブルクォーテーション)で囲い、列と列の間には,(カンマ)を入れて区切ります。
設定ができたらデータシートビューを見てみましょう。

このように、指定した順番で列が表示されることが確認できます。
なお、クエリ列見出しに記載されない列はたとえ値があっても表示されなくなりますのでご注意ください。
以上、クロス集計クエリで列の並び順を固定する方法をご紹介しました。
ACCESSを使いこなせば、業務の効率化や自動化が実現できます。
しかし、自分でACCESSを学ぶには時間がない、難しそうで不安、という方も多いでしょう。
そんな時は、ACCESS開発歴20年以上、過去に300以上のACCESSデータベースの開発・修正実績のあるはこにわガジェット(@hakoniwagadget)にお任せください。
ACCESSの新規開発、既存のACCESSの修正、ACCESSの操作レッスンなど様々なサービスをご提供しています。
ご興味のある方は下記のサービス一覧をご覧ください。

最後までお読みいただき、ありがとうございました。









