ACCESS レポートの改ページ方法

ACCESSでレポートを作成した際、意図したところで改ページできずにもやもやした経験はないでしょうか。
主に見積書や請求書などの帳票を作成すると思いますので、きれいにレイアウトしたいですよね。
今回は、レポートの改ページ方法をご紹介します。
こんにちは。
はこにわガジェット (@hakoniwagadget) です。
ACCESSを使った売上管理、顧客管理などのデータベース開発を行っています。
ACCESSは使いこなすために少しスキルが必要なものの、うまく活用すればExcelよりも業務の効率化が図れます。
この記事ではACCESSの基本的な使い方をご紹介していきます。
サンプルレポート
まずは、今回の説明用にサンプルレポートを作成しました。
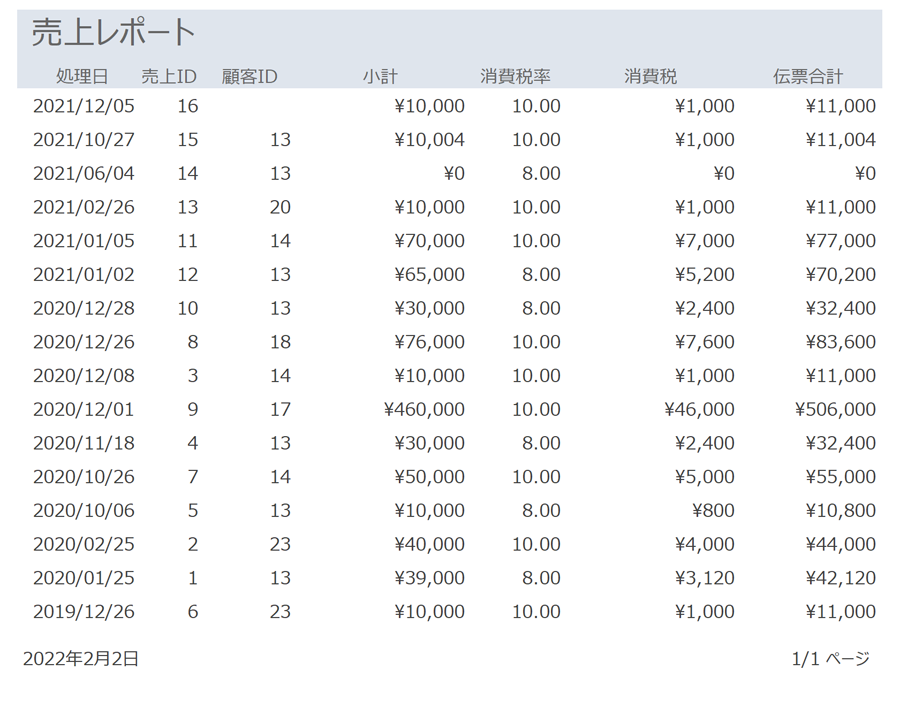
売上データが一覧になったレポートです。
現在は、改ページ無しですべてのレコードが1ページに表示されていますね。
こちらに改ページを設定していきます。
1レコード毎の改ページ設定方法
改ページはデザインビューで設定します。
まずはレポートをデザインビューで表示しましょう。
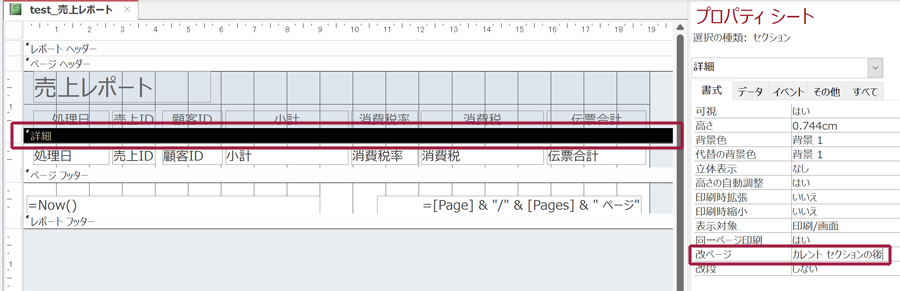
今回は、1レコードごとに改ページする設定をします。
レポートの詳細セクションを選択し、プロパティシートの「改ページ」を「カレントセクションの後」に設定しましょう。
これで1レコードごとに改ページされる設定になります。
レポートビューでは表示は変わりませんが、印刷プレビューにすると下記のように表示されます。
左が1ページ目、右が2ページ目です。

1レコードずつ改ページされているのが分かると思います。
グループ単位での改ページ設定方法
次に、レポートにグループ化を行った際に、グループ単位で改ページを行う方法をご紹介します。
グループ化とは、レポートに表示するレコードを特定のフィールドごとにまとめていく方法です。
先ほどのレポートをデザインビューで開き、グループ化と並べ替えを選択します。
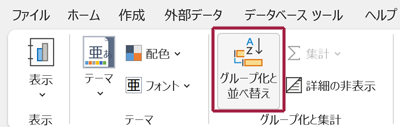
レポートの下部にグループ化ウィンドウが表示されますので、「グループの追加」を選択します。
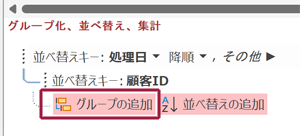
グループ化に使用するフィールドがプルダウンで表示されますので、今回は顧客IDを選択します。
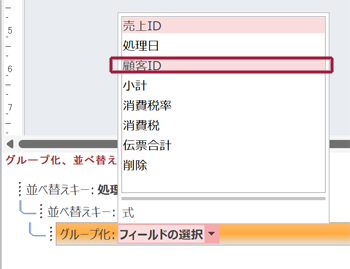
すると、レポートに「顧客ID ヘッダー」が追加されます。
顧客IDを、顧客ID ヘッダーに移動させます。
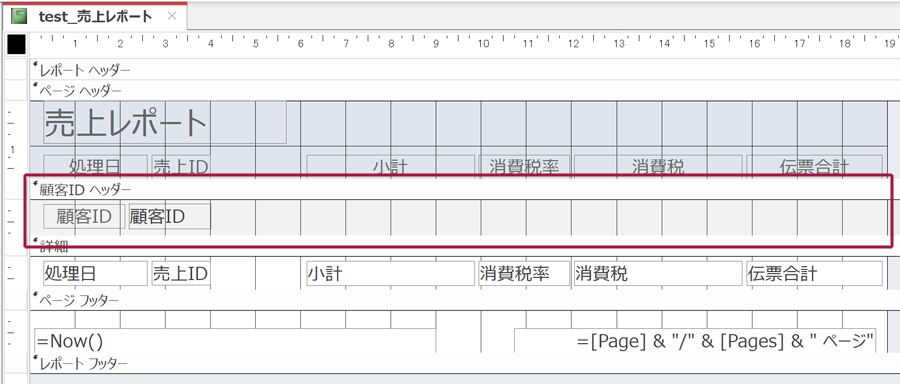
これで、顧客IDを使ったレポートのグループ化ができました。
ここから改ページの設定です。
詳細セクションの場合と同様に、デザインビューで顧客ID ヘッダーを選択し、プロパティシートで改ページを「カレントセクションの前」に設定します。
なお、先ほど設定した詳細セクションの改ページ設定は「しない」に戻しておきます。
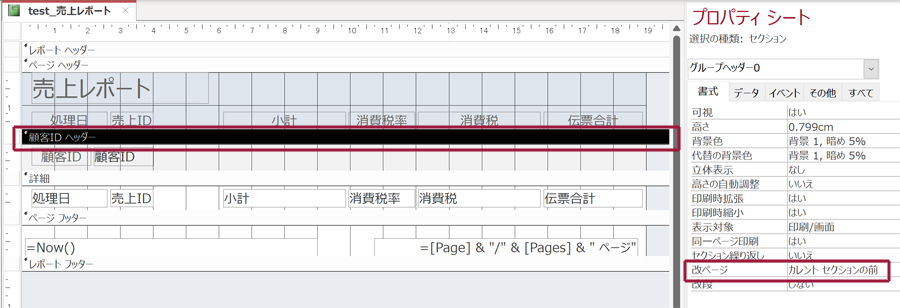
この状態で印刷プレビューを表示してみましょう。
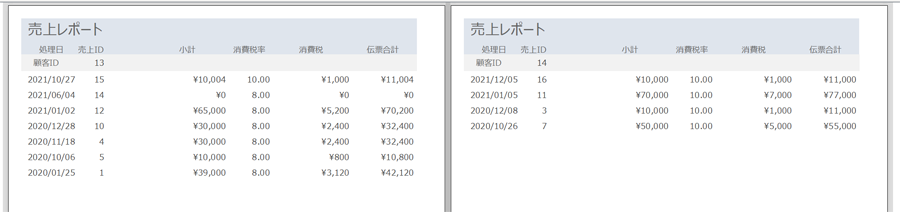
左側のページは顧客IDが13、右側のページは顧客IDが14でまとまっていることが分かります。
このように、顧客IDごとに改ページができました。
以上、レポートの改ページ方法でした。
ACCESSを使いこなせば、業務の効率化や自動化が実現できます。
しかし、自分でACCESSを学ぶには時間がない、難しそうで不安、という方も多いでしょう。
そんな時は、ACCESS開発歴20年以上、過去に100以上のACCESSデータベースを開発してきた私(@hakoniwagadget)にお任せください。
ACCESSの新規開発、既存のACCESSの修正、ACCESSの操作レッスンなど様々なサービスをご提供しています。
ご興味のある方は下記のサービス一覧をご覧ください。

最後までお読みいただき、ありがとうございました。


