ACCESS レポートで並び替えする方法

ACCESSでレポートにレコードを一覧表示する際、思い通りに並び替えたいと思ったことはありませんか。
レポートでは並び替えの条件を設定することが可能です。
今回は、レポートで並び替えする方法をご紹介しいます。
こんにちは。
はこにわガジェット (@hakoniwagadget) です。
ACCESSを使った売上管理、顧客管理などのデータベース開発を行っています。
ACCESSは使いこなすために少しスキルが必要なものの、うまく活用すればExcelよりも業務の効率化が図れます。
この記事ではACCESSの基本的な使い方をご紹介していきます。
レポートの並び替え方法
それではまずレポートを作成しましょう。
今回は並び替えをするため、一覧表レポートを作成します。
ACCESSのメニューから、レポートウィザードを起動します。

ウィザードでレポートの元となるテーブルを聞かれます。
今回は、test_売上という売上データの入ったテーブルを選択します。
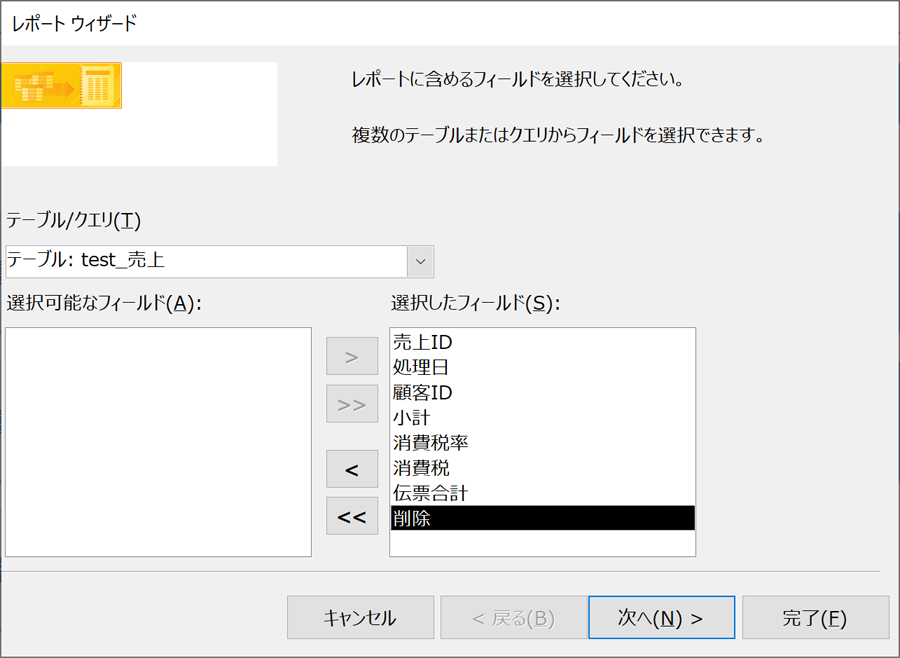
グループレベルは無しで、このまま次へ進みます。
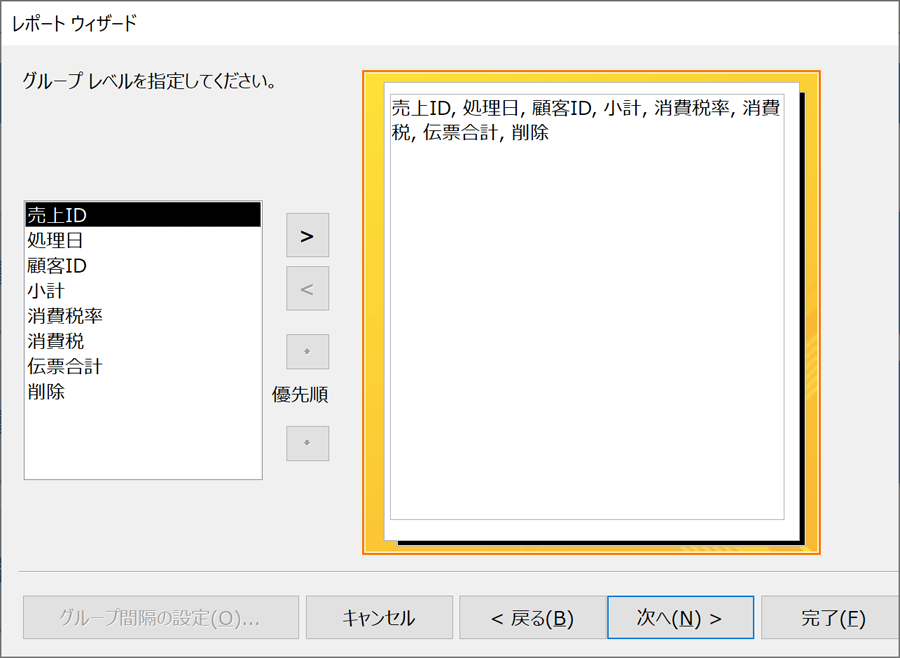
並べ替え方法を聞かれます。
今回は、処理日の昇順(小さい値が一番上)を選択します。
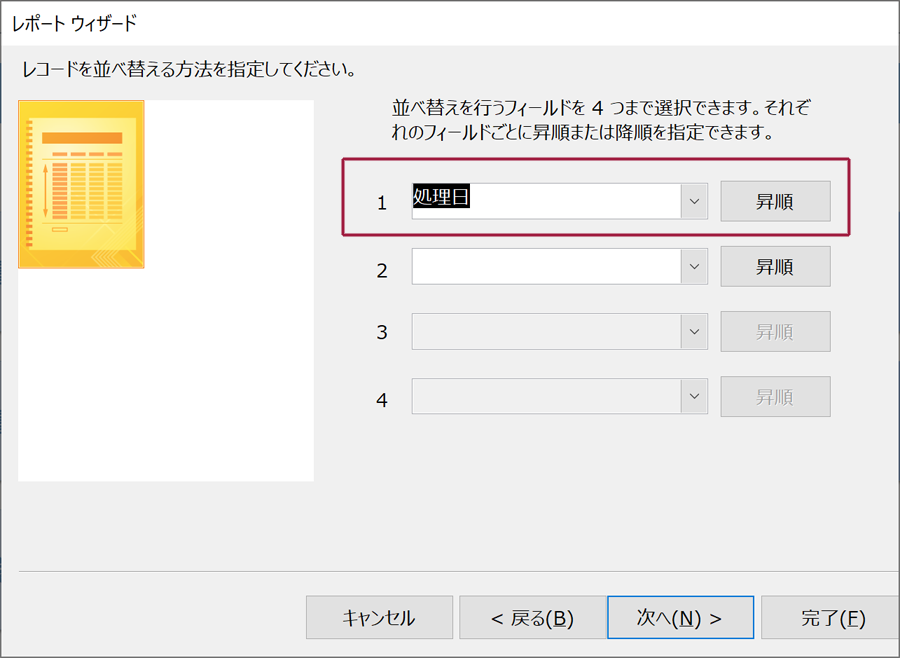
レポートの印刷形式を選択します。
複数のレコードを1枚のレポートに並べる形にしたいので、表形式を選択します。
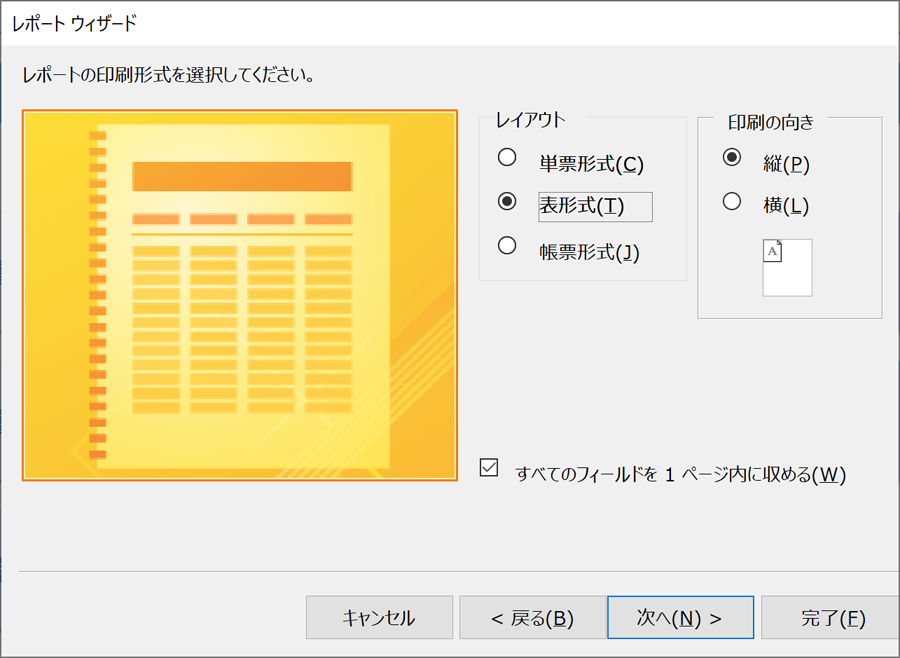
レポートの名前を付けて完成です。
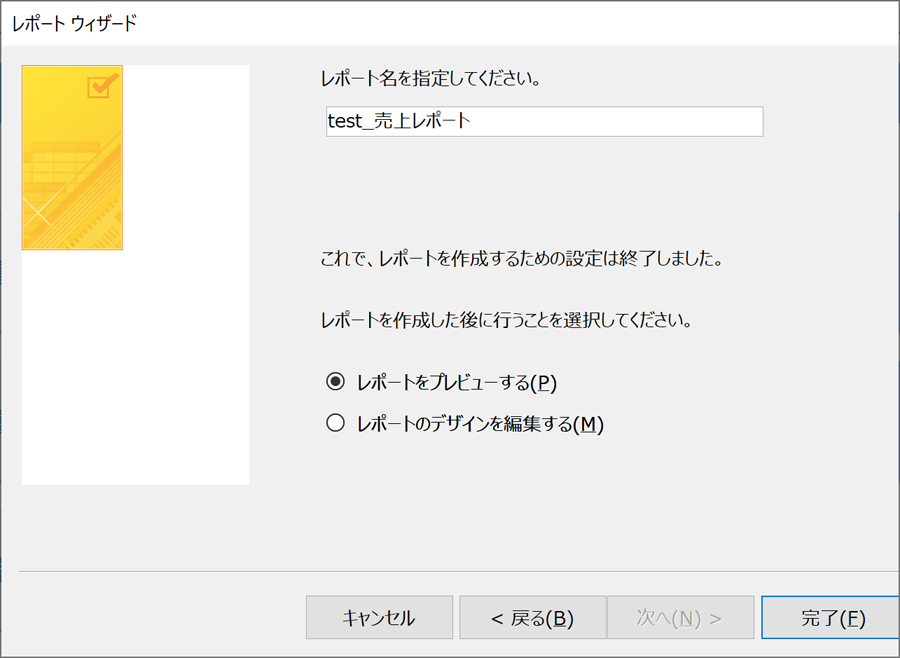
レポートが作成されました。
設定したように、処理日が昇順で並んでいることが分かると思います。
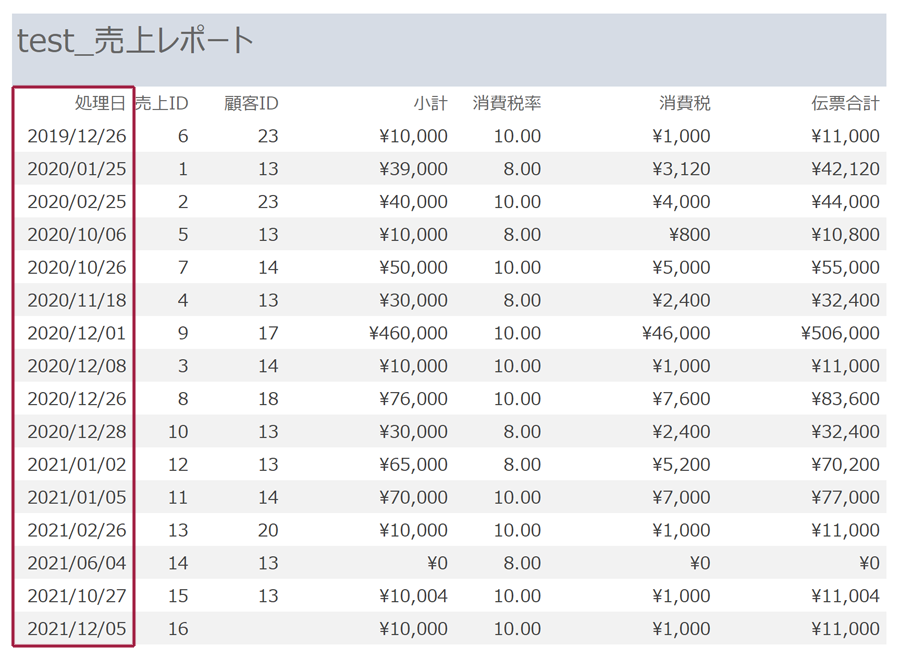
並び替えの変更
さて、ここで作成したレポートの並び替え方法を変更したい場合はどうすればよいでしょうか。
先ほど作成したレポートをデザインビューで表示してください。
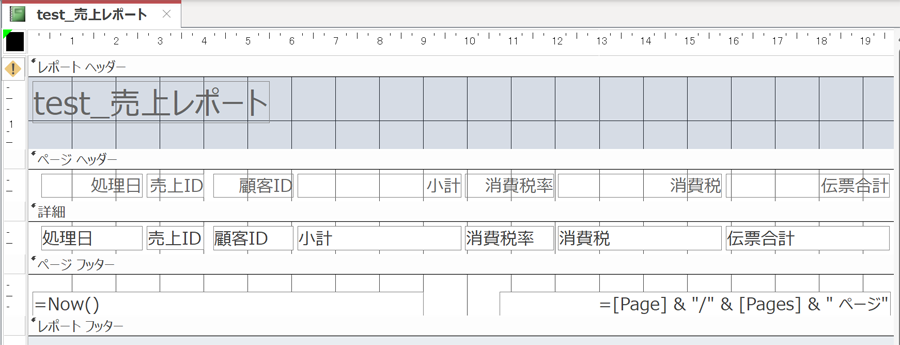
ACCESSのメニューからグループ化と並べ替えを選択します。
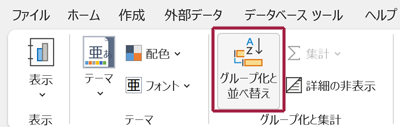
すると、デザインビューの下部にレポートの並び替え設定画面が表示されます。
ここが、レポートの並び替え方法を設定変更する箇所です。
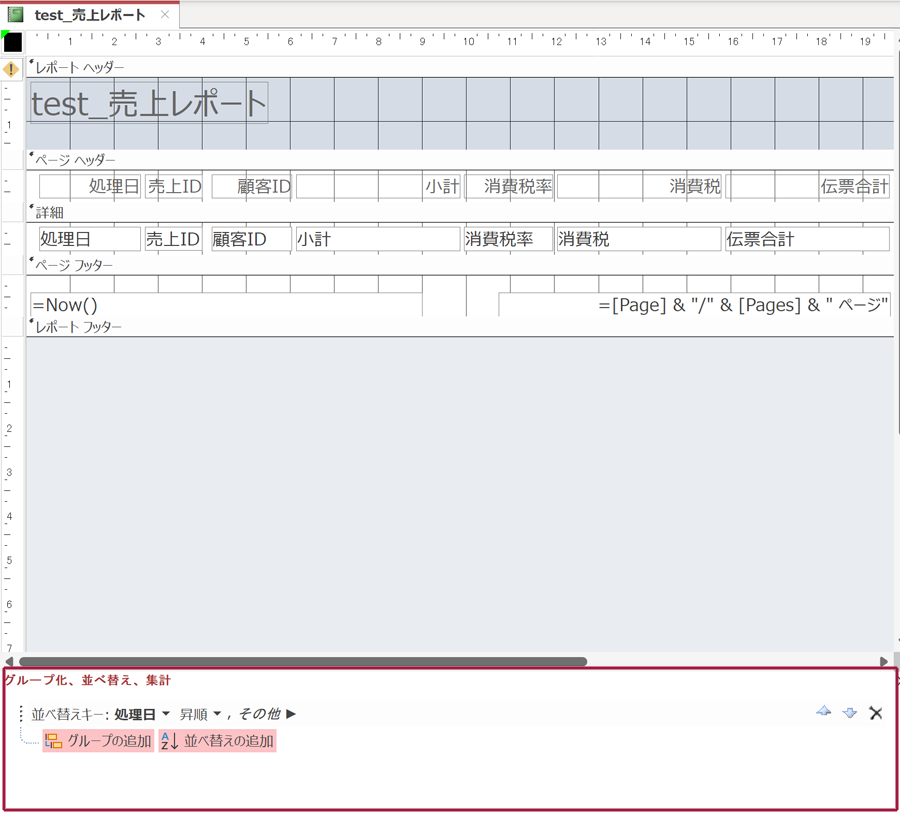
現在は、処理日の昇順で設定されていることが分かりますね。
ここを例えば、処理日の降順に変えてみましょう。

この状態でレポートビューを確認すると、処理日の降順で並び替えられていることが確認できます。
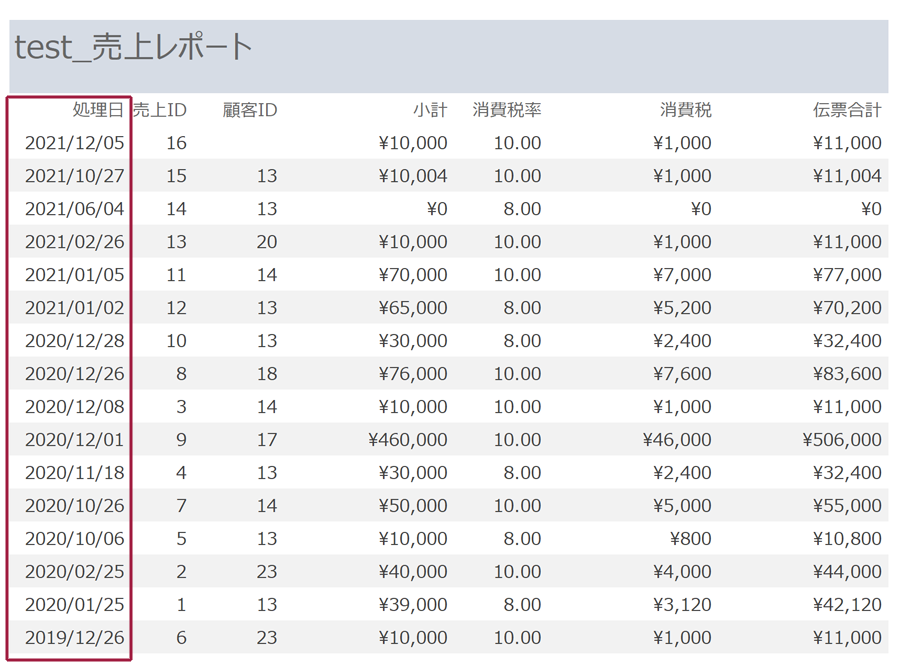
また、デザインビューで並べ替えの追加を行うことで、複数のフィールドで優先順位を付けて並び替えることも可能です。
例えば、下記の例では処理日降順の後に、顧客IDの昇順で並び替えを行っています。

このように、グループ化と並べ替えウィンドウを使えば、レポートの並び順を自由に変更することが可能です。
以上、レポートで並び替えする方法をご紹介しました。
ACCESSを使いこなせば、業務の効率化や自動化が実現できます。
しかし、自分でACCESSを学ぶには時間がない、難しそうで不安、という方も多いでしょう。
そんな時は、ACCESS開発歴20年以上、過去に200以上のACCESSデータベースの開発・修正実績のあるはこにわガジェット(@hakoniwagadget)にお任せください。
ACCESSの新規開発、既存のACCESSの修正、ACCESSの操作レッスンなど様々なサービスをご提供しています。
ご興味のある方は下記のサービス一覧をご覧ください。

最後までお読みいただき、ありがとうございました。


