ACCESS レポートの背景に画像を設定する方法

ACCESSのレポートには背景に画像を設定することが可能です。
固定表示するものは画像で背景に表示し、その上で変動する値をテーブルから持ってくることができます。
今回は、ACCESSでレポートの背景に画像を設定する方法をご紹介します。
こんにちは。
はこにわガジェット (@hakoniwagadget) です。
ACCESSを使った売上管理、顧客管理などのデータベース開発を行っています。
ACCESSは使いこなすために少しスキルが必要なものの、うまく活用すればExcelよりも業務の効率化が図れます。
この記事ではACCESSの基本的な使い方をご紹介していきます。
レポートの背景に画像を設定する流れ
ACCESSでレポートの背景に画像を設定するには、以下の2つの手順を実施する必要があります。
1.ACCESSへの画像登録
2.レポート背景に画像を設定
以下、手順に沿って説明します。
ACCESSへの画像登録
最初に、ACCESSへ画像データを登録します。
まずは、対象のレポートをデザインビューで開きます。
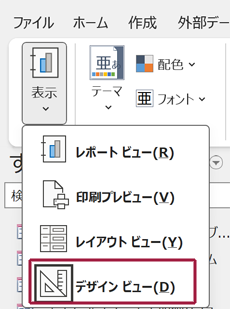
画面上の部メニューから「レポートデザイン」→「イメージの挿入」を選択します。

既に登録された画像がある場合は一覧が表示されます。
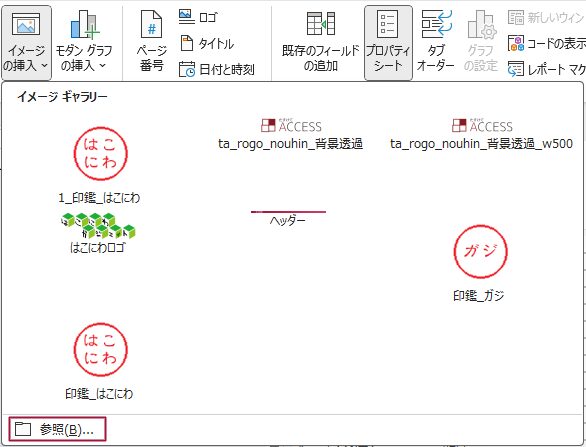
ここで新規の画像を追加するために、最下段の「参照」をクリックします。
エクスプローラーが開きますので、登録したい画像を選択します。
この際、デフォルトではWeb対応イメージファイルのみが表示されるようになっています。
ファイルの種類のプルダウンを選択して、すべてのファイルを選択することで、jpgやpngなどのファイルも表示されるようになります。

イメージファイルを追加するとマウスカーソルが変形してレポート上にイメージファイルを配置するモードになります。
今回は背景に設定するのでレポート上に画像を配置する必要はありませんので、いったん仮に配置してすぐに消してしまいましょう。
これで画像データの取り込みは完了です。
レポートの背景に画像を設定
いよいよ、レポートの背景に画像を設定します。
レポートをデザインビューで開き、プロパティシートを表示しましょう。
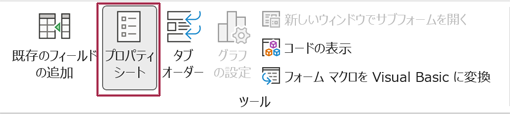
プロパティシートの対象で「レポート」を選択してレポート全体の設定画面にします。
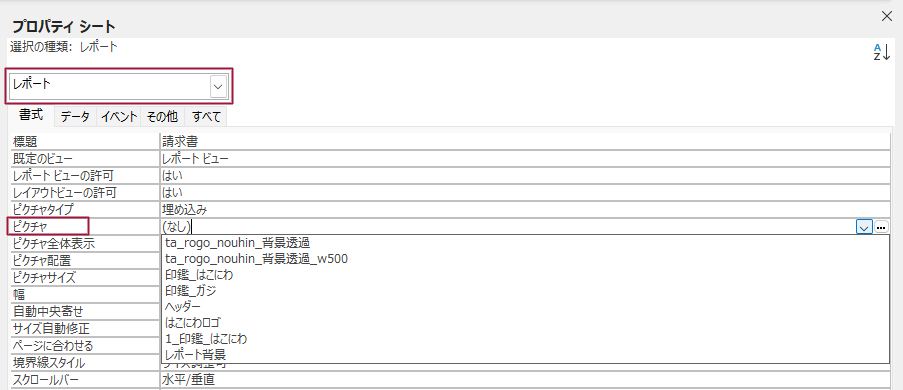
「書式」タブに「ピクチャ」という項目がありますので、ここで先ほど取り込んだ画像を選択します。
すると、背景に画像が表示されます。
印刷プレビューを表示してみます。
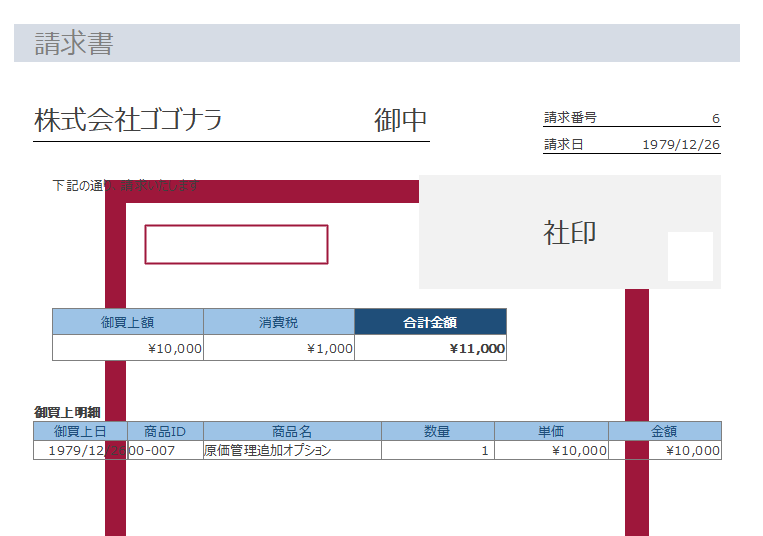
背景画像(上記の例では赤い枠)は表示されましたが、レイアウトがずれていますね。
これを修正しましょう。
再度、デザインビューに戻します。
再度プロパティシートの書式タブでピクチャサイズを設定します。
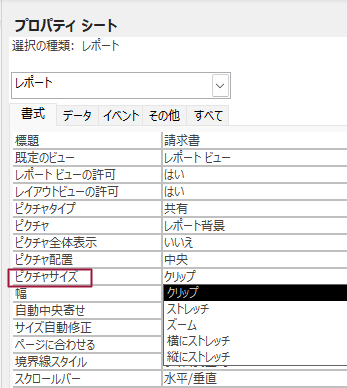
いくつかの選択肢がありますが、それぞれは以下のように画像を変形させます。
| 設定値 | 変更内容 | 縦横比変更 |
|---|---|---|
| クリップ | 画像をそのままのサイズで表示します。 | なし |
| ストレッチ | 画像を、レポートの縦横サイズに合わせて拡大します。 | あり |
| ズーム | 画像を、レポートの縦横サイズに合わせて拡大します。 | なし |
| 横にストレッチ | 画像を、レポートの横サイズに合わせて拡大します。 | あり |
| 縦にストレッチ | 画像を、レポートの縦横サイズに合わせて拡大します。 | あり |
特に重要なのが縦横比が変更されるか否かです。
縦横比が変更されないのは、クリップかズームのみです。
画像の縦横比が変わると元のデザインが崩れてしまうので、レポートのサイズに合わせた画像を用意するようにしましょう。
今回はズームを適用します。
背景を設定した後で、テキストボックスの位置などを背景に合わせて微調整しましょう。
結果を印刷プレビューで見ると以下のようになります。
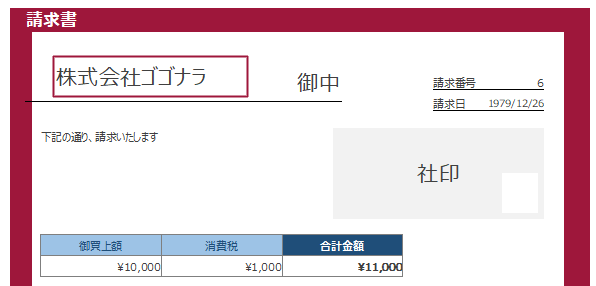
赤い外側の枠と、上段にある赤枠が背景画像です。
これに合うようにテキストボックスを配置することで、レポートに背景を適用することができました。
ピクチャ全体表示
上記以外にもデザインビューのプロパティシートには、レポートの背景画像利用時の設定項目があります。
プロパティシートでピクチャ全体表示を「はい」にすると、指定した画像を繰り返し利用して背景全体を埋めます。
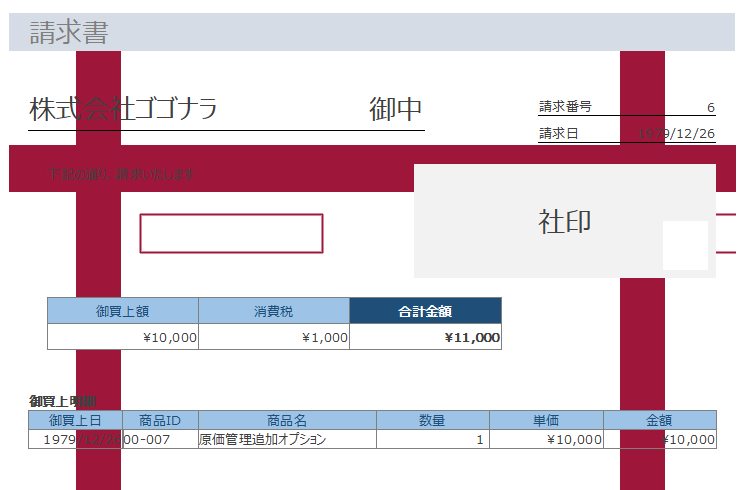
上記のように何度も同じ画像が繰り返されますので、背景画像にパターン画像を利用したい場合はこの設定を行いましょう。
ピクチャ配置
ピクチャ配置は、背景のどの部分に画像を配置するかを設定します。
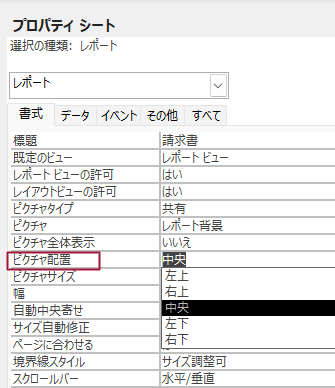
デフォルトでは中央になっていますが、他の部分を選択することで画像の配置位置を変えることが可能です。
試しに左上にするとこのような表示になります。
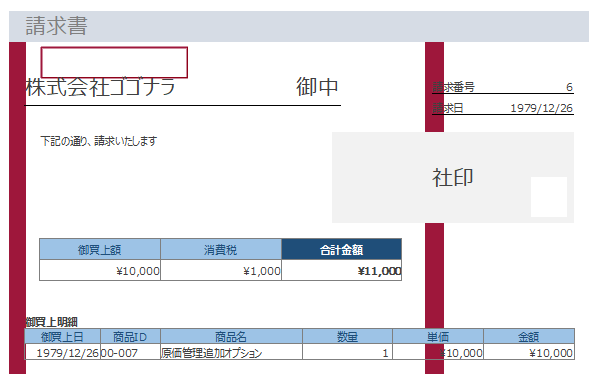
画像が左上から始まっていることがわかります。
このように、背景画像に関する様々な設定を使いこなすことで、自分のイメージする帳票を作成可能です。
以上、レポートの背景に画像を設定する方法をご紹介しました。
ACCESSを使いこなせば、業務の効率化や自動化が実現できます。
しかし、自分でACCESSを学ぶには時間がない、難しそうで不安、という方も多いでしょう。
そんな時は、ACCESS開発歴20年以上、過去に200以上のACCESSデータベースの開発・修正実績のあるはこにわガジェット(@hakoniwagadget)にお任せください。
ACCESSの新規開発、既存のACCESSの修正、ACCESSの操作レッスンなど様々なサービスをご提供しています。
ご興味のある方は下記のサービス一覧をご覧ください。

最後までお読みいただき、ありがとうございました。


