
ACCESSのフォームで最もよく利用するのがテキストボックスでしょう。
テキストを入力するための箱を用意することができます。
今回は、フォームにテキストボックスを配置する方法をご紹介します。
こんにちは。
はこにわガジェット (@hakoniwagadget) です。
ACCESSを使った売上管理、顧客管理などのデータベース開発を行っています。
ACCESSは使いこなすために少しスキルが必要なものの、うまく活用すればExcelよりも業務の効率化が図れます。
この記事ではACCESSの基本的な使い方をご紹介していきます。
フォームの作成
まず最初にフォームを作成しましょう。
ACCESSのメニューからフォームデザインを選択します。

すると、下記のように空のフォームが作成できます。
ここにテキストボックスを配置します。
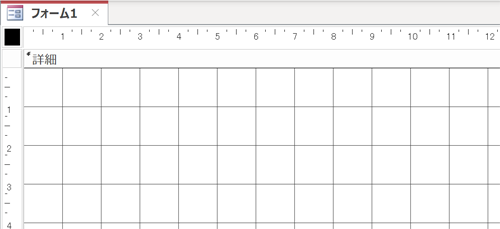
テーブルと連動したテキストボックスを作成する
特定のテーブルの値をフォーム上で表示したり、テーブルに対する入力をフォームから行う場合は、フォームとテーブルを連携させます。
フォーム全体を選択して、プロパティシートのレコードソースを設定します。
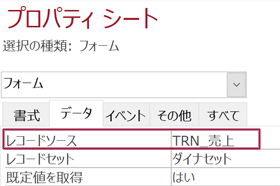
レコードソースに、フォームの元にしたいテーブルを選択します。
これで、フォームとテーブルの連携ができました。
ACCESSのメニューから、「既存のフィールドを追加」を選択してみましょう。
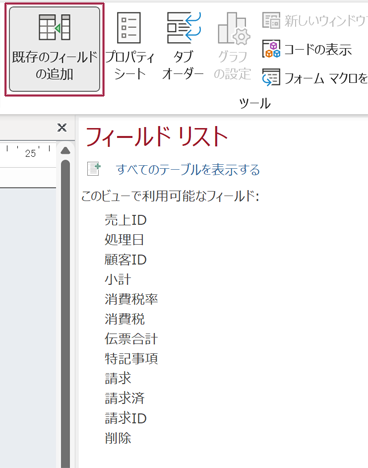
すると、先ほど設定したテーブルにあるフィールドの一覧が表示されます。
ここから、利用したいフィールドをドラッグアンドドロップでフォームに配置すれば、テーブルと連動したテキストボックスが作成できます。
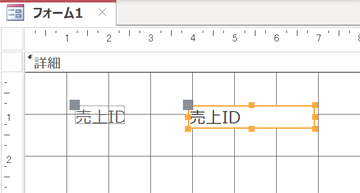
これが、最も一般的なフォームへのテキストボックスの配置方法です。
非連結のテキストボックスを作成する
一方で、テーブルと連動しない、独立したテキストボックスを作成したい場合もあります。
そんな時は、フォームをデザインビューで開き、ACCESSのメニューからテキストボックスを選択します。
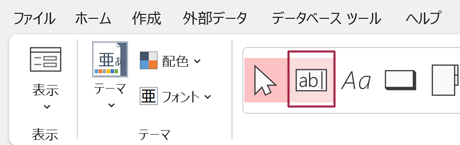
そして、フォームの任意の位置をクリックすれば、下記のように非連結のテキストボックスを作成することが可能です。
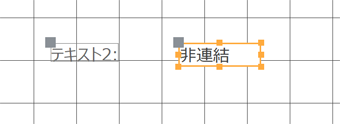
非連結のテキストボックスは、入力した値がテーブルに保存されず、フォームを閉じたタイミングで入力内容がクリアされます。
検索条件の文字を入れたりする、一時的に利用するテキストボックスに利用できます。
以上、フォームにテキストボックスを配置する方法をご紹介しました。
ACCESSを使いこなせば、業務の効率化や自動化が実現できます。
しかし、自分でACCESSを学ぶには時間がない、難しそうで不安、という方も多いでしょう。
そんな時は、ACCESS開発歴20年以上、過去に300以上のACCESSデータベースの開発・修正実績のあるはこにわガジェット(@hakoniwagadget)にお任せください。
ACCESSの新規開発、既存のACCESSの修正、ACCESSの操作レッスンなど様々なサービスをご提供しています。
ご興味のある方は下記のサービス一覧をご覧ください。

最後までお読みいただき、ありがとうございました。









