
ACCESSではテーブルがデータベースの根幹になります。
この、テーブルの一覧を表示する方法をご紹介します。
こんにちは。
はこにわガジェット (@hakoniwagadget) です。
ACCESSを使った売上管理、顧客管理などのデータベース開発を行っています。
ACCESSは使いこなすために少しスキルが必要なものの、うまく活用すればExcelよりも業務の効率化が図れます。
この記事ではACCESSの基本的な使い方をご紹介していきます。
ナビゲーションウィンドウ
ACCESSでテーブルの一覧を表示するには、ナビゲーションウィンドウを使うのが便利です。
ナビゲーションウィンドウはACCESS画面の左に表示されるウィンドウです。
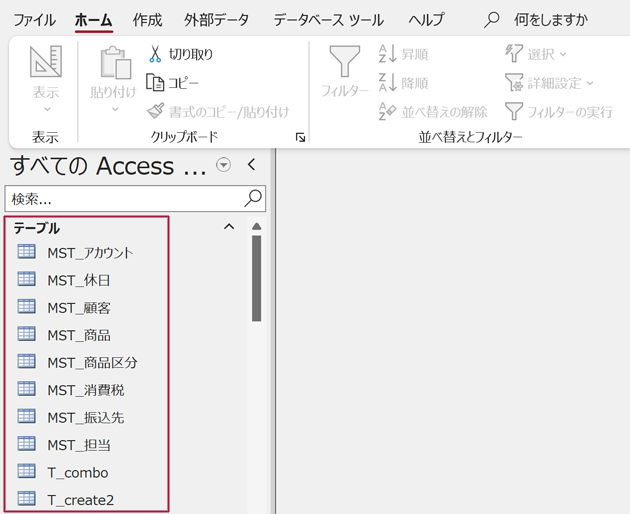
テーブルだけでなく、クエリ、フォーム、レポートなどのACCESSオブジェクトをすべて一覧で表示することができます。
ナビゲーションウィンドウにテーブルが表示されていない場合
ナビゲーションウィンドウは表示されているが、テーブルが表示されない、ということがあるかもしれません。
その場合は、ナビゲーションウィンドウの表示設定を変更しましょう。
ナビゲーションウィンドウの上部にある下向きの矢印をクリックします。
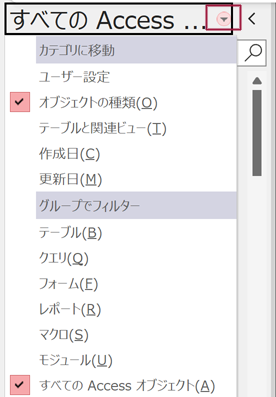
すると、ナビゲーションウィンドウに何を表示するか選択する画面になります。
ここでテーブルを選択すればテーブルが表示されます。
特に指定がなければ一番下の「すべてのACCESSオブジェクト」にしておけばテーブルを含めてクエリやフォームなどがすべて表示されます。
ナビゲーションウィンドウ自体が表示されない場合
ナビゲーションウィンドウ自体が表示されにケースもあると思います。
その場合は、F11キーを押してください。
非表示になっているナビゲーションウィンドウが表示されます。
それでも表示されない場合は以下の手順で表示できます。
ファイルメニューから「オプション」を選択します。
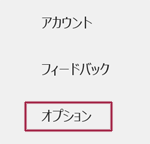
そして、現在のデータベースから「ナビゲーションウィンドウを表示する」にチェックを入れてください。
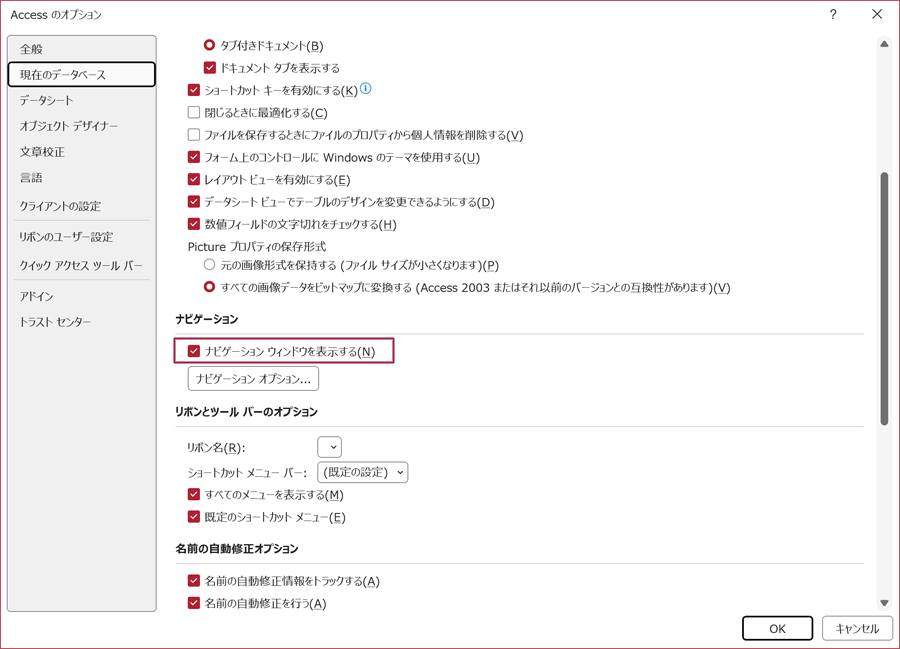
その後再起動を求められますが、ナビゲーションウィンドウが表示されるようになります。
以上、テーブルの一覧を表示する方法をご紹介しました。
ACCESSを使いこなせば、業務の効率化や自動化が実現できます。
しかし、自分でACCESSを学ぶには時間がない、難しそうで不安、という方も多いでしょう。
そんな時は、ACCESS開発歴20年以上、過去に300以上のACCESSデータベースの開発・修正実績のあるはこにわガジェット(@hakoniwagadget)にお任せください。
ACCESSの新規開発、既存のACCESSの修正、ACCESSの操作レッスンなど様々なサービスをご提供しています。
ご興味のある方は下記のサービス一覧をご覧ください。

最後までお読みいただき、ありがとうございました。









