ACCESS フォームのチェックボックスをテーブルに反映する方法

ACCESSのフォームにはチェックボックスを作成することができます。
しかし、フォームでチェックを入れたのにテーブルに反映できない、とお困りのことはないでしょうか。
今回は、フォームのチェックボックスをテーブルに反映する方法をご紹介します。
こんにちは。
はこにわガジェット (@hakoniwagadget) です。
ACCESSを使った売上管理、顧客管理などのデータベース開発を行っています。
ACCESSは使いこなすために少しスキルが必要なものの、うまく活用すればExcelよりも業務の効率化が図れます。
この記事ではACCESSの基本的な使い方をご紹介していきます。
フォームのチェックボックス
フォームにチェックボックスを作ると、以下のようになります。
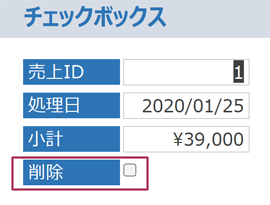
上記のフォームでは削除というチェックボックスが作られています。
このフォームはtest_売上という下記のテーブルを元に作成しています。
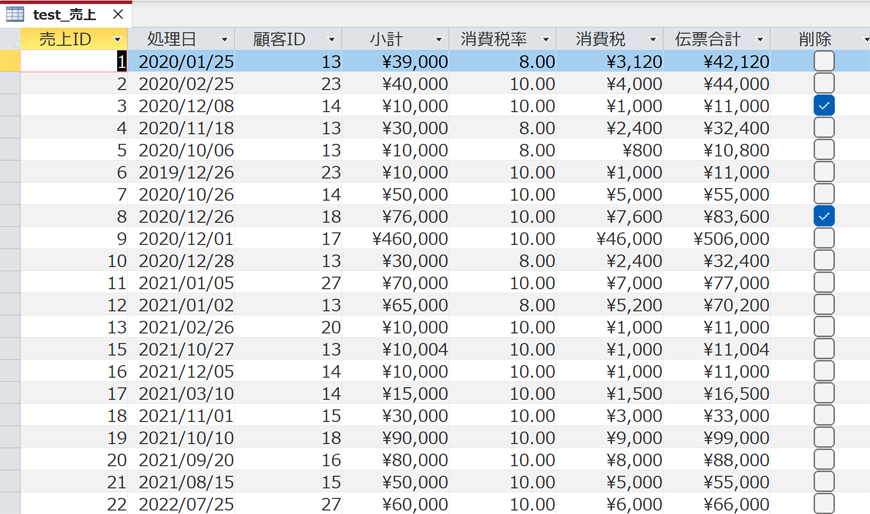
そのため、フォームで入力した値はテーブルに反映される前提になります。
しかし、なぜかフォームでチェックをしたのに、テーブルに反映されない、という時はどこを確認すればよいでしょうか?
それは、チェックボックスのコントロールソースです。
先ほどのフォームをデザインビューで開きましょう。

すると、下記のようになります。
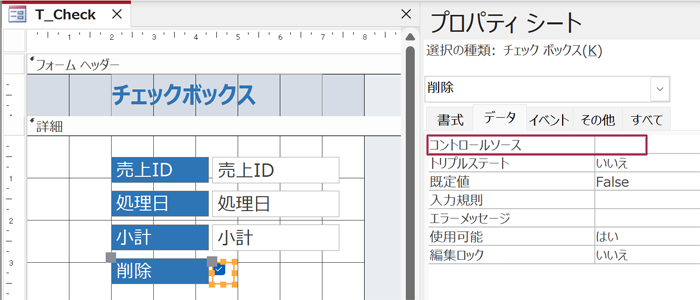
削除チェックボックスにカーソルを当ててプロパティシートを表示してみると、コントロールソースが空白になっています。
フォームに配置されたコントロールのコントロールソースとは、そのコントロールに入力された値が、レコードソースになっているテーブルもしくはクエリのどのフィールドに反映されるかを示すものです。
ですので、ここが空白ですとどれだけフォームに入力してもデータは保存されません。
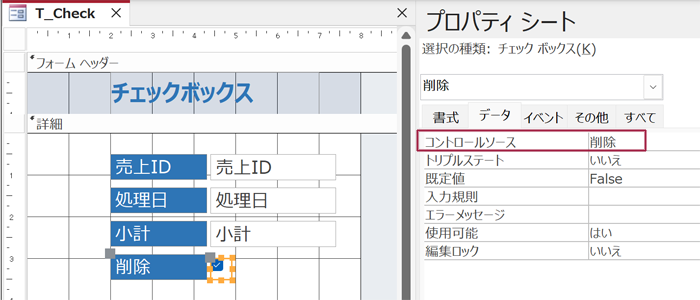
ここを設定することで、フォームのチェックボックスの値がテーブルに反映できるようになります。
以上、フォームのチェックボックスをテーブルに反映する方法をご紹介しました。
ACCESSを使いこなせば、業務の効率化や自動化が実現できます。
しかし、自分でACCESSを学ぶには時間がない、難しそうで不安、という方も多いでしょう。
そんな時は、ACCESS開発歴20年以上、過去に100以上のACCESSデータベースを開発してきた私(@hakoniwagadget)にお任せください。
ACCESSの新規開発、既存のACCESSの修正、ACCESSの操作レッスンなど様々なサービスをご提供しています。
ご興味のある方は下記のサービス一覧をご覧ください。

最後までお読みいただき、ありがとうございました。


