ACCESS フォームで#Name?と表示されるときの対処法

ACCESSでフォームを作成していると、テキストボックスに#Name?と表示されることがあります。
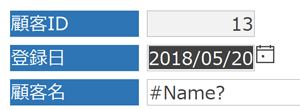
これは正しくデータが表示されていない状態ですので解消する必要があります。
今回は、ACCESSのフォームで#Name?と表示されるときの対処法をご紹介します。
こんにちは。
はこにわガジェット (@hakoniwagadget) です。
ACCESSを使った売上管理、顧客管理などのデータベース開発を行っています。
ACCESSは使いこなすために少しスキルが必要なものの、うまく活用すればExcelよりも業務の効率化が図れます。
この記事ではACCESSの基本的な使い方をご紹介していきます。
#Name?と表示される原因
フォームのテキストボックスに#Name?と表示されるのは、該当のテキストボックスに指定したレコードソースが不適切なことが要因です。
通常、フォームのテキストボックスにはレコードソースとなるテーブルやクエリのフィールド名を指定します。
そうすれば、指定したフィールドの値がフォームに表示されます。
この指定が不適切、つまり存在しないフィールド名を記載してあると、ACCESS側でデータを参照することができずに#Name?と表示されてしまうということです。
#Name?と表示された場合の対処法
#Name?と表示されてしまった場合は、以下の手順で修正できます。
まずはフォームをデザインビューで開きます。

すると、#Name?と表示されているテキストボックスには、下記のように緑のラベルがついていると思います。
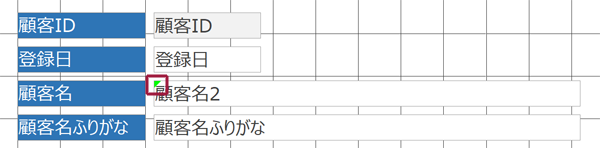
このテキストボックスを選択し、左側に表示されるビックリマークのボタンを押すと、下記のようにエラーメッセージが表示され、不具合の原因がわかります。
「指定したフィールドがフィールドリストに存在しません」と書いてありますね。
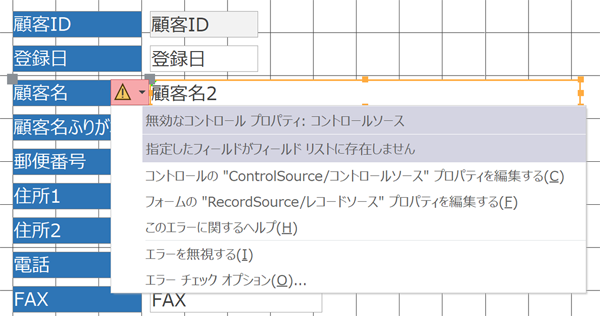
修正作業はプロパティシートで行います。
画面にプロパティシートが表示されていない場合は、上段のメニュー画面「フォームデザイン」からプロパティシートを選択して表示してください。
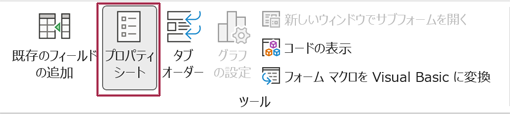
エラーが出ているテキストボックスを選択し、プロパティシートの「データ」タブにあるコントロールソースを参照します。
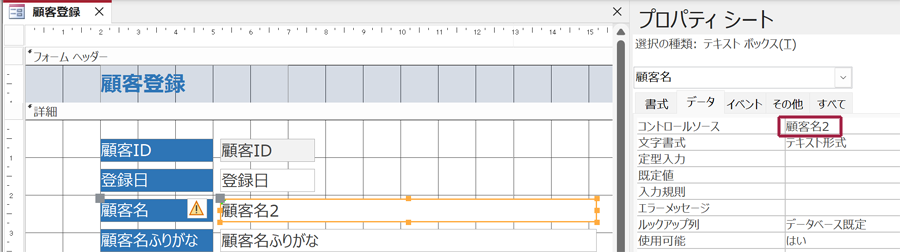
今回の例では「顧客名2」となっていますが、この顧客名2が実際には存在しないことでエラーが出ているのです。
コントロールソースはプルダウンで選択可能ですので、正しいものに直しましょう。
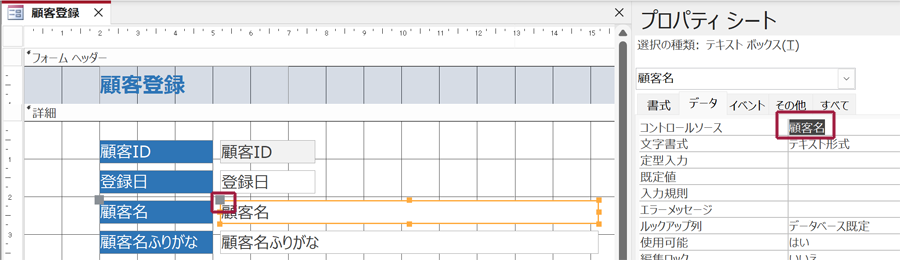
すると、左側のテキストボックスからも緑色のラベルが消えて正常な状態に戻ります。
これで#Name?が表示されなくなります。
以上、フォームで#Name?と表示されるときの対処法をご紹介しました。
ACCESSを使いこなせば、業務の効率化や自動化が実現できます。
しかし、自分でACCESSを学ぶには時間がない、難しそうで不安、という方も多いでしょう。
そんな時は、ACCESS開発歴20年以上、過去に200以上のACCESSデータベースの開発・修正実績のあるはこにわガジェット(@hakoniwagadget)にお任せください。
ACCESSの新規開発、既存のACCESSの修正、ACCESSの操作レッスンなど様々なサービスをご提供しています。
ご興味のある方は下記のサービス一覧をご覧ください。

最後までお読みいただき、ありがとうございました。


