
ACCESSに、Excelのファイルからデータをインポートするというシーンはよくあると思います。
日常業務ではExcelを使うことが多いでしょうから、インポートがスムーズにできると業務効率もかなり上がります。
今回は、ACCESSにExcelファイルをインポートする方法や注意点をご説明します。
こんにちは。
はこにわガジェット (@hakoniwagadget) です。
ACCESSを使った売上管理、顧客管理などのデータベース開発を行っています。
ACCESSは使いこなすために少しスキルが必要なものの、うまく活用すればExcelよりも業務の効率化が図れます。
この記事ではACCESSの基本的な使い方をご紹介していきます。
サンプルデータ
今回はインポート用に下記のExcelデータを準備しました。
売上データです。
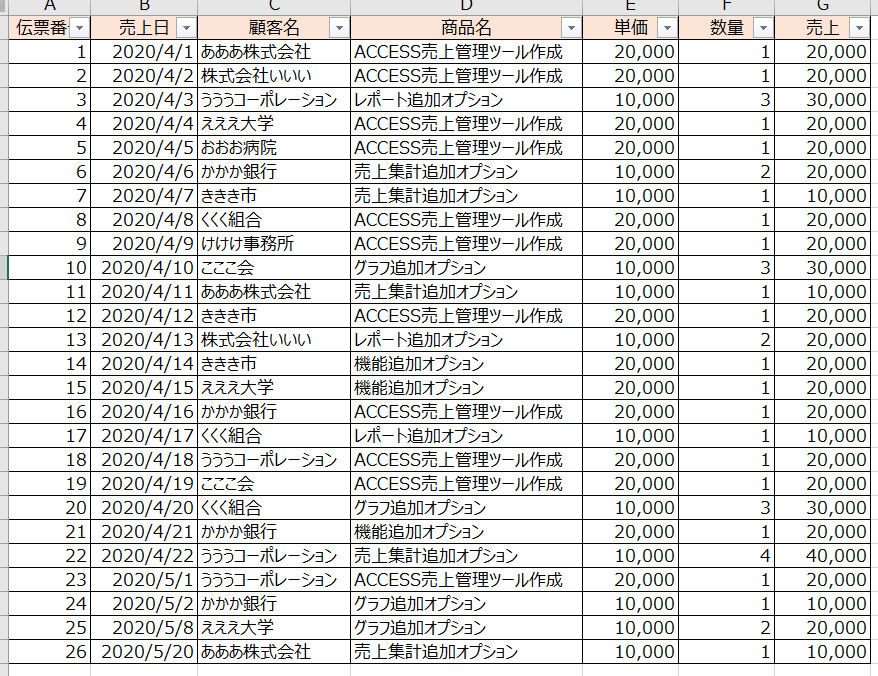
なお、ACCESSにインポートする際は行、列がきれいに整理されていることが重要です。
特定の行が欠けていたり、列の項目名がない場合はインポートがうまくいかないケースが多発しますので、後工程のことを考えるとインポートするデータをまずきれいに整理しましょう。
新規テーブルへのインポート処理
ACCESSには、Excelファイルをインポートするためのウィザードが用意されています。
今回はウィザードを使ってインポートを行っていきます。
ACCESSのファイルメニューから「外部データ」→「Excel」を選択します。
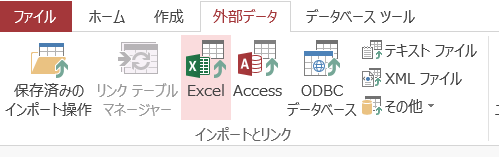
すると、インポートウィザードが立ち上がります。
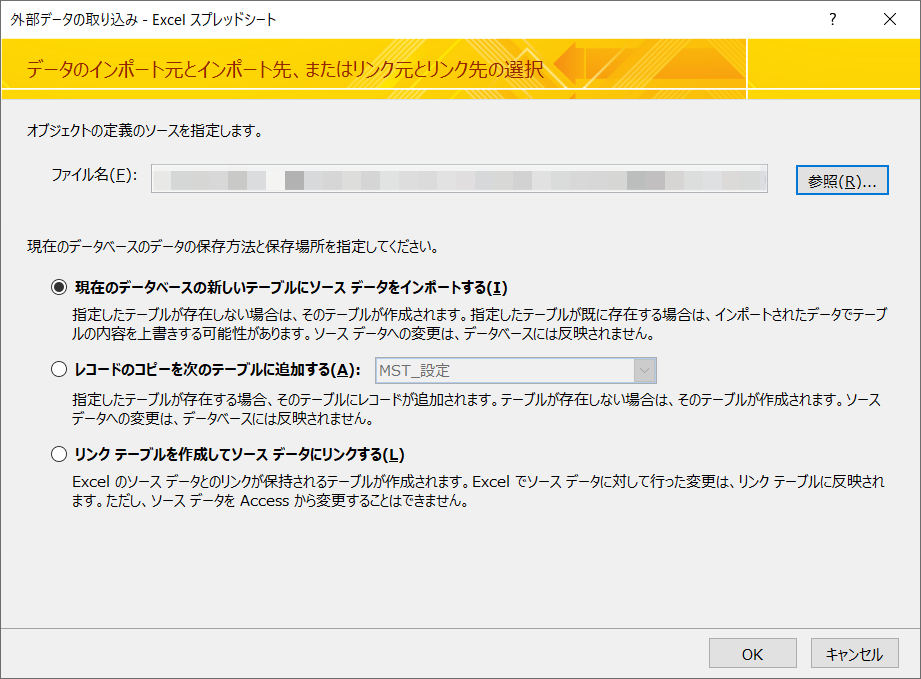
インポートするファイルとデータの保存方法を選択します。
保存方法は以下の3種類です。
| 現在のデータベースの新しいテーブルにソースデータをインポートする | 新規テーブルを作成して、インポートしたデータを格納します。 |
| レコードのコピーを次のテーブルに追加する | 既存のテーブルにインポートしたデータを格納します。 |
| リンクテーブルを作成してソースデータにリンクする | 実データをACCESSファイルに取り込まず、外部のファイルを参照してデータを扱えるようにします。 |
今回は「 現在のデータベースの新しいテーブルにソースデータをインポートする 」を選択して新規テーブルを作成します。
次に、インポートするExcelファイルにシートが複数ある場合は、どのシートをインポートするか選択します。
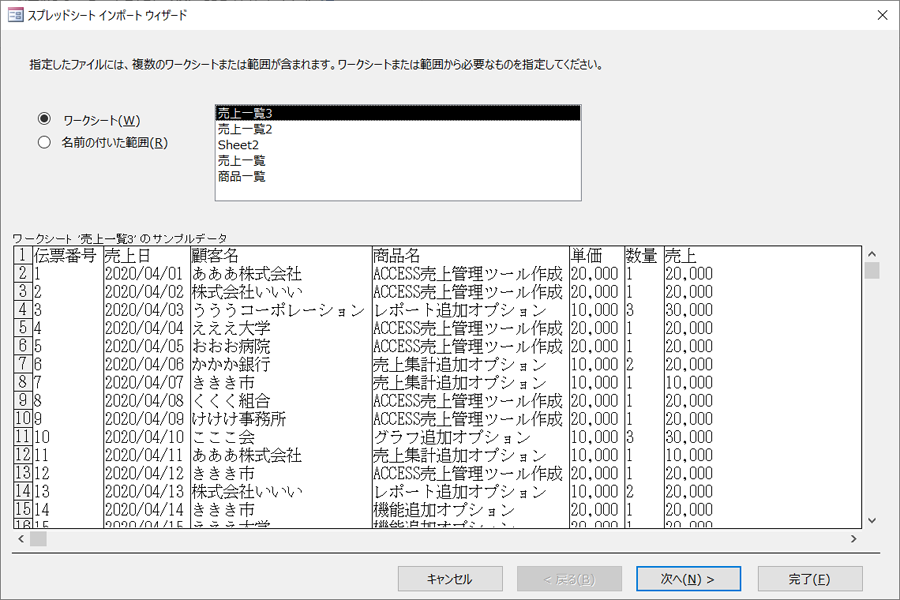
更に、先頭行をフィールド名として使用するかを選択します。
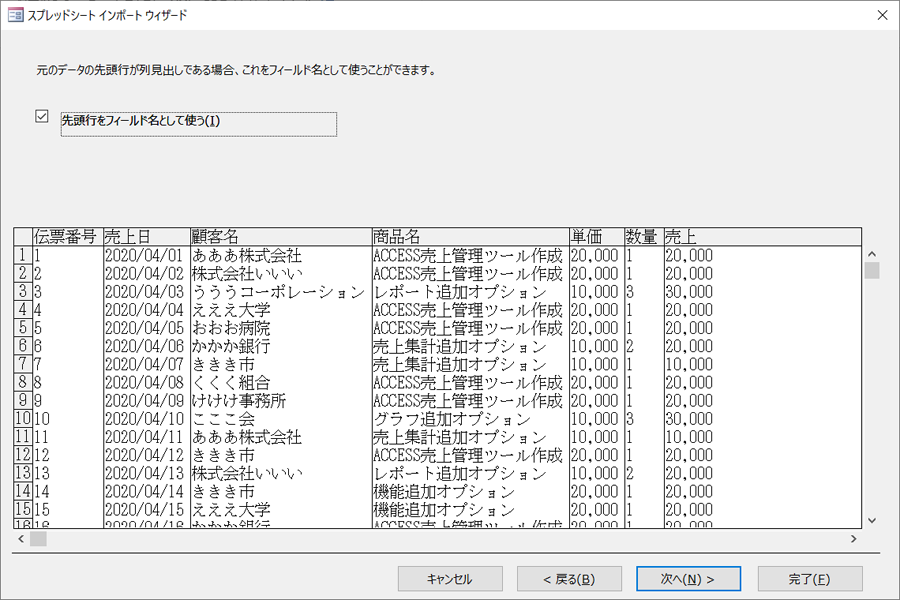
「先頭行をフィールド名として使う」にチェックをすると、1行目は見出しとしてみなされ、ACCESSに取り込んだ際にテーブルのフィールド名になります。
次に、インポート時に各フィールドをどのようなデータ型にするかを列ごとに設定します。
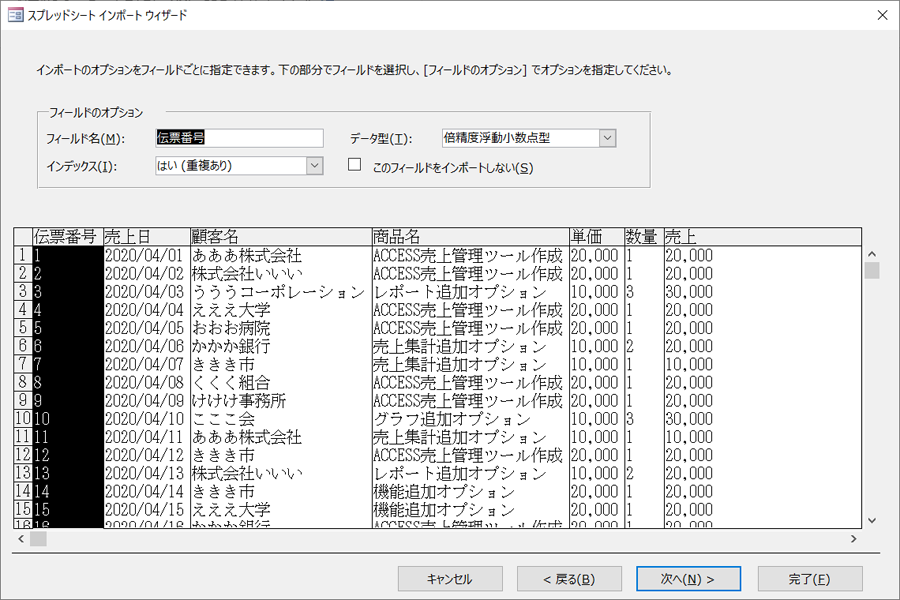
ACCESSがファイルを読み込んで自動でデータ型を判別してくれますので、基本は変更しなくても問題ありません。
ただ、稀にうまくいかないことがあります。
例えば、あるフィールドの最初の数行のデータが数値ばかりの場合に、ACCESSはこのフィールドは数値型だ、と判断してしまいます。しかし、後ろの行で同じフィールドにテキストのデータが入っているとインポートエラーとなって取り込みできない場合があるのです。
こうした、データ型がフィールドごとに統一されているかはインポート前に確認するのが良いでしょう。
次に、主キーの設定をします。
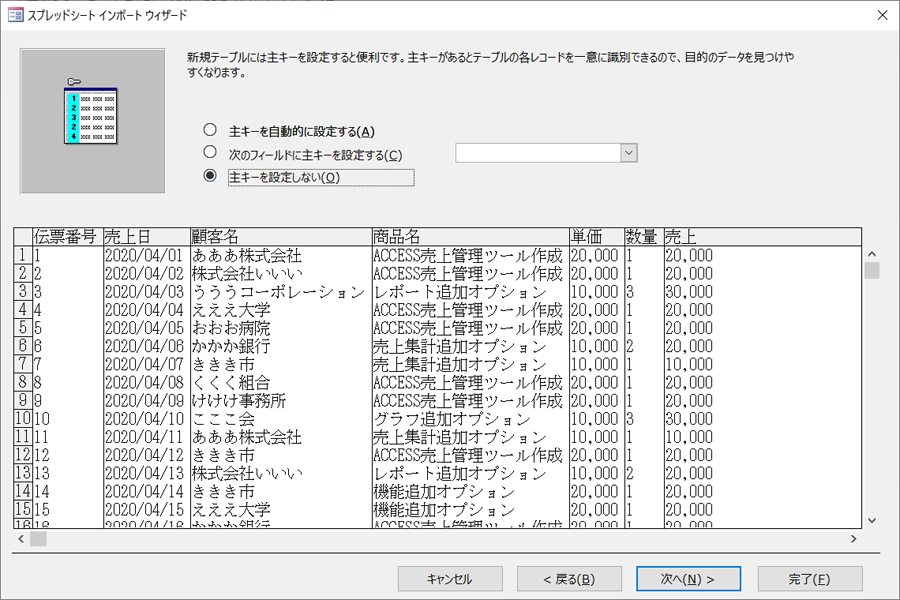
主キーの設定は以下の3種類から選択できます。
| 主キーを自動的に設定する | 主キーのためのフィールドを新規追加します。 |
| 次のフィールドに主キーを設定する | 既存のフィールドを主キーとして扱います。 |
| 主キーを設定しない | 主キーを設定しません。 |
ACCESSのテーブルを作成する際には主キー設定は必須、というのが大原則です。
しかし、インポートデータに関してはインポート後に他のテーブルにコピーして使うことも多く、インポート段階で主キー設定しないことも実務では多々あります。
今回は主キーを設定しない、を選択します。
最後に、テーブル名を指定して、インポート処理は完了です。
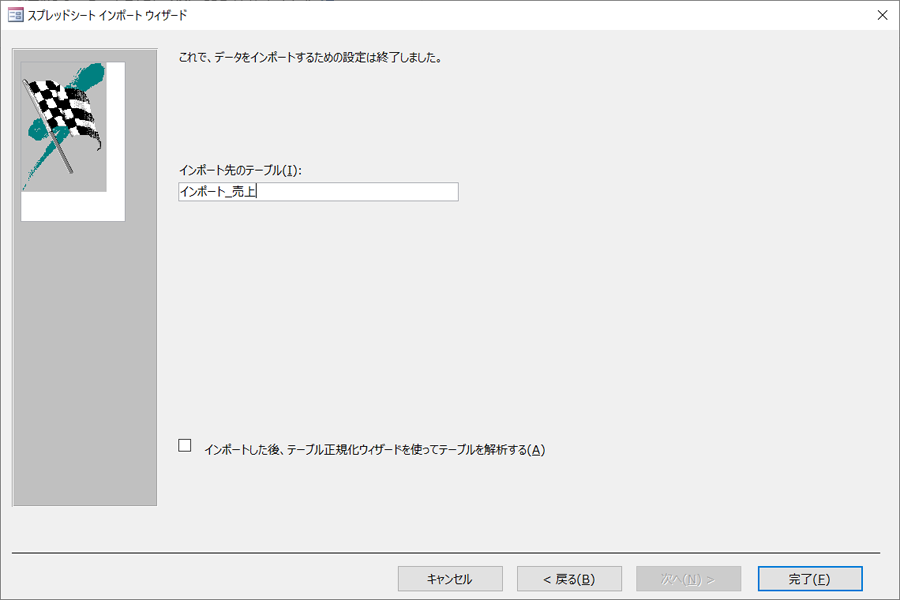
インポートの完了メッセージが表示され、テーブルが作成されますので、内容を確認してみましょう。
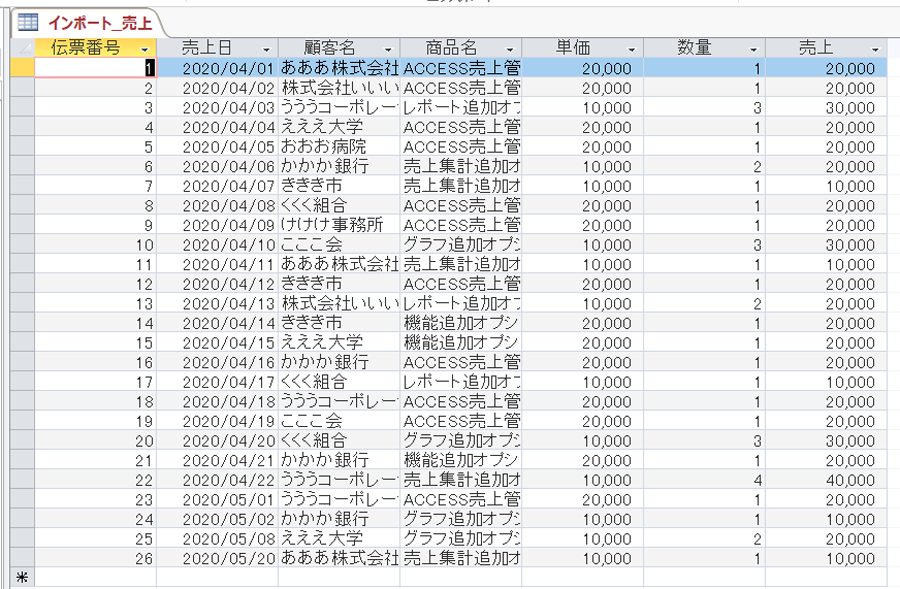
無事にインポートができました。
テーブルをデザインビューで見てみると、各フィールドもきちんと設定できていることが分かります。
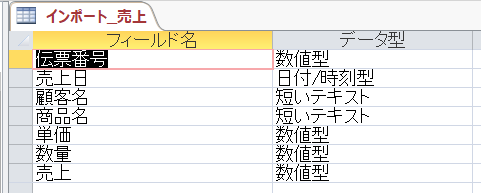
これで新規テーブルへのインポート処理は完了です。
既存テーブルへのインポート処理
次に、既存テーブルへのインポート処理についてご説明しましょう。
実は既存テーブルへのインポート処理はACCESSの中でも非常に難しい処理の一つです。
とはいっても操作自体は簡単です。
難しいのは、インポートを無事に完了できるまで、データの整備を行わなければいけない点です。
インポート時はデータベースの保存方法を選択する画面で、「レコードのコピーを次のテーブルに追加する」を選択して、インポート先のテーブルを指定します。
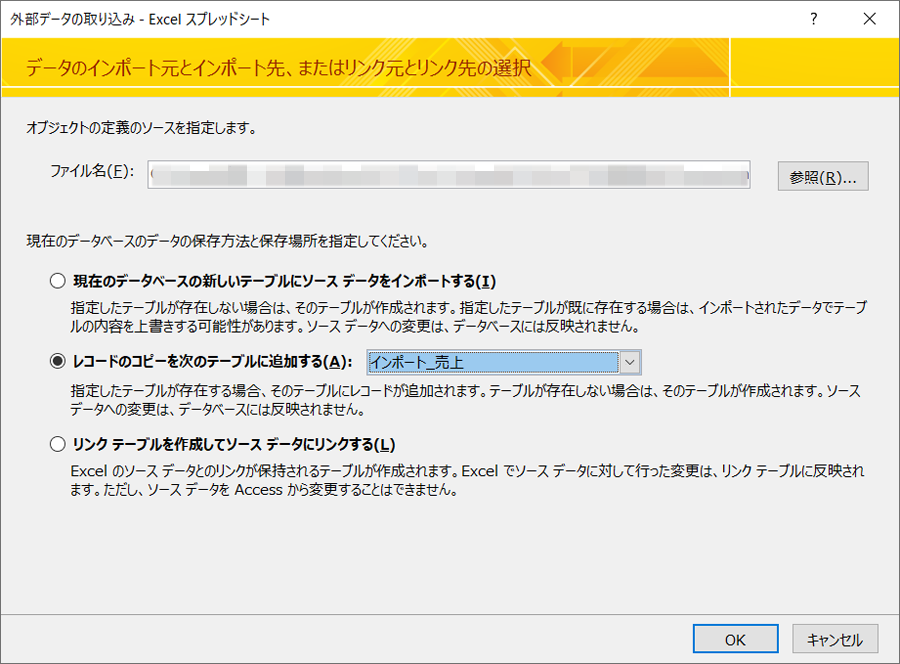
以降は先ほどと同じ処理でインポートができます。
既存テーブルへのインポート時は特にデータ型に注意しましょう。
テーブルの各フィールドのデータ型が決まっている鵜状態でExcelのデータをインポートしますので、データ型が異なっているとインポートができません。
以上、Excelファイルのインポート方法についてご紹介しました。
ACCESSを使いこなせば、業務の効率化や自動化が実現できます。
しかし、自分でACCESSを学ぶには時間がない、難しそうで不安、という方も多いでしょう。
そんな時は、ACCESS開発歴20年以上、過去に300以上のACCESSデータベースの開発・修正実績のあるはこにわガジェット(@hakoniwagadget)にお任せください。
ACCESSの新規開発、既存のACCESSの修正、ACCESSの操作レッスンなど様々なサービスをご提供しています。
ご興味のある方は下記のサービス一覧をご覧ください。

最後までお読みいただき、ありがとうございました。









