
職場の業務を効率化するために、ACCESSでデータベースを開発したのに他の人に使ってもらえない、ということはありませんか?
ACCESSに慣れている人は少ないため、起動後の画面でメニューがたくさんあると、何をしていいのか分からずにとっつきにくくなっている可能性があります。
そんな時は、起動時の画面をすっきりと、必要なフォームのみ表示するとよいかもしれません。
今回は、起動時に特定フォームのみを表示する方法をご説明します。
こんにちは。
はこにわガジェット (@hakoniwagadget) です。
ACCESSを使った売上管理、顧客管理などのデータベース開発を行っています。
ACCESSは使いこなすために少しスキルが必要なものの、うまく活用すればExcelよりも業務の効率化が図れます。
この記事ではACCESSの基本的な使い方をご紹介していきます。
目次
起動時の特定フォームの表示
最初に、ACCESS起動時に特定のフォームを表示する方法です。
自作したメインメニューフォームなどを表示すると使いやすいでしょう。
ACCESSを起動してファイルメニューを選択します。
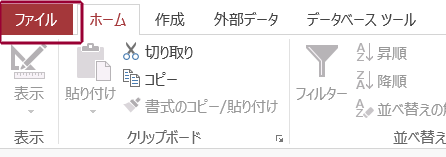
表示されるメニューの一番下のオプションを選択します。
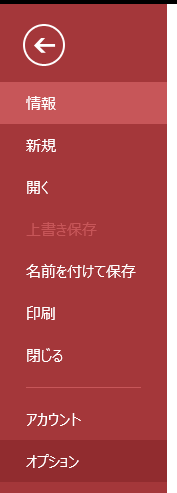
左のタブから「現在のデータベース」を選択し、「フォームの表示」で表示したいフォームを選択します。
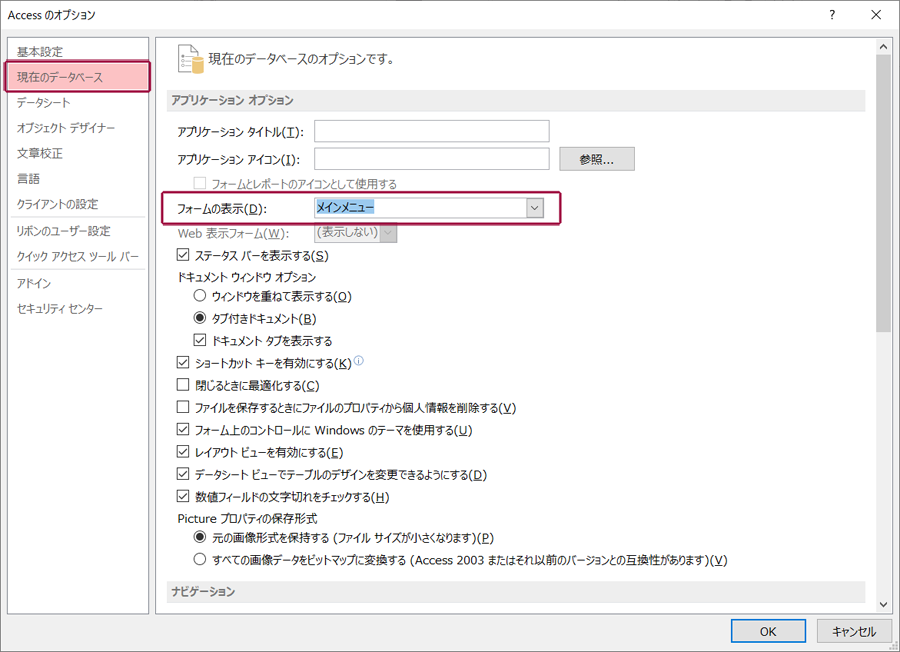
「OK」を押すとメッセージが表示されます。
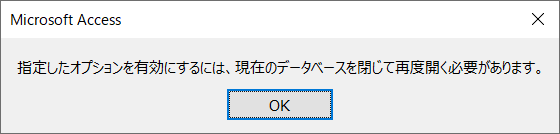
それでは、ACCESSを再起動してみましょう。
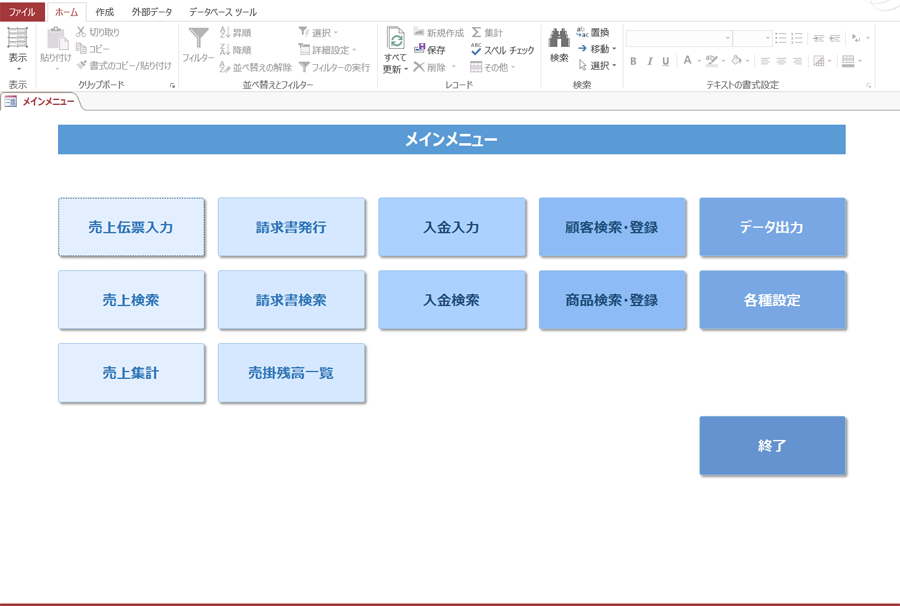
このように、起動時に指定したフォームが表示されました。
これでACCESS起動時にフォームを表示する設定は完了です。
ナビゲーションウィンドウの非表示
次にACCESSの画面左側に出る、ナビゲーションウィンドウを非表示にしてみましょう。
ナビゲーションウィンドウにはテーブルやクエリ、フォーム、レポートといったACCESSオブジェクトを一覧表示できます。
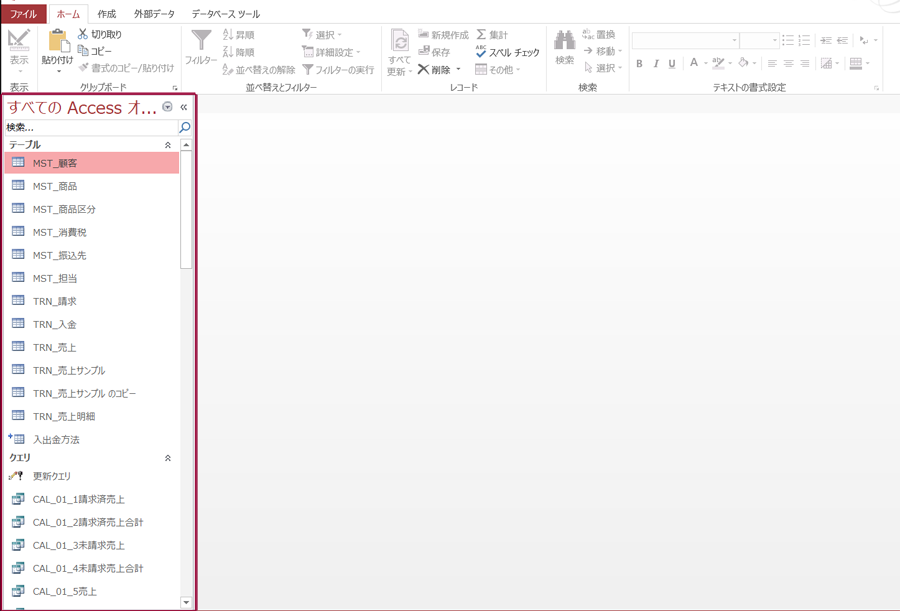
データベース開発中は非常に便利なナビゲーションウィンドウですが、開発が終わって運用に入るといくつかデメリットもあります。
誰でもACCESSのオブジェクトを操作できてしまう
一つは、ACCESSのオブジェクトを誰でも操作できてしまうことです。
ACCESSは開発者と利用者が明確に分かれるソフトウェアです。
開発者はデータベースやACCESSに関する知識があっても、利用者は詳しくないケースがほとんどです。
そうした、リテラシーの高くない利用者にもACCESSのオブジェクトが見えてしまいますので、誤ってテーブルを削除してしまったり、フォームを消してしまったり、という誤操作が発生しやすくなります。
画面が狭くなる
もう一つのデメリットは、単純に画面が狭くなるということです。
ACCESSは運用が始まれば手動でテーブルやクエリを開くことはなく、フォーム操作で使えるように作成することが一般的です。
そのため、運用中には使用しないナビゲーションウィンドウが常時表示されているのは、利用できる画面が狭くなると共に、利用者にとっても余計な表示がされて分かりにくくなる一因になるでしょう。
ナビゲーションウィンドウを非表示にする方法
ナビゲーションウィンドウを非表示にするには、先ほどの起動時のフォーム設定と同じように、ファイルメニューからオプションを選択します。
そして、「現在のデータベース」で、「ナビゲーションウィンドウを表示する」のチェックボックスを外します。
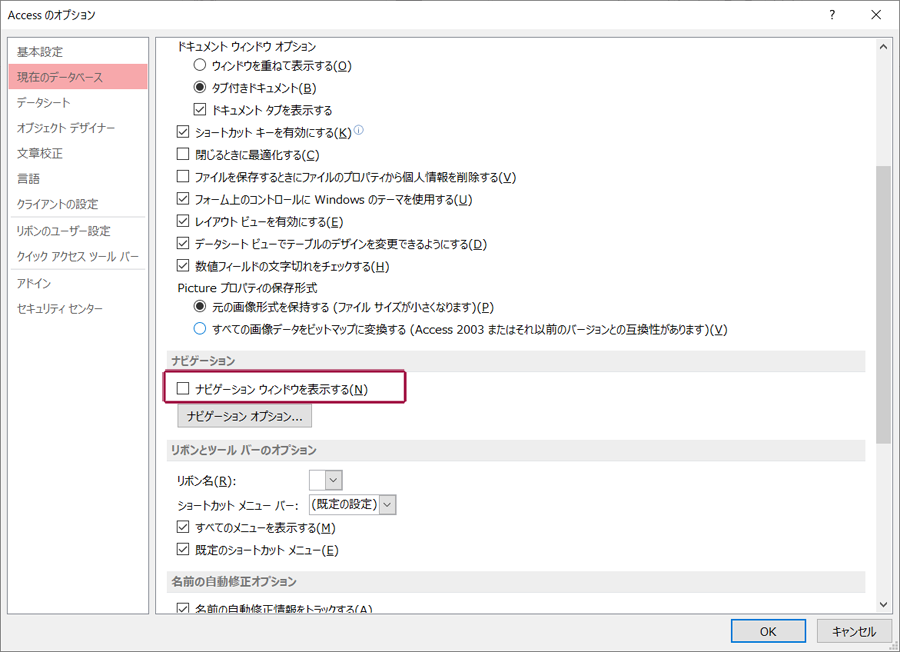
これで設定は完了です。
ナビゲーションウィンドウが表示されないことが画面がすっきりして、よりフォームに注意が行くようになります。
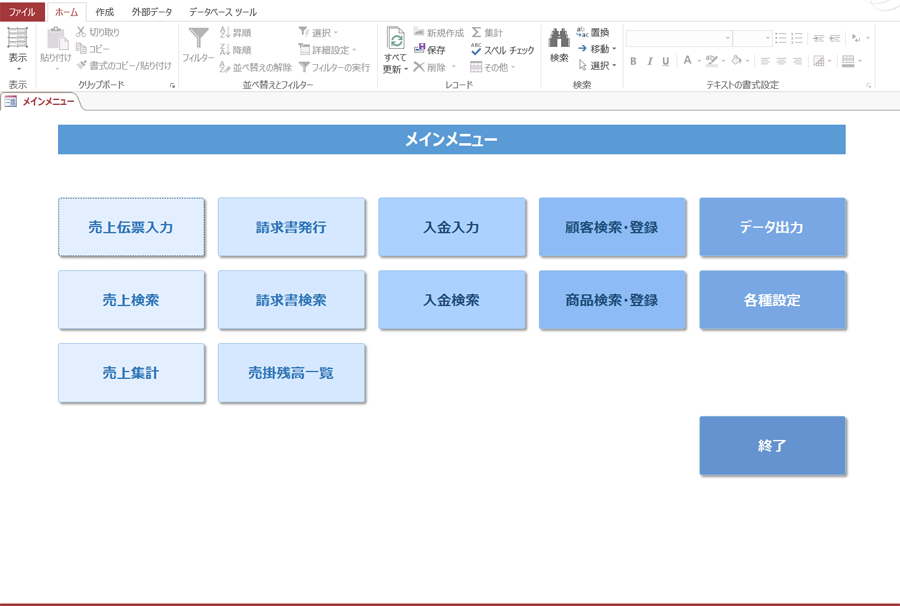
ステータスバーの非表示
さらに不要な部分を閉じたいという場合は、ステータスバーを非表示にすることが可能です。
ステータスバーとは、ACCESSの一番下に表示されるバーのことです。
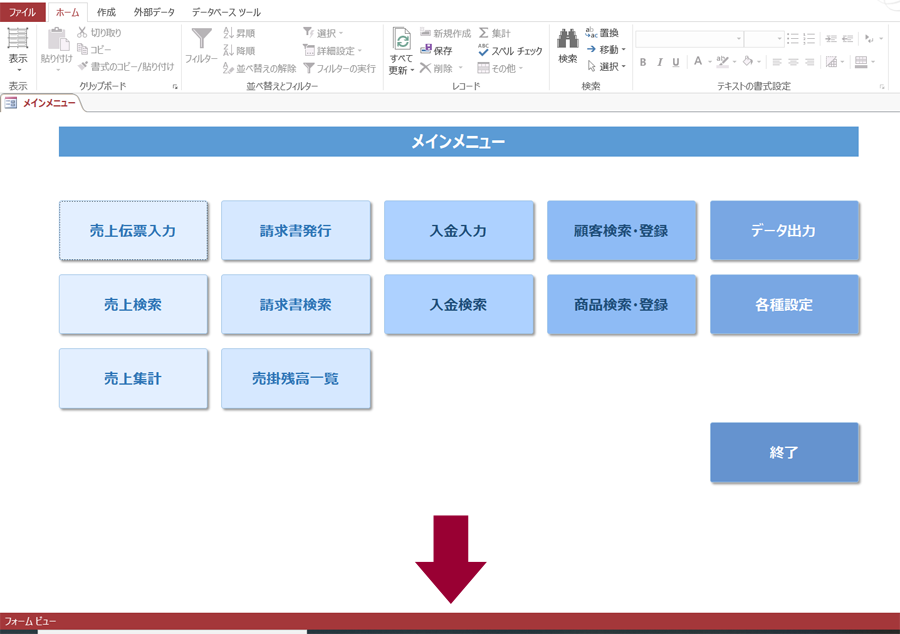
こちらもこれまで同様に、ファイルメニューからオプション、現在のデータベースを選択します。
そこにある、「ステータスバーを表示する」のチェックボックスを外します。
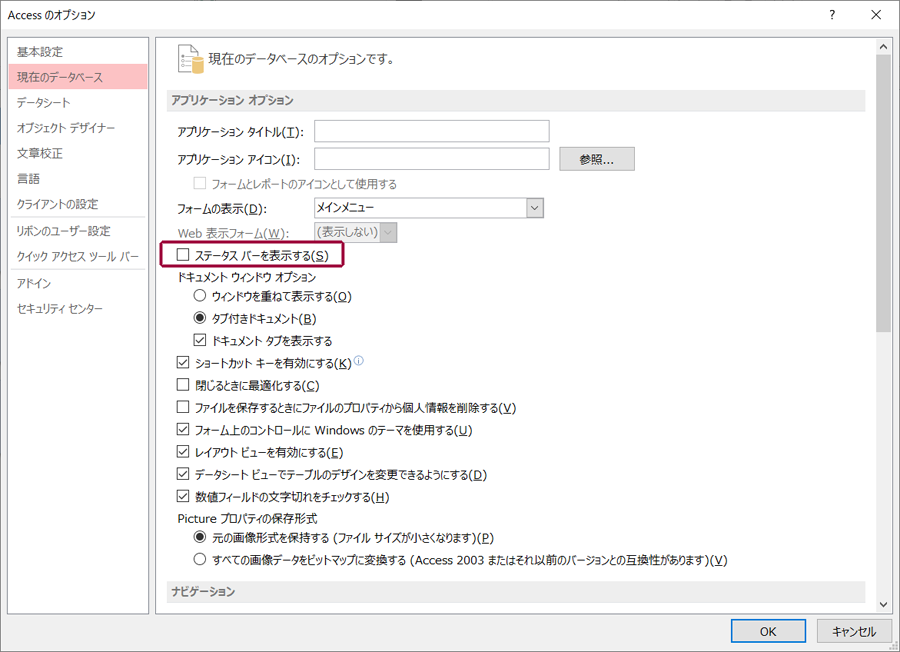
すると、このように、ステータスバーが表示されなくなります。
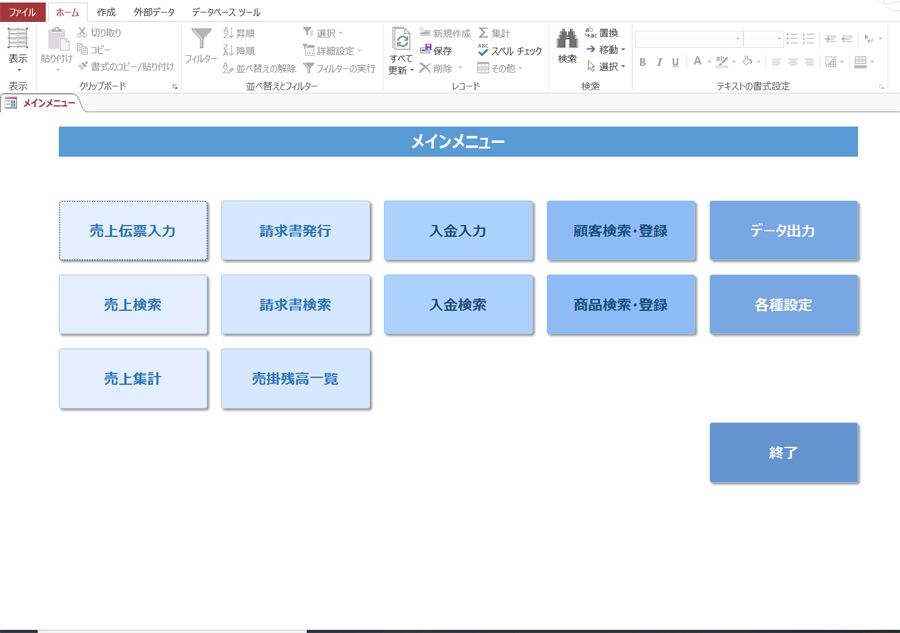
ショートカットメニューの非表示
上段に表示されるショートカットメニューも非表示にすることが可能です。
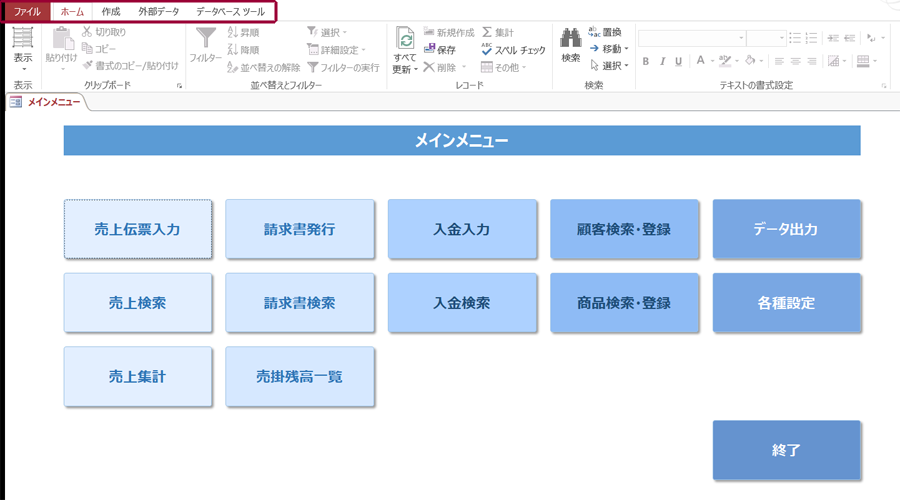
開発するとき以外は基本的に使用しませんので、こちらを非表示にします。
こちらも同様に、ファイルメニューからオプション、現在のデータベースを選択します。
そこで、「すべてのメニューを表示する」のチェックを外します。
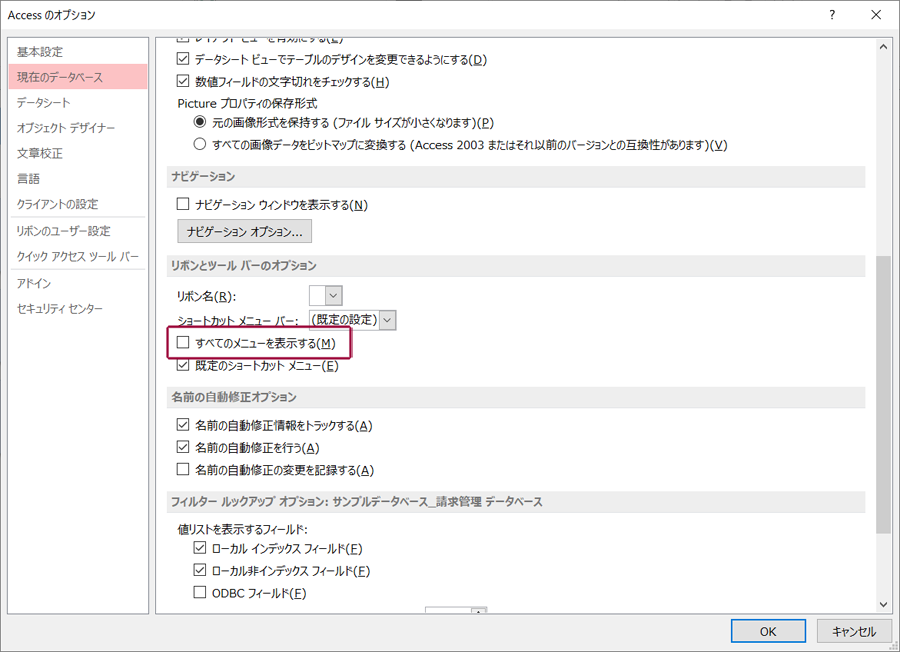
すると、メニューの表示数が減り、ホームのみが表示されるようになります。
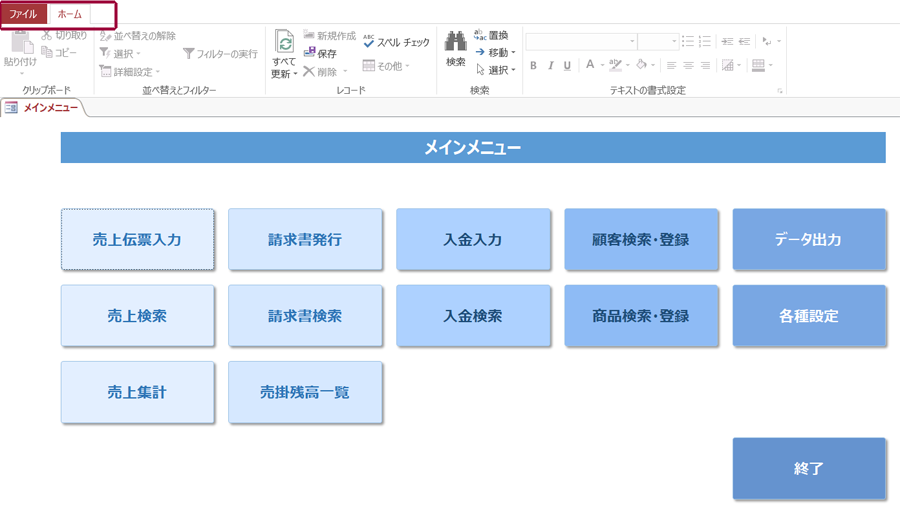
右クリック操作の禁止
さらにユーザーの操作を制限したい場合は、右クリック操作の禁止をすることが可能です。
フォームを右クリックするとデザインビューなどで表示することができてしまいますので、こちらを制御したい場合に使用します。
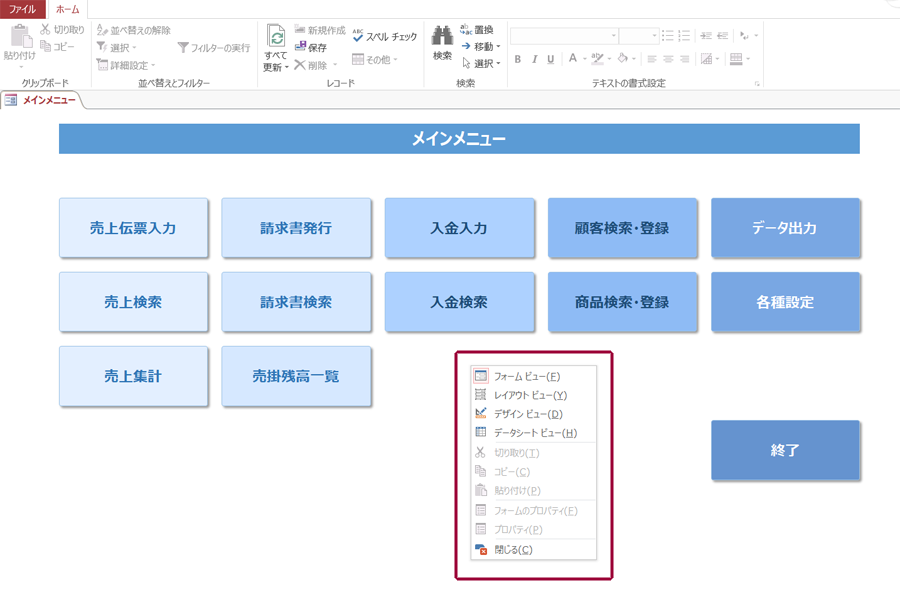
設定画面は同じく、 ファイルメニューからオプション、現在のデータベースです。
なお、先ほどのショートカットメニューの非表示を行っていると、「オプション」が「プライバシーオプション」になっていますのでご注意ください。
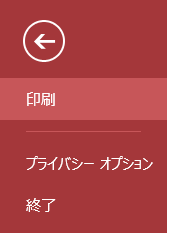
現在のデータベースタブから、「既定のショートカットメニュー」のチェックを外します。
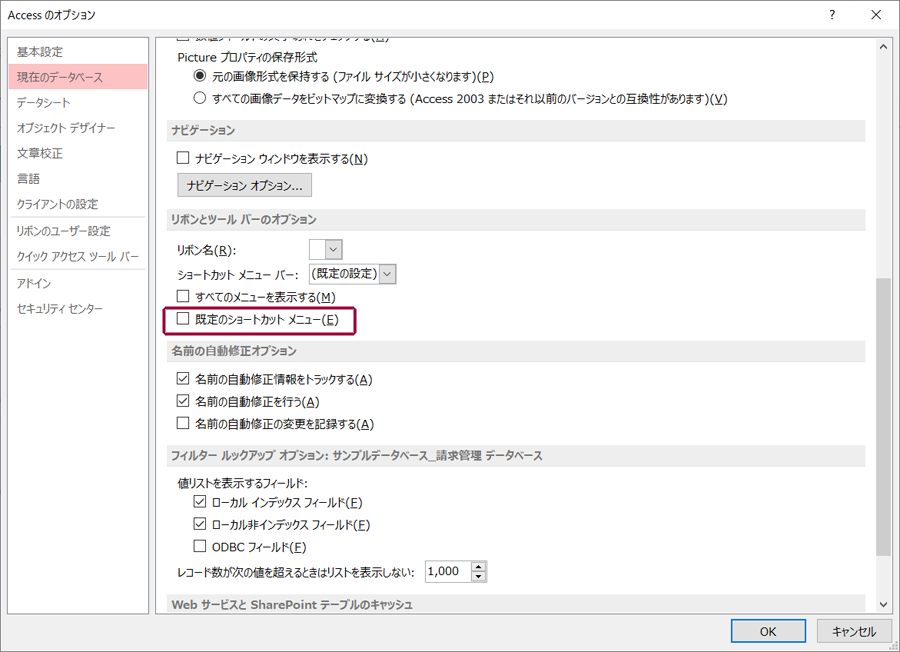
すると、右クリック操作ができなくなります。
ショートカットキーの操作無効化
ACCESSには固有のショートカットキーがあります。
例えば、F11キーでナビゲーションウィンドウの表示・非表示を切り替えたり、ALT + F11キーでVisual Basic エディターを起動する、などはよく使用されます。
テーブルやクエリ、VBAのコードなどを操作させたくない場合は、こうしたショートカットキーを無効化することが可能です。
設定するには、現在のデータベースの画面で、「ショートカットキーを有効にする」のチェックを外します。
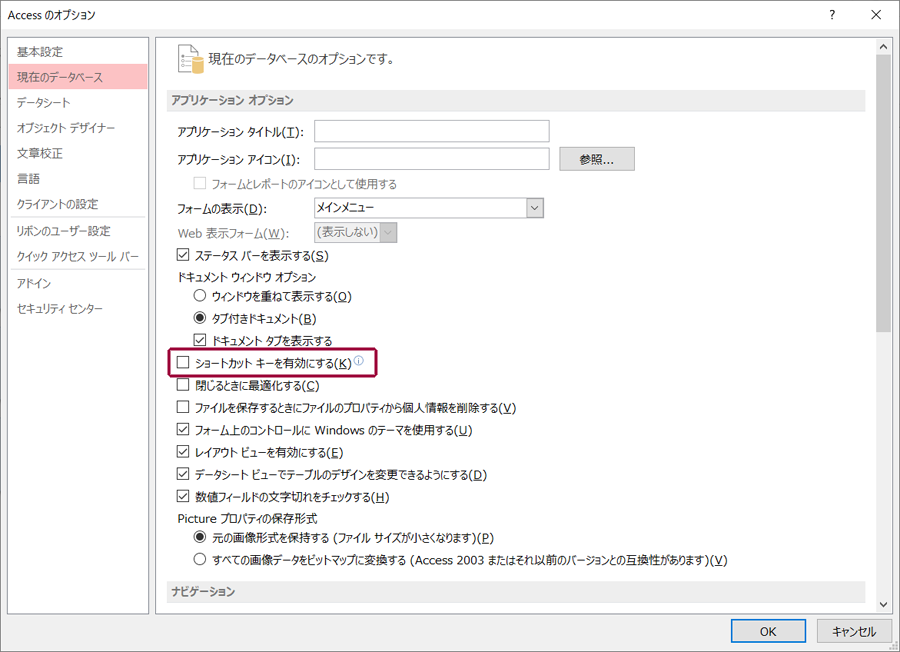
これで、上記のようなショートカットキー操作もできなくなります。
データベースの修正を行いたい時には
上記の設定を全て行うと、よほどACCESSを知っている人でない限り、ユーザー側でACCESSのオブジェクトを直接操作することができなくなります。
ただし、開発者がデータベースの修正を行う際は、これらの機能が使えないと非常に不便なため、まずは上記の設定をすべて元に戻してから操作することになるでしょう。
実際、私は他の方の作成したACCESSの修正依頼を頂くことが多いのですが、まず最初に行うのが上記の設定を戻していく作業です。
逆に、私自身がACCESSデータベースを開発して納品する際は、起動時の特定フォームの表示とナビゲーションウィンドウの非表示程度の設定にしてあります。
あまりがちがちに制御しすぎると、運用開始後にユーザー様の方で全く操作できなくて困ってしまうためです。
以上、起動時に特定フォームのみを表示する方法についてご紹介しました。
ACCESSを使いこなせば、業務の効率化や自動化が実現できます。
しかし、自分でACCESSを学ぶには時間がない、難しそうで不安、という方も多いでしょう。
そんな時は、ACCESS開発歴20年以上、過去に300以上のACCESSデータベースの開発・修正実績のあるはこにわガジェット(@hakoniwagadget)にお任せください。
ACCESSの新規開発、既存のACCESSの修正、ACCESSの操作レッスンなど様々なサービスをご提供しています。
ご興味のある方は下記のサービス一覧をご覧ください。

最後までお読みいただき、ありがとうございました。









