
ACCESSで複数の選択肢から一つを選択するような入力方法として、オプションボタンを使用することが可能です。
今回は、オプションボタンを使用する際の作成方法や、オプションボタンの入力値をVBAで取得する方法についてご紹介します。
こんにちは。
はこにわガジェット (@hakoniwagadget) です。
ACCESSを使った売上管理、顧客管理などのデータベース開発を行っています。
ACCESSは使いこなすために少しスキルが必要なものの、うまく活用すればExcelよりも業務の効率化が図れます。
この記事ではACCESSの基本的な使い方をご紹介していきます。
オプションボタンとは
オプションボ案とは以下のようなボタンでフォームに配置することが可能です。
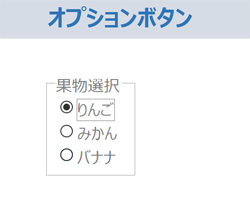
上記の例では果物の選択としてりんご、みかん、バナナから1つ選択できるようになっています。
オプションボタンの作成方法
オプションボタンはフォームに設置します。
まずはフォームをデザインビューで開きましょう。

メニューから「フォームデザイン」を選択すると、フォームに設置できるオブジェクトが表示されます。

オプションボタンを設置する際に使用するのは、一番右にあるオプションボタンと、XYZと書かれているオプショングループです。
オプションボタンは単独の項目でTrue / Falseを判定する場合に使用し、オプショングループは複数の項目から一つを選択する場合に使用します。
実務ではオプショングループを使用するほうが多いので、以降はオプショングループの作成方法をご説明します。
オプショングループを選択すると、オプショングループウィザードが起動します。
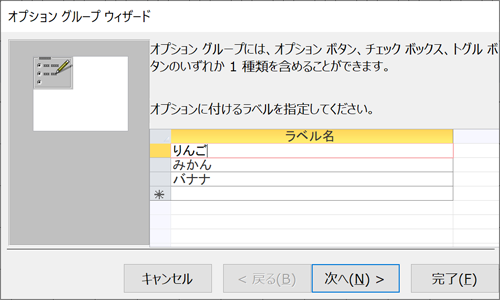
オプショングループのラベル名を聞かれますので、設定します。
これは選択肢になりますので、今回はりんご、みかん、バナナと設定します。
次に、既定値(最初から選択されている値)を聞かれますので設定します。
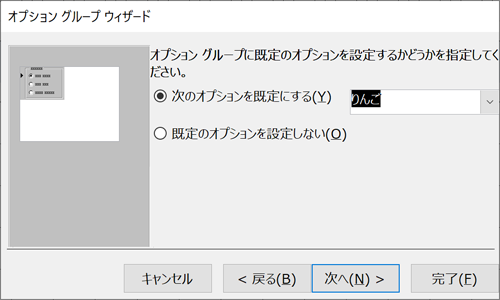
今回はりんごを規定値にします。
次に、オプションに割り当てる値を設定します。
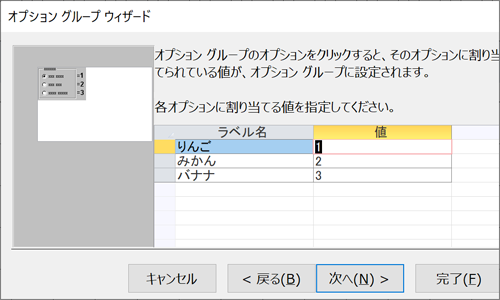
オプショングループでは、ユーザーはラベルを見て選択しますが、ACCESS内ではどのラベルが選択されたかを数値で判定します。
そのため、ここで割り当てる値が実際にはACCESS内で利用されることになります。
次に、オプショングループの表示方法を選択します。
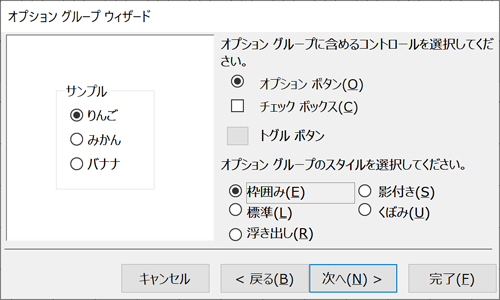
あまりごてごてすると見栄えが悪いので、枠囲みくらいがちょうどよいでしょう。
最後に名前を付けて完成です。
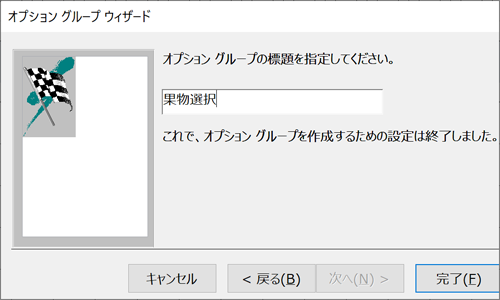
ここで設定した標題がオプショングループの一番上に表示されます。
今回は果物選択ですね。
これで以下の通り、オプショングループが作成できました。
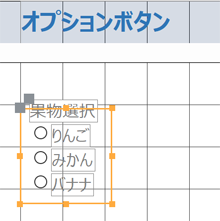
ここで注意点が一つあります。
この時点では、オプショングループの名前がデフォルト値になっています。
のちにVBAから呼び出すことを想定し、オプショングループの名前をわかりやすいものに変更しておきましょう。
オプショングループの名前はプロパティシートから設定することが可能です。
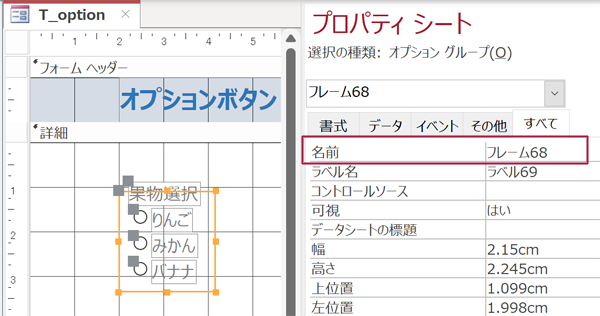
もし、プロパティシートが表示されていない場合は、ACCESSのメニューから表示することができます。
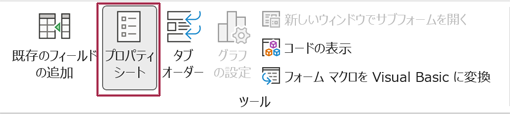
オプションボタンの入力値をVBAで取得する方法
最後に、オプションボタンで入力された値をVBAで取得する方法をご紹介します。
オプションボタンの入力値によって、VBAで動作を条件分岐させたい場合に有効です。
今回は、フォームに「表示」ボタンを作成しました。
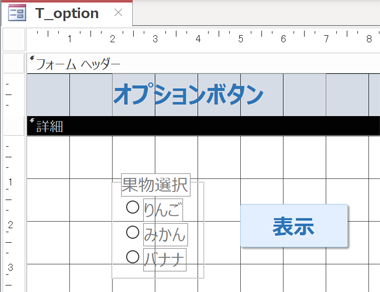
このボタンに、オプションボタンの値を表示するVBAを設定しましょう。
デザインビューで表示ボタンを選択し、プロパティシートからクリック時イベントにイベントプロシージャを設定します。
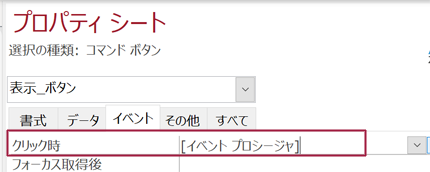
まずは、下記のプロシージャを設定してみました。
Private Sub 表示_ボタン_Click()
MsgBox Me!果物選択
End Sub
MsgBox関数でメッセージを表示するプロシージャです。
Me!果物選択と記載されている部分が、フォームに設定したオプショングループの値です。
オプショングループ名を指定することで、選択されている値を取得することが可能です。
実際に、フォームビューで表示ボタンを押してみます。
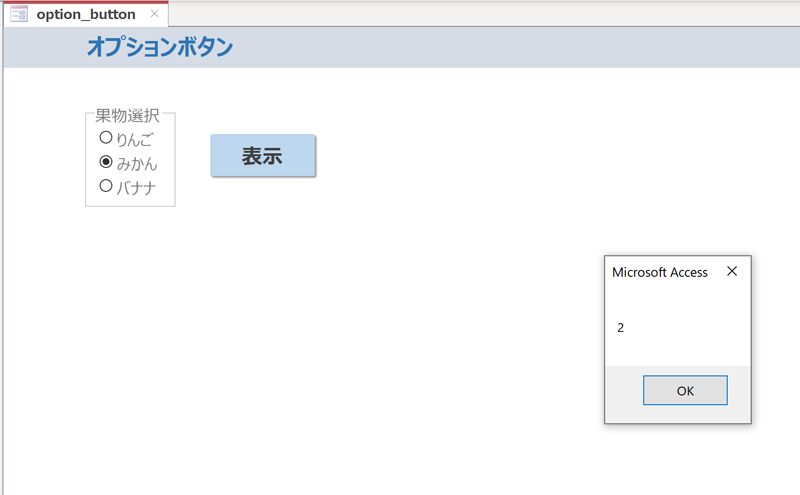
このように、選択したオプションボタンに対応する値が表示されました。
ただ、オプションボタンに対応する値ではユーザーにわかりにくいですよね。
りんご、みかんのような選択肢が表示されるようにしてみましょう。
VBAのプロシージャを以下のように変更してみます。
Private Sub 表示_ボタン_Click()
If Me!果物選択 = 1 Then
MsgBox "りんご"
ElseIf Me!果物選択 = 2 Then
MsgBox "みかん"
ElseIf Me!果物選択 = 3 Then
MsgBox "バナナ"
End If
End Sub
果物選択オプショングループの値に応じて、表示するメッセージを変えています。
実行してみましょう。
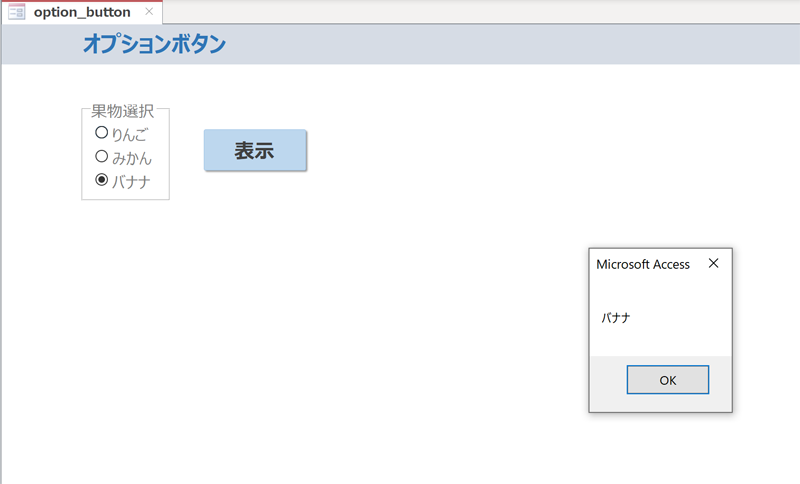
条件分岐によって、選択したオプションボタンのラベルと同じ文字が表示されました。
このように、オプションボタンの入力値をVBAで取得すれば、様々な条件分岐制御が可能です。
以上、オプションボタンを使って値を入力する方法でした。
ACCESSを使いこなせば、業務の効率化や自動化が実現できます。
しかし、自分でACCESSを学ぶには時間がない、難しそうで不安、という方も多いでしょう。
そんな時は、ACCESS開発歴20年以上、過去に300以上のACCESSデータベースの開発・修正実績のあるはこにわガジェット(@hakoniwagadget)にお任せください。
ACCESSの新規開発、既存のACCESSの修正、ACCESSの操作レッスンなど様々なサービスをご提供しています。
ご興味のある方は下記のサービス一覧をご覧ください。

最後までお読みいただき、ありがとうございました。









