ACCESS タブコントロールでカーソル移動順を制御する方法

ACCESSのフォームでENTERキーやTabキーを押した際のカーソルの移動順を制御したいときがありませんか。
ACCESSではタブコントロールでカーソル移動順の設定が可能です。
今回は、タブコントロールでカーソル移動順を制御する方法をご紹介します。
こんにちは。
はこにわガジェット (@hakoniwagadget) です。
ACCESSを使った売上管理、顧客管理などのデータベース開発を行っています。
ACCESSは使いこなすために少しスキルが必要なものの、うまく活用すればExcelよりも業務の効率化が図れます。
この記事ではACCESSの基本的な使い方をご紹介していきます。
フォームのカーソル移動順
ACCESSのフォームでは、ENTERキーやタブキーで入力箇所を移動することができます。
例えば下記の売上検索フォームでは、上段にある検索条件が入力欄になっています。
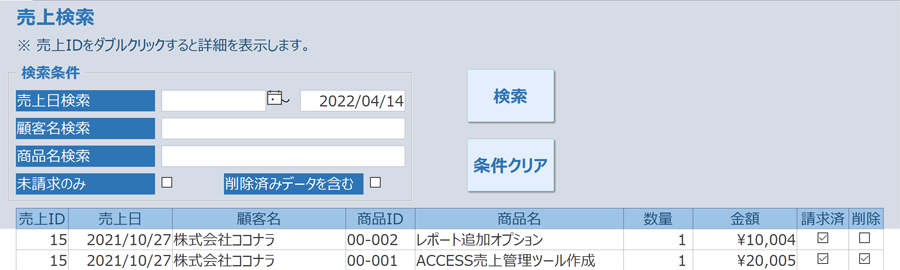
最初に売上日検索を入力し、ENTERをおすと顧客名検索にカーソルが移動し、という流れで上から下、左から右に移動していくと利用者も直感的に操作することができます。
こうしたカーソルの移動順を設定できるのがタブコントロールです。
タブコントロールの設定
タブコントロールは、フォームのデザインビューで設定します。
先ほどの売上検索フォームを例にご説明します。
まずは、フォームをデザインビューで開きます。

上段のメニューから、「タブオーダー」を選択します。

すると、タブオーダーの設定画面が開きます。
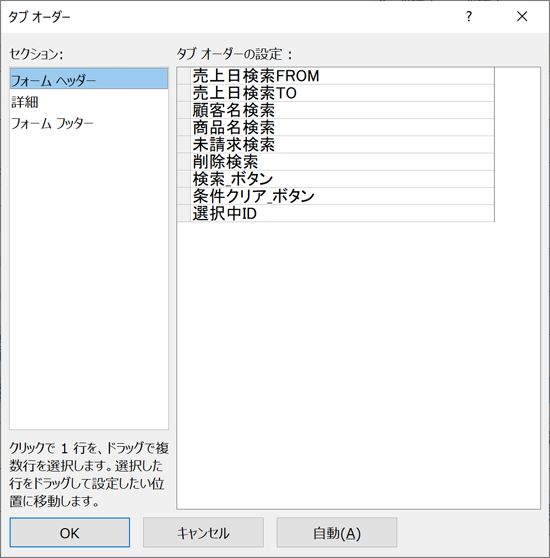
ここで、項目の並び替えを行うことで、カーソルの移動順を変更できます。
カーソルは上にある項目から順に移動します。
また、タブオーダーは数値で設定することも可能です。
タブオーダーを変更したいコントロールを選択し、プロパティシートを表示します。
プロパティシートの「その他」タブ、タブ移動順の項目に設定されたタブ移動順が数値で入力されています。
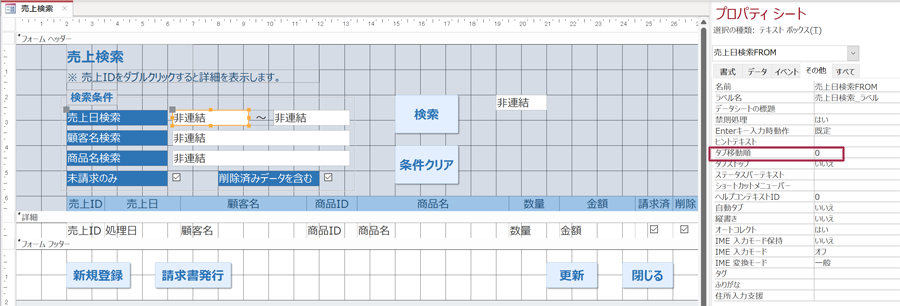
この数値を変更することで移動順を変更することが可能です。
タブストップ
また、特定のテキストボックスやボタンには、カーソルを移動させたくないというケースもあるでしょう。
その際に利用するのがタブストップです。
タブストップは、プロパティシートの「その他」タブで設定します。
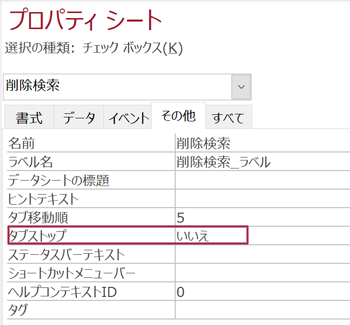
タブストップを「いいえ」に設定することで、ENTERやTabで移動しても、そのコントロール(テキストボックスやボタンなど)にはカーソルが止まらなくなります。
毎回は入力しない項目や、そもそも操作不可能な項目をフォーム上で作成する際は、タブストップを「いいえ」に設定しておくとユーザビリティが高まるでしょう。
以上、タブコントロールでカーソル移動順を制御する方法をご紹介しました。
ACCESSを使いこなせば、業務の効率化や自動化が実現できます。
しかし、自分でACCESSを学ぶには時間がない、難しそうで不安、という方も多いでしょう。
そんな時は、ACCESS開発歴20年以上、過去に200以上のACCESSデータベースの開発・修正実績のあるはこにわガジェット(@hakoniwagadget)にお任せください。
ACCESSの新規開発、既存のACCESSの修正、ACCESSの操作レッスンなど様々なサービスをご提供しています。
ご興味のある方は下記のサービス一覧をご覧ください。

最後までお読みいただき、ありがとうございました。


