
ACCESSは、ファイルをフロントエンドとバックエンドに分けて利用することが可能です。
こうしたデータベースの分割には様々なメリットがある一方で、ACCESSに慣れていない方はPCを入れ替えたときにうまくファイルを移行できなかったりします。
そんな時は分割をやめて、1つのファイルに戻してしまうのもよいでしょう。
今回は、ACCESSで分割したデータベースの戻し方をご紹介します。
こんにちは。
はこにわガジェット (@hakoniwagadget) です。
ACCESSを使った売上管理、顧客管理などのデータベース開発を行っています。
ACCESSは使いこなすために少しスキルが必要なものの、うまく活用すればExcelよりも業務の効率化が図れます。
この記事ではACCESSの基本的な使い方をご紹介していきます。
データベースの分割
データベースの分割とは、ACCESSデータベースファイルを、フォームやレポートが存在するフロントエンドと、テーブルが存在するバックエンドに分ける処理です。
この処理を行うことで、複数人で利用する際にバックエンドデータを共有しつつ、フロントエンドを複数人のPCに配布して利用することが可能です。
データベースの分割について詳しくは以下の記事をご覧ください。

分割したデータベースの戻し方
既に分割されたACCESSデータベースの戻し方をご紹介します。
大まかにいうと以下の2つの手順です。
1.フロントエンドファイルのリンクテーブルを削除する
2.フロントエンドファイルにバックエンドファイルのテーブルをインポートする
詳細手順をご紹介します。
まずは分割されたACCESSファイルのフロントエンド側を見てください。
データベースの分割を行うと、フロントエンドのファイルにはテーブルが存在せず、バックエンドのファイルのテーブルへのリンクだけが残ります。
ナビゲーションウィンドウで下記のように、テーブルのマークの左に矢印が付いているのが、リンクされたテーブルです。
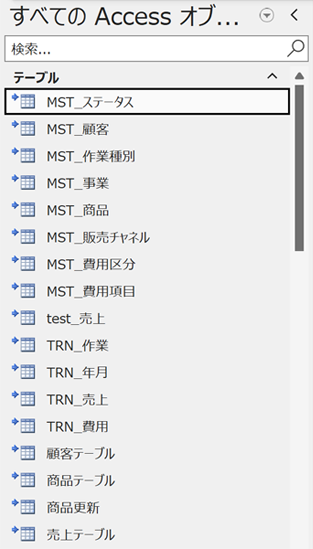
一方、バックエンドのファイルのナビゲーションウィンドウでは下記のようにテーブルは実体で保存されています。
こちらは矢印がありません。
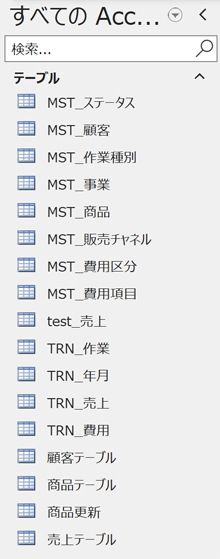
データベースの分割を戻す、というのは、このリンクされたテーブルをバックエンドファイルからフロントエンドファイルへ戻す、ということを意味します。
再びフロントエンドのファイルに戻ります。
まずはフロントエンド側のリンクされているテーブルをすべて削除します。
あとで同じテーブルをバックエンドファイルからインポートしますので、この際どのテーブルを削除したかは覚えておいてください。
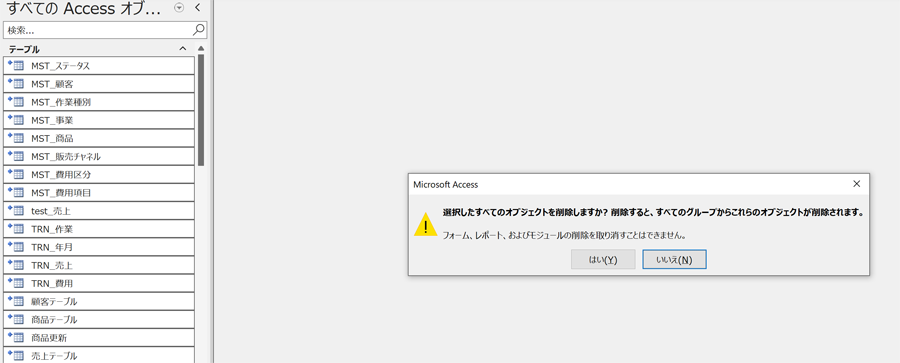
そして、全く同じファイルをバックエンドファイルからインポートします。
フロントエンドファイルでメニューから「外部データ」→「新しいデータソース」→「データベースから」→「ACCESS」を選択してください。
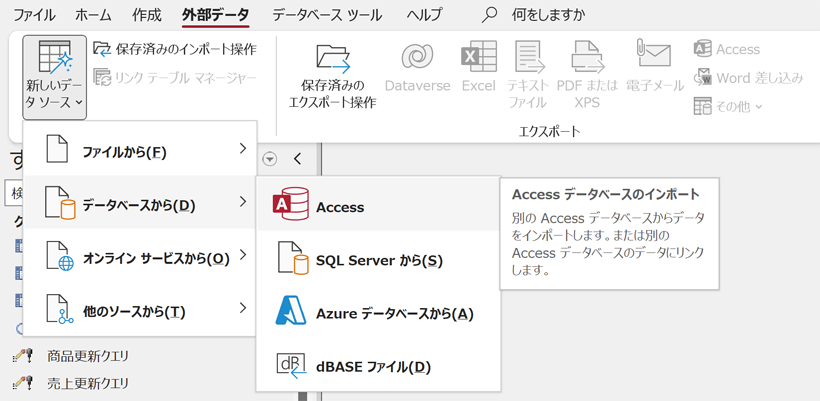
バックエンドのファイルを選択し、データベースの保存方法から「現在のデータベースにテーブル、クエリ、フォーム、レポート、マクロ、モジュールをインポートする」を選択します。
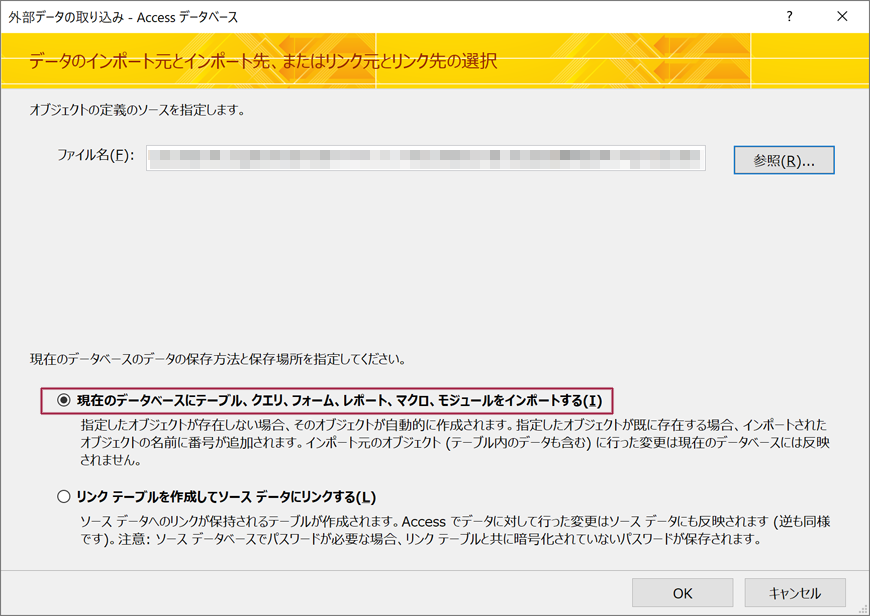
テーブルタブから、インポートするテーブル、つまり先ほどフロントエンドファイルでリンクを削除したテーブルを選択します。
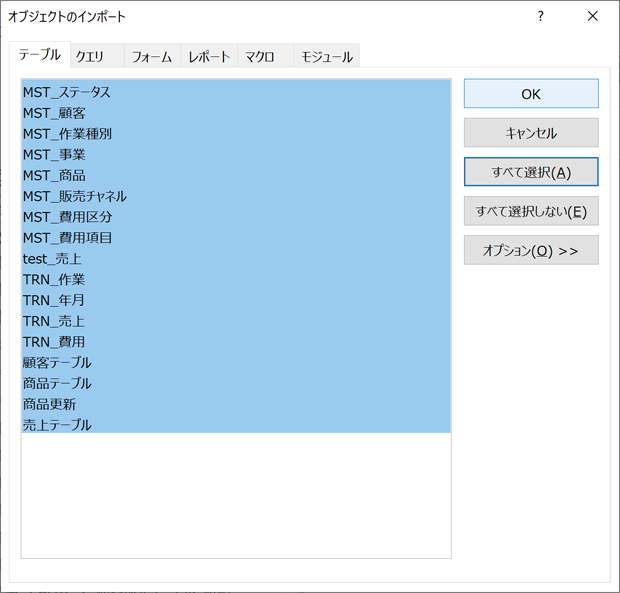
インポートが完了し、フロントエンドファイルにテーブルが作成されます。
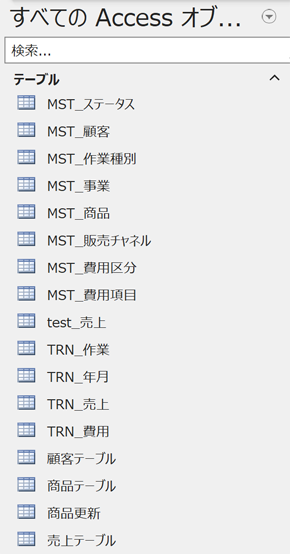
矢印マークの無い、実体のテーブルとして作成されていることが確認できます。
この方法でフロントエンドファイルとバックエンドファイルを統合すれば、テーブルを参照しているクエリやフォームなども問題なく動作します。
ただし、リンクを削除したテーブルをインポートし忘れたり、間違って別のバックエンドファイルから同名のテーブルをインポートしてしまうと不具合の原因となりますのでご注意ください。
また、この操作の合間にクエリやフォームを操作することも避けた方が良いでしょう。
バックエンドファイルを調べる方法
分割したデータベースを戻す際に問題となりやすいのが、バックエンドファイルがどれかわからない、という点です。
日常業務ではフロントエンドファイルのみを利用しているので、バックエンドファイルの置き場所やファイル名を意識することはないでしょう。
そのため、いざ統合処理を使用すると、バックエンドファイルのバックアップがいくつかあったりしてどのファイルが使われているかわからなかったりします。
そんな時は、リンクテーブルマネージャーを利用しましょう。
フロントエンドファイルを起動し、ACCESSのメニューから「外部データ」→「リンクテーブルマネージャー」を選択します。
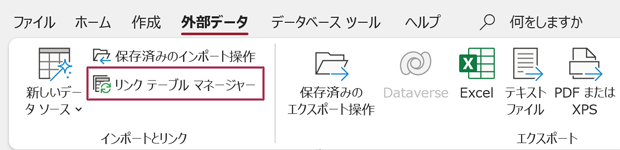
すると、下記の画面が表示されます。
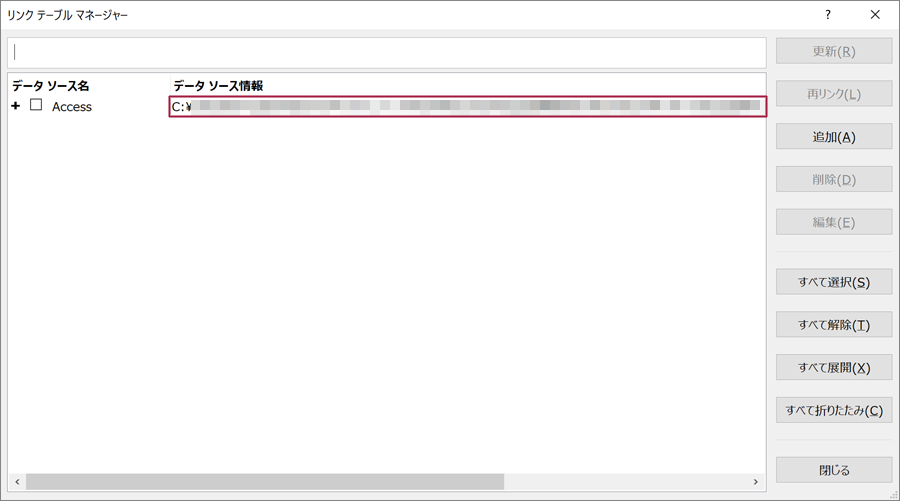
リンクテーブルマネージャーでは、ファイル分割した際のバックエンドファイルのファイルパスを管理できます。
赤枠のデータソース情報にファイルパスが記載されていますが、これが利用しているバックエンドファイルの場所です。
このファイルパスを参照してバックエンドファイルを探してみて下さい。
なお、場合によってはリンクテーブルマネージャーで複数のバックエンドファイルが表示されることがあります。
その場合は、表示されたすべてのバックエンドファイルを利用しているということですのでご注意ください。
データベース分割のデメリット
ここまでデータベースの分割を元に戻す方法をご紹介しました。
ではなぜ、せっかく分割したデータベースを元に戻すのか、データベース分割のデメリットをご紹介します。
それは、ACCESSに慣れていない方にとって分割されたデータベースの運用が難しいことです。
通常利用している際にはあまり気にならないかもしれませんが、PCを入れ替える時やACCESSファイルを修正する際にはデータベースが分割されていると、上記のリンクテーブルマネージャーを使ったフロントエンドファイルとバックエンドファイルの連結の処理が必要になります。
ACCESSに習熟している方であれば特に問題ありませんが、すでに開発者がいなくなってACCESSに詳しくない利用者のみになっているような環境では、このリンクテーブルマネージャーの設定が分からずに困ってしまうということは良く発生します。
データベース分割にはメリットもありますが、ご自身の環境ではどちらが良いか判断してご利用ください。
以上、分割したデータベースの戻し方をご紹介しました。
ACCESSを使いこなせば、業務の効率化や自動化が実現できます。
しかし、自分でACCESSを学ぶには時間がない、難しそうで不安、という方も多いでしょう。
そんな時は、ACCESS開発歴20年以上、過去に300以上のACCESSデータベースの開発・修正実績のあるはこにわガジェット(@hakoniwagadget)にお任せください。
ACCESSの新規開発、既存のACCESSの修正、ACCESSの操作レッスンなど様々なサービスをご提供しています。
ご興味のある方は下記のサービス一覧をご覧ください。

最後までお読みいただき、ありがとうございました。









