
ACCESSは起動時にメニューフォームを表示したり、ACCESS標準のメニューバーを非表示にしたりとユーザーに使いやすく設定をすることが可能です。
一方で、開発者にとっては修正する際にこれらの起動時の処理が邪魔になったり、修正が行いにくくなる場合があります。
今回は、Shift起動で起動時処理をスキップする方法をご紹介します。
こんにちは。
はこにわガジェット (@hakoniwagadget) です。
ACCESSを使った売上管理、顧客管理などのデータベース開発を行っています。
ACCESSは使いこなすために少しスキルが必要なものの、うまく活用すればExcelよりも業務の効率化が図れます。
この記事ではACCESSの基本的な使い方をご紹介していきます。
Shiftを押しながらACCESSを起動することで起動時の処理をスキップできる
ACCESSには様々な起動時の処理を設定することが可能です。
例えば、よく見かけるのは以下のような起動後の画面です。
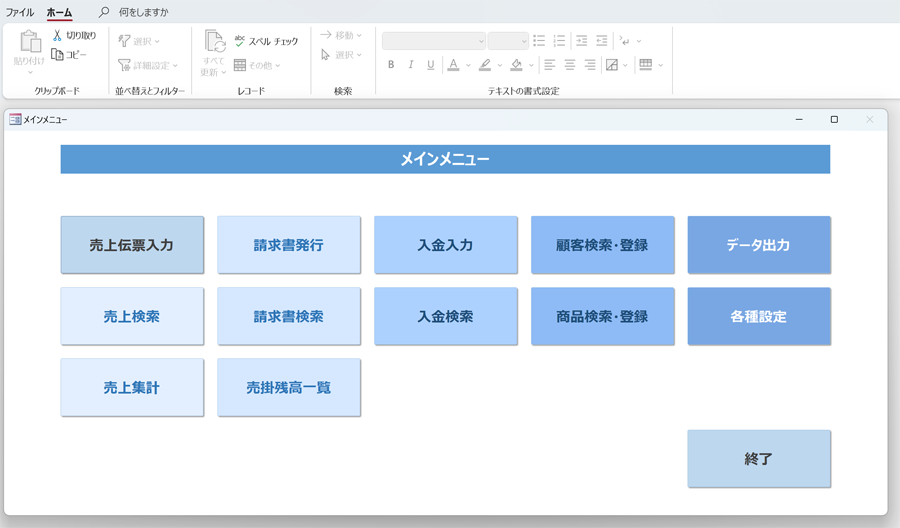
この画面ではメインメニューフォームがポップアップで表示されており、他の箇所は操作できなくなっています。
ナビゲーションウィンドウも表示されておらず、ACCESSのテーブルやクエリは直接操作できません。
上段のACCESSのメニューバーも表示項目が制限されています。
こうした画面は、ACCESSの利用者が誤った操作をしたり、ボタンが多すぎて操作に悩むことを防いでくれます。
しかし、ACCESSの一部を修正したいとなった場合に、開発者にとっては非常に操作しにくい画面です。
こうした場合は、Shiftキーを押しながらACCESSを起動してみましょう。
Shiftキーを押しながらACCESSのファイルをダブルクリックしてもよいですし、Shiftキーを押しながらEnterキーで起動しても構いません。
ただし、ACCESSが起動するまでShiftキーは押しっぱなしにする必要がありますのでご注意ください。
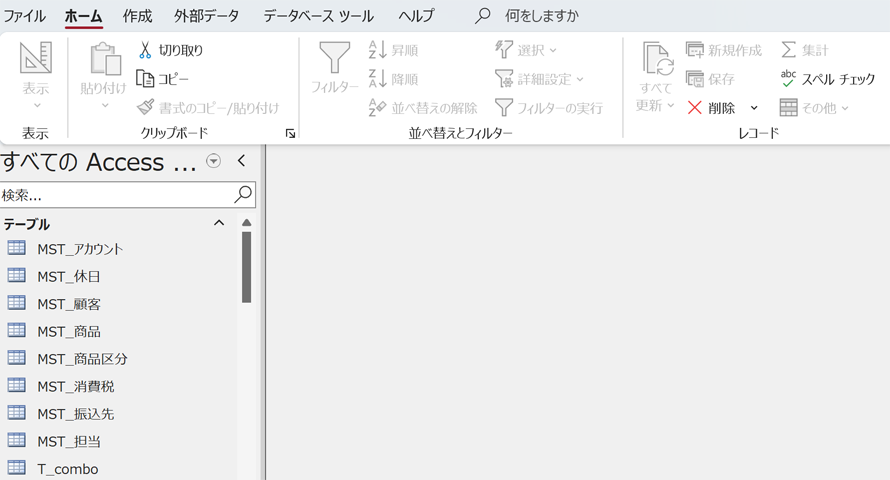
同じファイルでもShiftキーを押しながら起動すると上記の画面になります。
メインメニューは自動起動せず、左側にナビゲーションウィンドウも表示され、上段のACCESSメニューも通常のものが表示されていますね。
このように、運用中のACCESSを改修する際に、起動時の設定が煩わしいようでしたら、その設定を解除する以外にもShiftキーを押しながら起動することで起動時処理をスキップすることが可能です。
以上、Shift起動で起動時処理をスキップする方法をご紹介しました。
ACCESSを使いこなせば、業務の効率化や自動化が実現できます。
しかし、自分でACCESSを学ぶには時間がない、難しそうで不安、という方も多いでしょう。
そんな時は、ACCESS開発歴20年以上、過去に300以上のACCESSデータベースの開発・修正実績のあるはこにわガジェット(@hakoniwagadget)にお任せください。
ACCESSの新規開発、既存のACCESSの修正、ACCESSの操作レッスンなど様々なサービスをご提供しています。
ご興味のある方は下記のサービス一覧をご覧ください。

最後までお読みいただき、ありがとうございました。





