
ACCESSではテーブルやクエリ、フォームのテキストボックスに書式を設定することが可能です。
適切な書式を設定すれば、データが見やすくなります。
今回は、ACCESSでの書式の設定方法をご紹介します。
こんにちは。
はこにわガジェット (@hakoniwagadget) です。
ACCESSを使った売上管理、顧客管理などのデータベース開発を行っています。
ACCESSは使いこなすために少しスキルが必要なものの、うまく活用すればExcelよりも業務の効率化が図れます。
この記事ではACCESSの基本的な使い方をご紹介していきます。
テーブルの書式設定
最初にテーブルの書式設定の方法です。
テーブルをデザインビューで開きましょう。
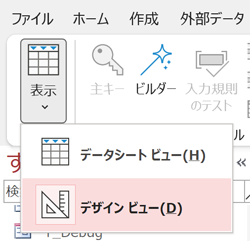
下記の画面が表示されますので、書式を設定したいフィールドの「データ型」欄を選択します。
すると、下段に書式設定箇所が表示されます。
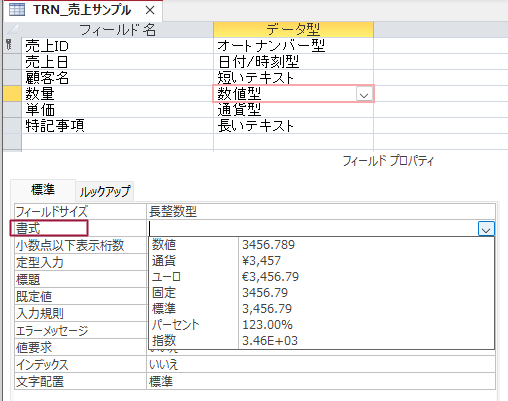
あとはプルダウンで表示されたものから使いたい書式を選択するだけです。
なお、表示される書式は設定したデータ型によって異なります。
上記の例は数値型のフィールドですので、数値の表示形式に合致した書式のみが表示されます。
別の日付型のフィールドで書式を選択すると下記のようになります。
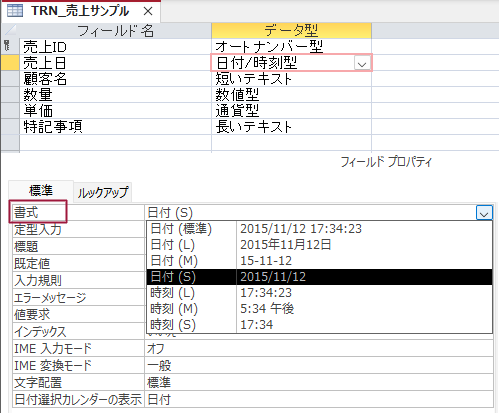
日付型の書式が選択肢に表示されていることがわかると思います。
クエリの書式設定
次にクエリの書式設定の方法です。
同じくクエリをデザインビューで開きましょう。
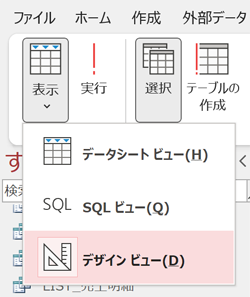
クエリのデザインビューで書式を設定したいフィールドを下段のデザイングリッドから選択し、右側にプロパティシートを表示します。
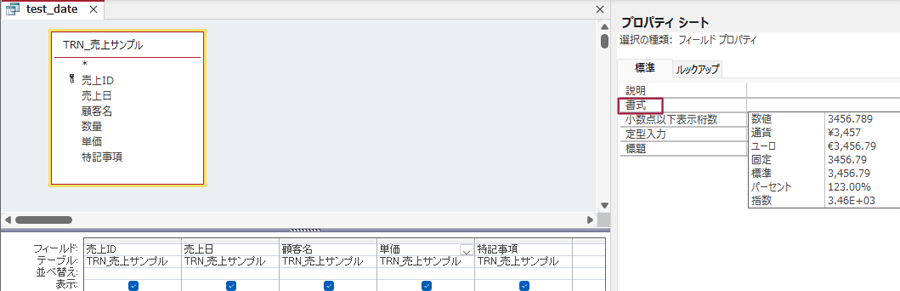
プロパティシート内の標準タブに「書式」欄がありますので、こちらで設定しましょう。
フォームの書式設定
次はフォームの書式設定です。
こちらもフォームをデザインビューで開きます。

フォームのデザインビューで書式を変更したいテキストボックスを選択し、右側にプロパティシートを表示します。
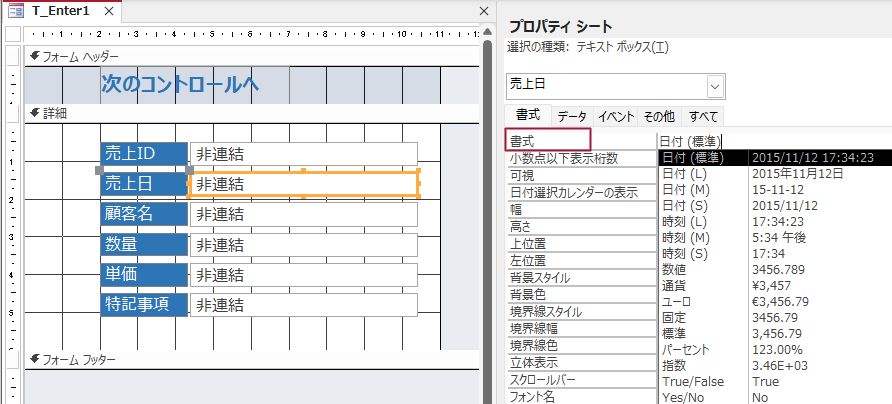
プロパティシートの「書式」タブに書式設定箇所があります。
レポートの書式設定
最後にレポートの書式設定方法です。
こちらもデザインビューで開きます。
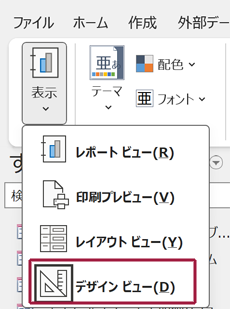
レポートのデザインビューで書式を変更したいテキストボックスを選択し、右側にプロパティシートを表示します。
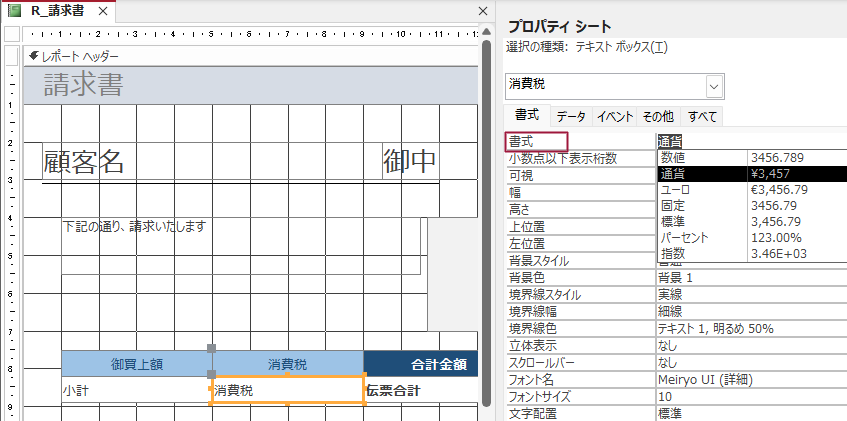
プロパティシートの「書式」タブに書式設定箇所がありますので、ここから変更しましょう。
以上、書式の設定方法をご紹介しました。
ACCESSを使いこなせば、業務の効率化や自動化が実現できます。
しかし、自分でACCESSを学ぶには時間がない、難しそうで不安、という方も多いでしょう。
そんな時は、ACCESS開発歴20年以上、過去に300以上のACCESSデータベースの開発・修正実績のあるはこにわガジェット(@hakoniwagadget)にお任せください。
ACCESSの新規開発、既存のACCESSの修正、ACCESSの操作レッスンなど様々なサービスをご提供しています。
ご興味のある方は下記のサービス一覧をご覧ください。

最後までお読みいただき、ありがとうございました。









