ACCESSでクロス集計する方法

ACCESSでテーブルに入力したデータを、EXCELのピボットテーブルのようにクロス集計したい場合はどのようにすればよいでしょうか。
そんな時はクロス集計クエリが使用できます。
今回は、クロス集計クエリの使い方についてご紹介します。
こんにちは。
はこにわガジェット (@hakoniwagadget) です。
ACCESSを使った売上管理、顧客管理などのデータベース開発を行っています。
ACCESSは使いこなすために少しスキルが必要なものの、うまく活用すればExcelよりも業務の効率化が図れます。
この記事ではACCESSの基本的な使い方をご紹介していきます。
クロス集計クエリとは
クロス集計クエリとは、EXCELのピボットテーブルのように、テーブルの値を複数のフィールドで集計することができる機能です。
売上データを集計した結果を見たい場合などに利用されます。
クロス集計クエリを実行すると以下のように表示されます。

EXCELのピボットテーブルとの違いは、集計内容を変更する際に毎回デザインビューで設定を変更する必要がある点です。
EXCELのピボットテーブルでは集計結果と同一画面上で集計項目や値の編集がグラフィカルに行えますが、ACCESSの場合は別画面のデザインビューで設定を行い、実行結果を確認する必要があります。
これは、集計方法が決まっていて入力されたデータを毎回同じ画面で見る場合には便利ですが、集計方法を毎回都度変えてみたいという場合には若干不便です。
場合によっては、ACCESSからデータをEXCELへエクスポートして、EXCELでピボットしたほうが楽な場合もありますので、用途に応じて使い分け下さい。
ピボット単体の機能として見た場合は、私は個人的にはEXCELの方が柔軟性があって使いやすいと感じています。
ACCESSのクロス集計クエリを使用するのは、その結果をフォームやレポートで表示して定期的に確認したい場合でしょう。
クロス集計クエリの作成方法
それでは、実際にクロス集計クエリを作成してみましょう。
今回はサンプルとして下記の売上テーブルを準備しました。
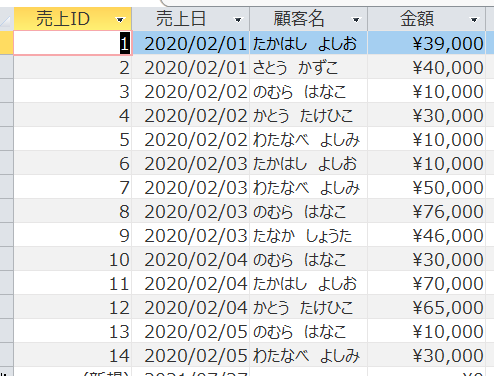
こちらのテーブルから、売上日と顧客名毎に売上金額の合計を出してみましょう。
まず、ACCESSのメニューからクエリウィザードを選択します。
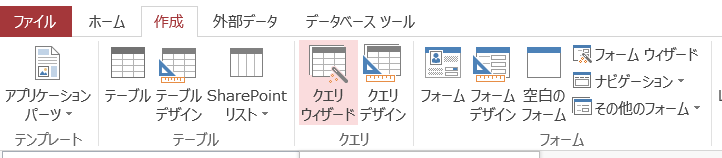
ウィザードが表示されますので、クロス集計クエリウィザードを選択します。
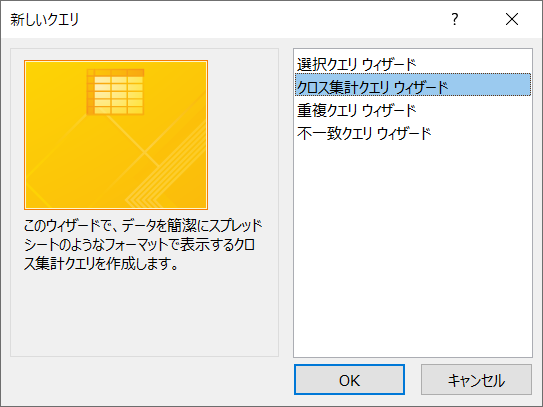
対象となるテーブルを指定するよう聞かれますので、集計元のテーブルを選択します。
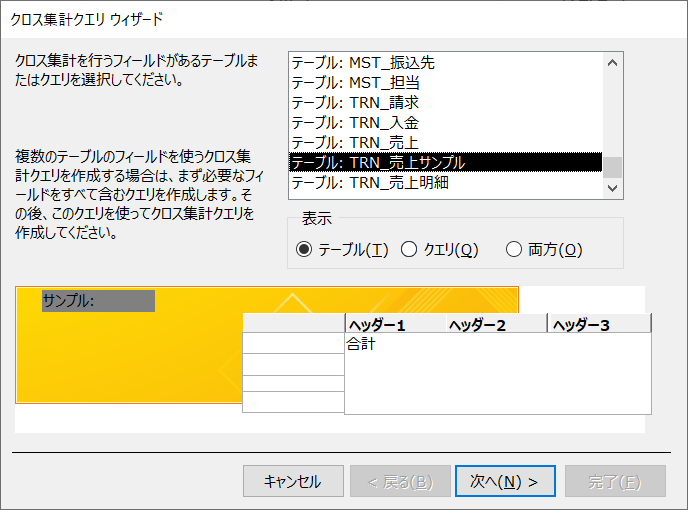
行見出しに使用するフィールドを聞かれますので、今回は売上日を選択します。
複数選択することも可能です。
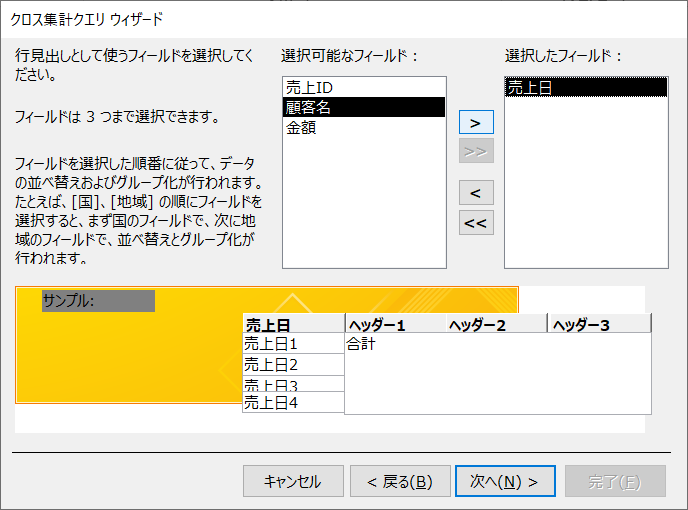
列見出しに使用するフィールドを聞かれますので、今回は顧客名を選択します。
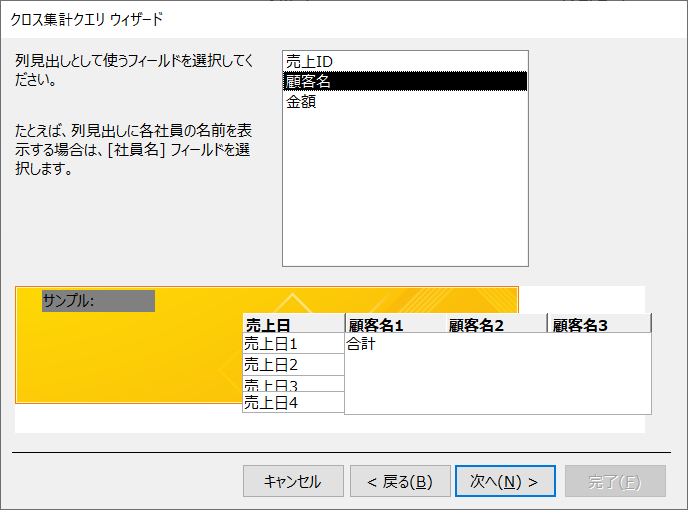
最後に集計する値と集計方法を聞かれます。
今回は金額を指定し、合計にします。
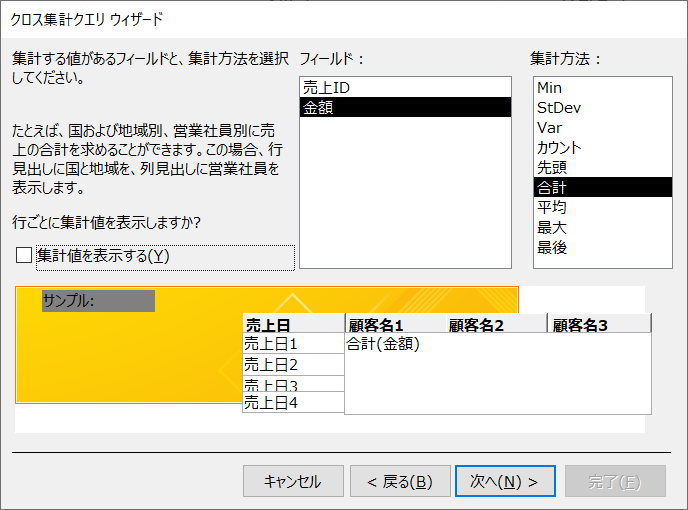
左下にある「集計値を表示する」にチェックを入れると、行ごとに集計値を表示することが可能です。
これで設定は完了です。
結果を見てみましょう。

このように、売上日と顧客名でのクロス集計ができました。
以上、ACCESSでクロス集計する方法をご紹介しました。
ACCESSを使いこなせば、業務の効率化や自動化が実現できます。
しかし、自分でACCESSを学ぶには時間がない、難しそうで不安、という方も多いでしょう。
そんな時は、ACCESS開発歴20年以上、過去に200以上のACCESSデータベースの開発・修正実績のあるはこにわガジェット(@hakoniwagadget)にお任せください。
ACCESSの新規開発、既存のACCESSの修正、ACCESSの操作レッスンなど様々なサービスをご提供しています。
ご興味のある方は下記のサービス一覧をご覧ください。

最後までお読みいただき、ありがとうございました。


