
ACCESSの選択クエリでは、様々な抽出条件を設定してレコードを抽出できます。
これはACCESSの基礎的な利用方法ですが、慣れないと抽出条件の書き方に悩むものです。
そこで、今回はクエリの抽出条件の書き方について説明します。
こんにちは。
はこにわガジェット (@hakoniwagadget) です。
ACCESSを使った売上管理、顧客管理などのデータベース開発を行っています。
ACCESSは使いこなすために少しスキルが必要なものの、うまく活用すればExcelよりも業務の効率化が図れます。
この記事ではACCESSの基本的な使い方をご紹介していきます。
目次
クエリの抽出条件の書き方一覧
最初に、クエリの抽出条件の書き方を一覧でご紹介します。
後ほど、それぞれを詳しく紹介します。
| 区分1 | 区分2 | 抽出条件の書き方 | 例 |
|---|---|---|---|
| 完全一致 | 文字列 | “(ダブルクォーテーション)で囲う | “りんご” |
| 数値 | そのまま記載 | 1 | |
| 日付 | #(シャープ)で囲う | #2025/07/26# | |
| 部分一致(〇〇を含む) | 文字列 | Like演算子とワイルドカード*を使い、条件を”で囲う | Like “*ん*” |
| 数値 | Like演算子とワイルドカード*を使い、条件を”で囲う | Like “*50*” | |
| 日付 | Like演算子とワイルドカード*を使い、条件を”で囲う | Like “*10*” | |
| 範囲指定(〇〇から〇〇) | 文字列 | Between演算子を使い、条件を”で囲う | Between “ま” and “ろ” |
| 数値 | Between演算子か不等号を使う | Between 1 and 3 もしくは >= 1 and <= 3 | |
| 日付 | Between演算子か不等号を使い、条件を#で囲う | Between #2025/01/10# And #2025/02/10# もしくは =#2025/01/10# And <=#2025/02/10# | |
| Not(〇〇以外) | 文字列 | Not演算子か<>を使い、条件を”で囲う | Not “りんご” もしくは <>”りんご” |
| 数値 | Not演算子か<>を使う | Not 3 もしくは <> 3 | |
| 日付 | Not演算子か<>を使い、条件を#で囲う | Not #2025/02/10# もしくは <> #2025/02/10# | |
| Not Like(〇〇を含まない) | 文字列 | Not Like演算子とワイルドカード*を使い、条件を”で囲う | Not Like “*ん*” |
| 数値 | Not Like演算子とワイルドカード*を使い、条件を”で囲う | Not Like “*50*” | |
| 日付 | Not Like演算子とワイルドカード*を使い、条件を”で囲う | Not Like “*10*” | |
| 複数のフィールドで条件設定 | Or | 複数のフィールドの抽出条件を異なる行に記載する | 異なる行で商品名の条件に”りんご”、数量の条件に3 |
| And | 複数のフィールドの抽出条件を同じ行に記載する | 同一行で商品名の条件に”りんご”、数量の条件に3 | |
| Or(〇〇もしくは〇〇) | 完全一致 | 二つの条件をOr演算子でつなぐ | “りんご” Or “みかん” |
| 部分一致 | Like演算子とワイルドカード*を使った二つの条件をOr演算子でつなぐ | Like “*んご*” Or Like “*みか*” | |
| 範囲 | Between演算子か不等号を使った二つの条件をOr演算子でつなぐ | Between #2025/01/01# And #2025/01/10# or Between #2025/02/01# And #2025/02/10# | |
| Not | 二つの条件をOr演算子でつないで括弧で括った上で、Not演算子を使う | Not ( 3 Or 4 ) | |
| Not Like | 二つの条件をOr演算子でつないで括弧で括った上で、Not Like演算子を使う | Not (Like “*み*” Or Like “*り*”) | |
| And(〇〇かつ〇〇) | 完全一致 | 複数のフィールドの抽出条件を同じ行に記載する | 商品名の条件に”りんご”、数量の条件に3 |
| 部分一致 | Like演算子とワイルドカード*を使った二つの条件をAnd演算子でつなぐ | Like “*み*” And Like “*ん*” | |
| 範囲 | 不等号を使った二つの条件をAnd演算子でつなぐ | =1000 And <=2000 | |
| Not | Not演算子を使った二つの条件をAnd演算子でつなぐ | Not 1 And Not 3 | |
| Not Like | Not Like演算子とワイルドカード*を使った二つの条件をAnd演算子でつなぐ | Not Like “*み*” And Not Like “*ん*” | |
| フォームを参照 | - | 参照する値を[Forms]![フォーム名]![コントロール名]で記述する | =[Forms]![売上検索]![期間指定To] |
| 毎回入力(パラメータクエリ) | - | パラメータ入力を促すメッセージを[]で囲う | [売上IDを入力してください] |
クエリの抽出条件を設定する方法
まず、クエリの抽出条件の設定方法からご説明します。
クエリの抽出条件はデザインビューで設定します。
クエリを表示したうえで、表示メニューからデザインビューで開きます。
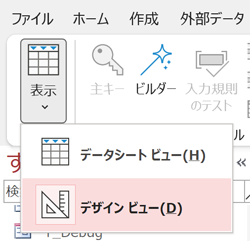
もしくは左側のナビゲーションウィンドウから該当のクエリを右クリックして、「デザインビュー」からも開くことができます。
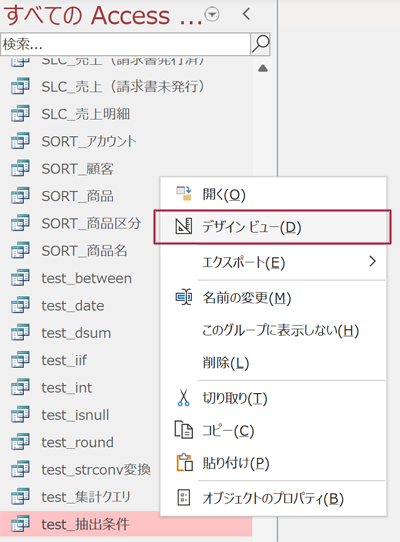
クエリをデザインビューで開くと、下段(デザイングリッド)に抽出条件という行があります。
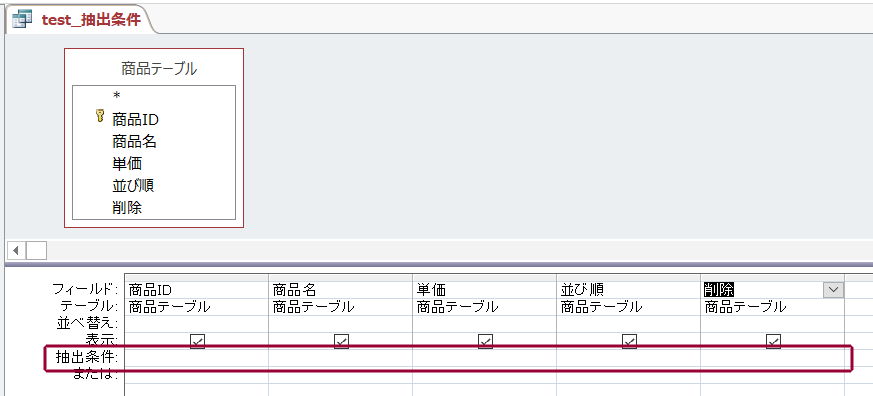
条件を設定したいフィールド(列)の抽出条件欄に条件式を記載することで抽出条件の設定が可能です。
例えば、商品名の条件で抽出したい場合は、商品名の列の抽出条件行に式を記入します。
例えばこんな感じです。

これが、基本的なクエリの抽出条件の設定方法です。
抽出条件のパターン
では、実際の抽出条件の書き方に入りましょう。
クエリの抽出条件の書き方には大きく分けて以下があります。
・完全一致
・部分一致
・範囲指定
・Not(除外)
・Or(〇〇もしくは〇〇)
・And(〇〇かつ〇〇)
以下でそれぞれの書き方を説明します。
今回はサンプルデータとして以下の売上サンプルテーブルを用意しました。
こちらに対して様々な条件でクエリによる抽出を行っていきましょう。
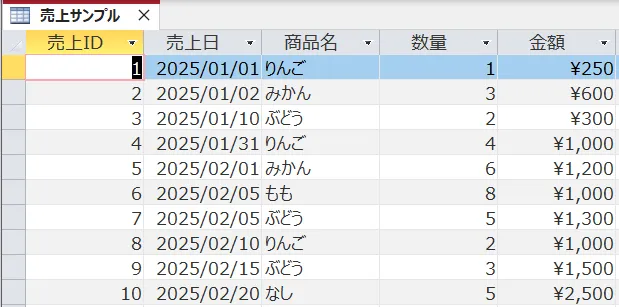
データ型による抽出条件の違い
ACCESSでは抽出条件を記載する際にデータ型(テキスト、数値など)は非常に重要です。
データ型によって条件の記載方法が変わります。
以後は文字列型、数値型、日付型というよく利用する3つのデータ型をもとに記載方法をご紹介します。
データ型について詳しくは以下の記事に書いてありますのでご覧ください。

完全一致
最初は完全一致です。
これは、抽出条件と全く同じ値のレコードのみを抽出する方法です。
完全一致:文字列型
例えば、サンプルのテーブルから商品名が「みかん」のレコードだけを抽出してみましょう。
クエリの抽出条件に以下のように設定します。
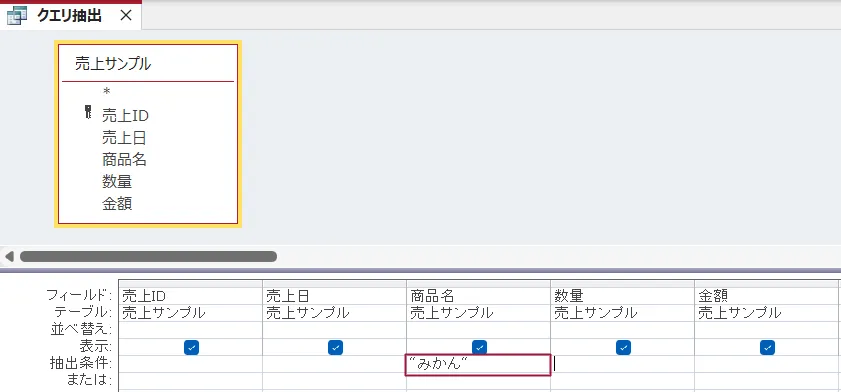
抽出条件にテキストを指定する際は「”」(ダブルクォーテーション)で前後を囲みます。
では、結果を見てみましょう。

このように、該当のレコードのみが抽出できました。
完全一致:数値型
次は、数値で完全一致の抽出を行いましょう。
数値の場合は「”」は不要です。
例えば、金額が1,000円のレコードのみを抽出する条件は以下になります。
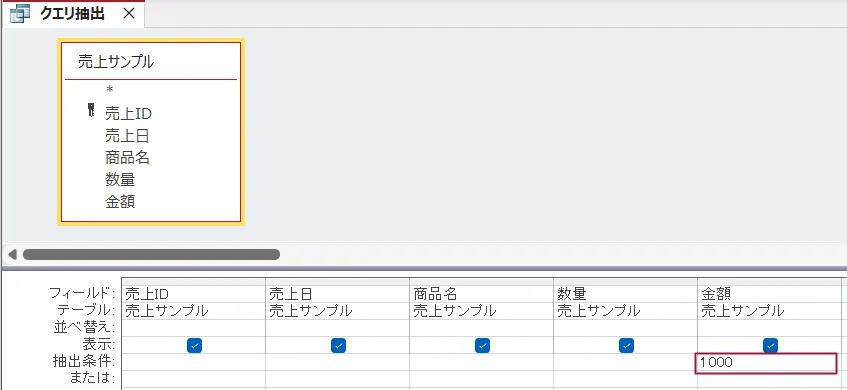
結果を見ると、このように抽出できます。
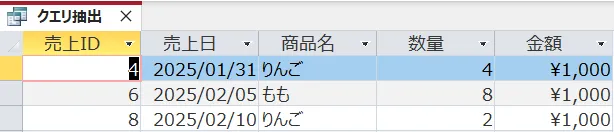
完全一致:日付型
次に、日付型で完全一致抽出を行います。
日付型のデータを抽出する際は前後を「#」で囲みます。
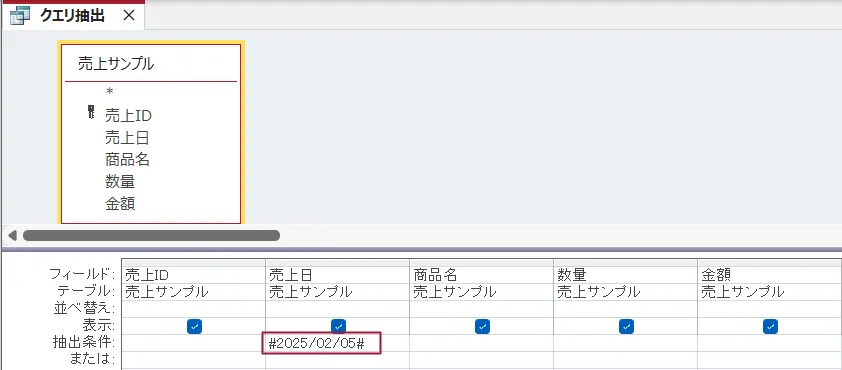
同じくデータシートビューで結果を見てみましょう。

以上が完全一致での抽出でした。
部分一致
続いて、部分一致です。
これは、抽出条件の一部が合致するレコードを抽出する方法です。
実務では部分一致を使うことが非常に多いでしょう。
部分一致ではLikeという演算子と、ワイルドカードを表す正規表現の「*」(アスタリスク)を使用します。
では、こちらもデータ型別に解説します。
部分一致:文字列型
例として、サンプルのテーブルから商品名に「ん」の文字が入っているレコードのみを抽出してみましょう。
抽出条件は以下のように設定します。
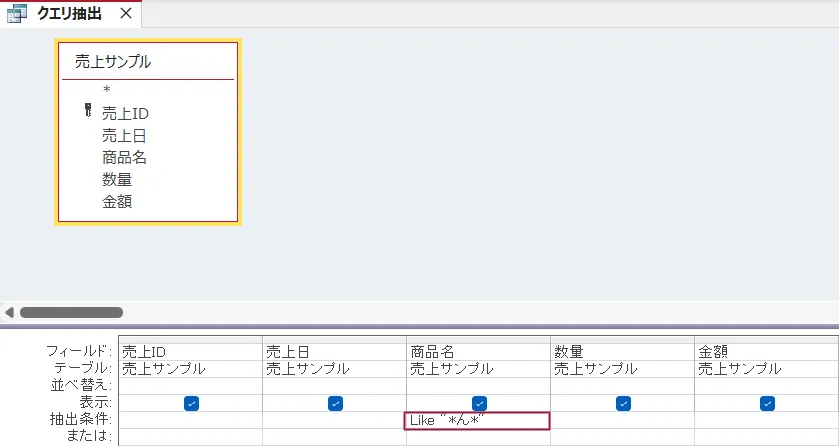
部分一致をさせる場合は、「=」ではなく「Like」を使用します。
また、抽出するキーワードの前後に「*」(アスタリスク)を使用します。
アスタリスクはワイルドカードと言って、任意の文字を表しています。
ですので、この条件ですと前後に何らかの文字があっても、どこかに「ん」という文字が入っているレコードが抽出されるのです。
結果がこちらです。
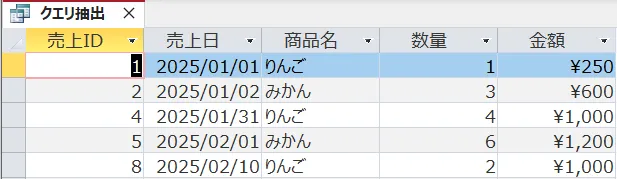
「ん」が入っているりんごとみかんのレコードが抽出されましたね。
なお、前方だけワイルドカードにする場合や後方だけワイルドカードにする方法もあります。
文字列の最初の数文字を固定で検索したい場合や、最後の数文字を固定で検索したい場合です。
例えば、上記の例で後方一致(さいごに「ん」がつく)に条件を書き換えるとこうなります。
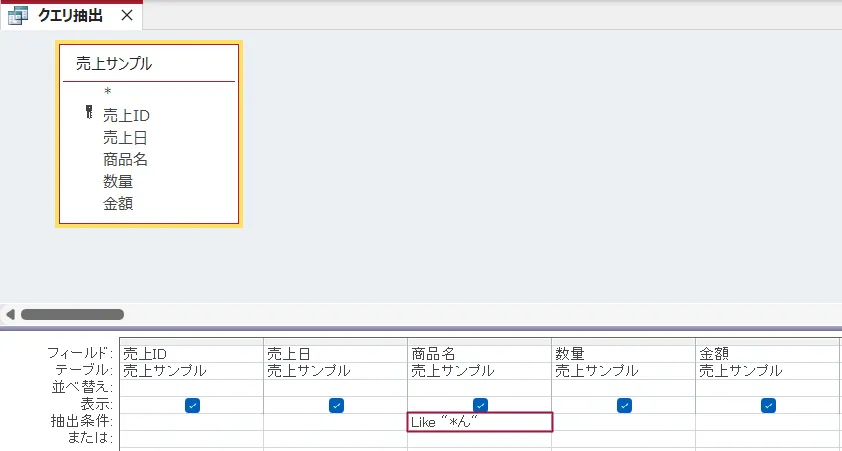
アスタリスクを文字の前だけにつけていますね。
この場合、最後が「ん」で終わるレコードのみが抽出されます。
データシートビューで結果を見ると以下の通りです。

「ん」で終わるのがみかんだけなので、ミカンのみが抽出されました。
部分一致:数値型
次に数値型での部分一致の抽出です。
数値を部分一致で抽出すること自体は少ないのですが、記述すると以下のようになります。
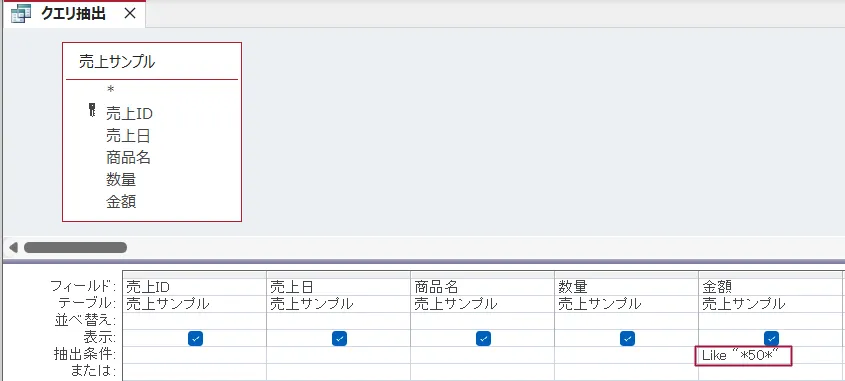
完全一致の場合には、前後に何もつけずに指定していましたが、部分一致の場合は文字列型と同様に”(ダブルクォーテーション)で囲う形になります。
これは、数値の中から文字列を探すことになるためです。
今回は金額に50という値を含むレコードを抽出しました。
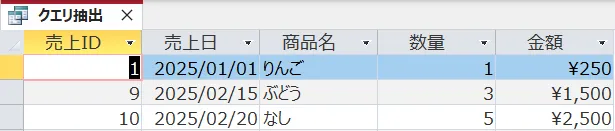
結果は上記の通りで、250や1,500などの「50」を含むレコードが抽出できています。
部分一致:日付型
最後に日付型の部分一致抽出です。
こちらも数値型と同様に、完全一致の場合とは異なり”(ダブルクォーテーション)で囲う形になります。
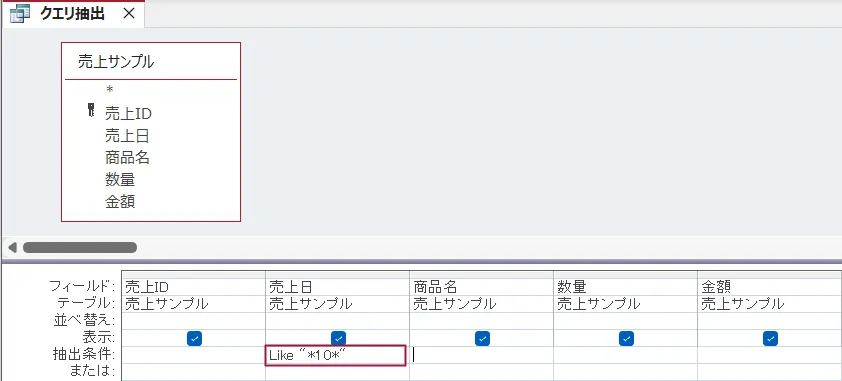
今回は売上日に「10」を含むレコードを抽出してみました。

結果が上記です。
今回はたまたま日付が10日のレコードのみが抽出されていますが、10月のレコードがあればそちらもこの条件で抽出されます。
数値や日付に関しては部分一致で抽出することは少なく、どちらかというと次に紹介する範囲指定の方がよく利用するでしょう。
以上が部分一致での抽出でした。
範囲指定
続いて、範囲を指定して抽出する方法です。
範囲を指定する場合はBetween演算子を使うか、不等号を利用します。
範囲指定:文字列型
文字列での範囲指定はあまり行いませんが、Between演算子を使って実現可能です。
商品名が「ま」から「ろ」の範囲にあるレコードを抽出するには以下のように設定します。
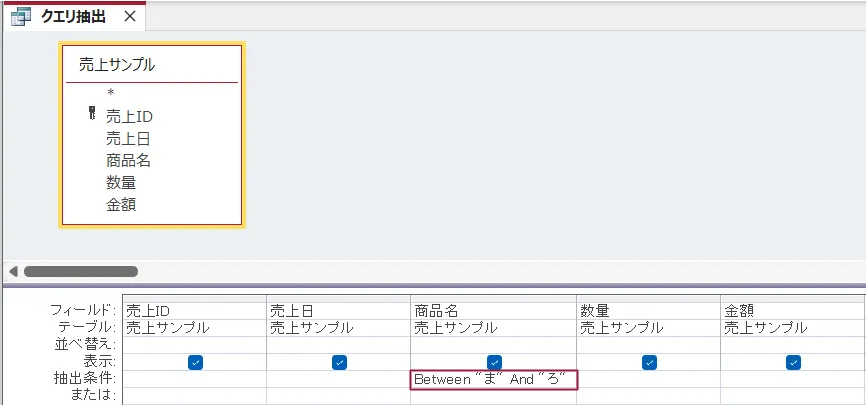
Betweenを使って、範囲の最初である「ま」と最後である「ろ」をAndでつなぎます。
結果を見てみましょう。
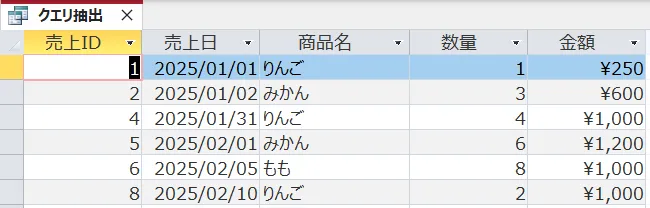
このように、みかん、もも、りんごといった「ま」から「ろ」に頭文字が含まれるレコードが抽出されました。
ただ、文字列型のBetweenでの抽出には癖があるので注意が必要です。
以下で様々なパターンを検証していきます。
まずは、抽出条件を少し変えて「ま」から「も」にしてみます。
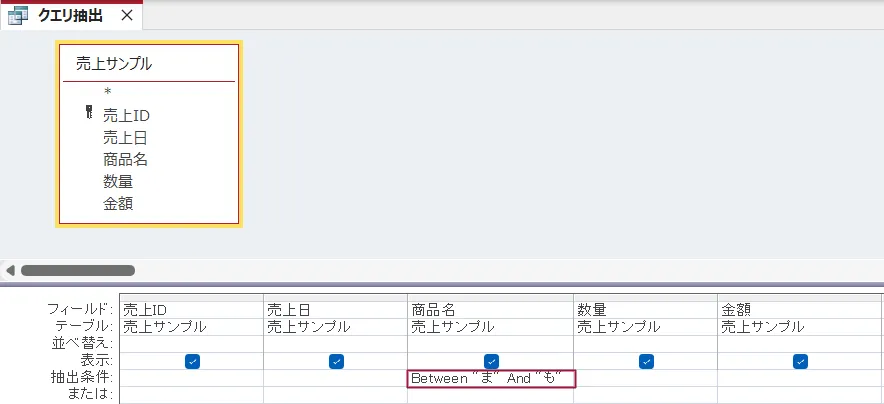
この場合、「もも」は抽出結果に含まれるでしょうか?
結果を見てみましょう。

このように「もも」は含まれません。
これは、「も」よりも「もも」の方が文字数が多いために順番が後になり、指定した範囲の外側にあるためです。
では、また条件を変えて「ま」から「もも」までにしてみましょう。
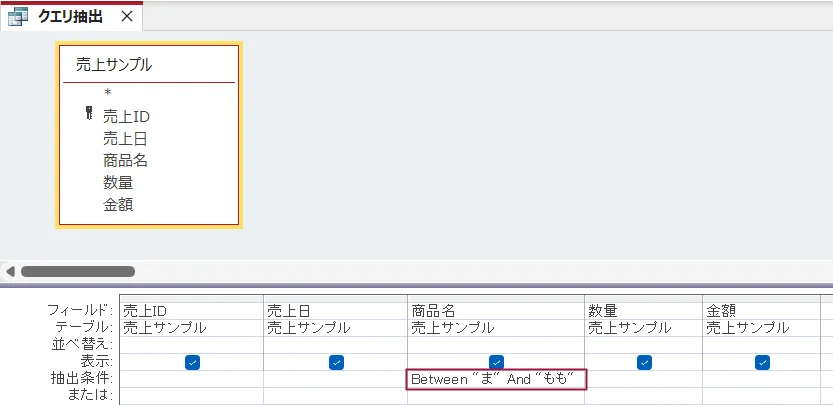
データシートビューで結果を見てみます。
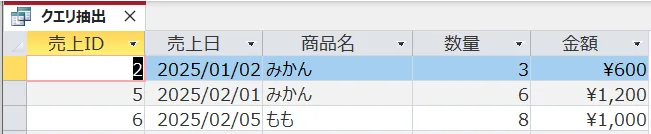
このように、「もも」が抽出できました。
今度は逆に範囲の最初である「ま」を「み」に変えてみます。
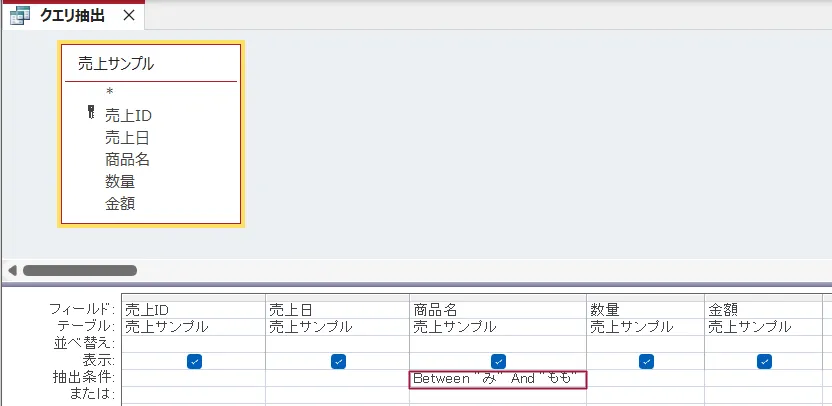
この場合、「みかん」は結果に含まれるでしょうか?
結果を見てみましょう。
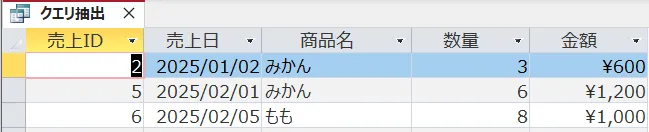
このように結果に「みかん」が含まれます。
つまり、文字列型の範囲をBetween演算子で指定した場合、同じ頭文字であれば文字数が少ない方が前になります。
また、Between演算子の基本的ルールとして開始と終了に指定した文字は含みます。
このような仕様を理解してうまく使いましょう。
範囲指定:数値型
数値型のデータも同じく、Between演算子か不等号で範囲抽出が可能です。
Between演算子を使って数量が1以上3以下のレコードを抽出する際は以下のように記述します。
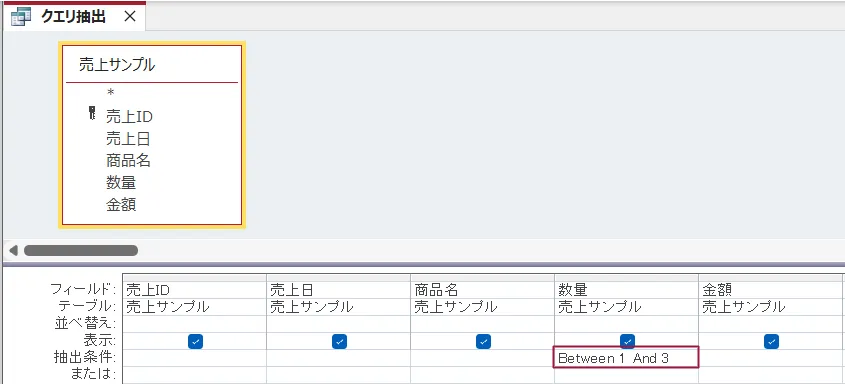
一方、不等号を使って同様の条件を再現すると以下の記述となります。
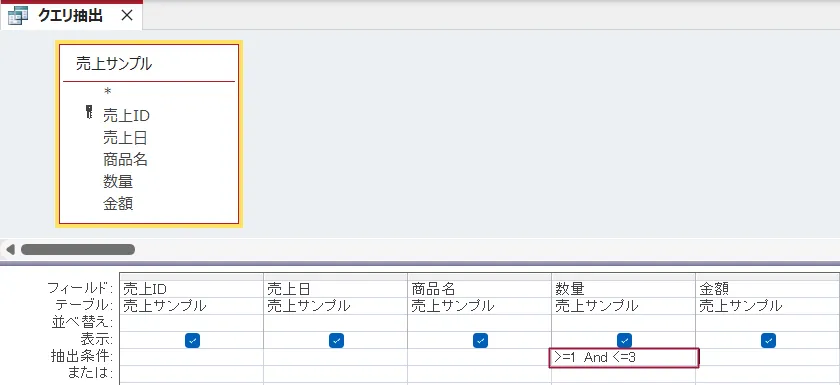
どちらも結果は同じですが、Between演算子は常に境界となる値を含む(以上、以下)の設定になってしまいます。
数値の場合は未満などの設定をしたい場合もあるため、不等号を使った方が便利でしょう。
不等号を利用する際に注意すべき点が2点あります。
イコールは不等号の後
「=」を不等号の前と後ろのどちらにつけるかは結構忘れがちです。
「=」は不等号の後なのでご注意ください。
「=」を不等号の前につけてしまうと以下のエラーが表示されます。
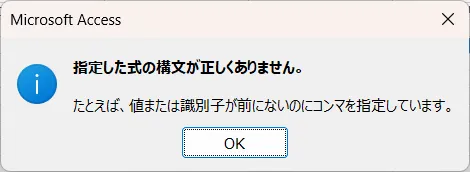
不等号は数値の前
もう一つ注意してほしいのは、不等号はどちらの向きでも数値の前に来る、ということです。
例えば先ほどの例で数値を前に持っていくと以下のようになってしまいます。
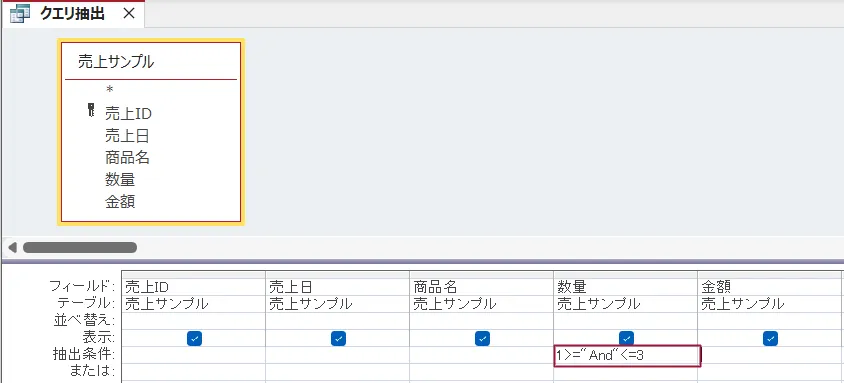
途中のAndにダブルクォーテーションがついてしまい、文字列として認識されてしまいます。
この状態でデータシートビューで結果を見ようとすると「抽出条件でデータ型が一致しません」とエラーが表示されます。
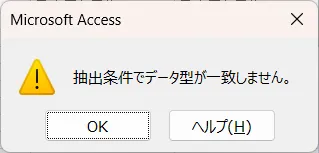
人間が見ればどちらでも理解できるのですが、ACCESSのクエリではイコールは不等号の後、不等号は数値の前というルールですので注意してください。
範囲指定:日付型
範囲指定の最後は日付型です。
範囲指定は日付の抽出で最もよく利用されるので覚えておきましょう。
日付の範囲指定もBetween演算子か不等号を利用します。
Betweenを使った場合は以下のように設定します。
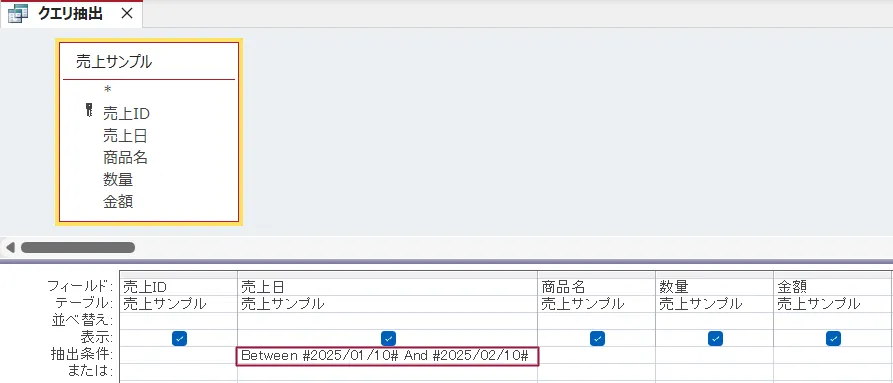
不等号の場合は以下になります。
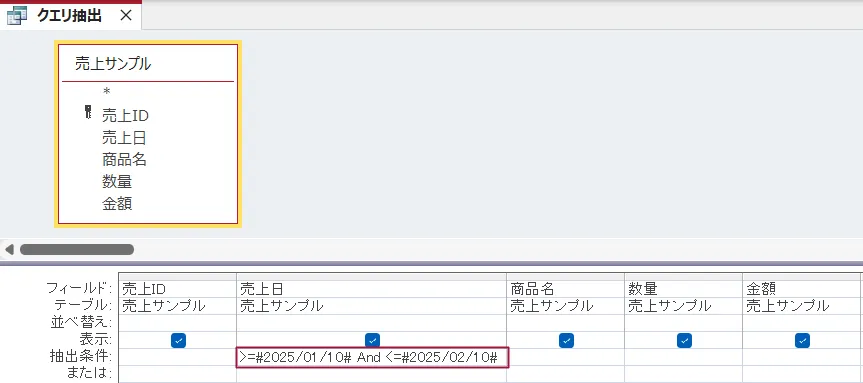
どちらも日付なので値を#で囲うことを忘れないようにしてください。
データシートビューで結果を見ると、正しく抽出されていることがわかります。
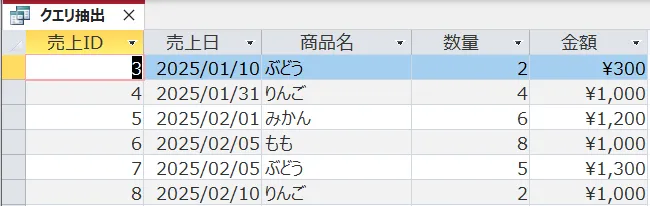
以上が範囲指定でした。
Not(〇〇以外)
〇〇以外という条件指定をしたい場合があります。
こうした除外条件を設定する際に使用するのが、Not演算子もしくは<>です。
〇〇以外:文字列型
商品名が「りんご」以外のレコードを抽出してみましょう。
クエリで以下のように設定します。
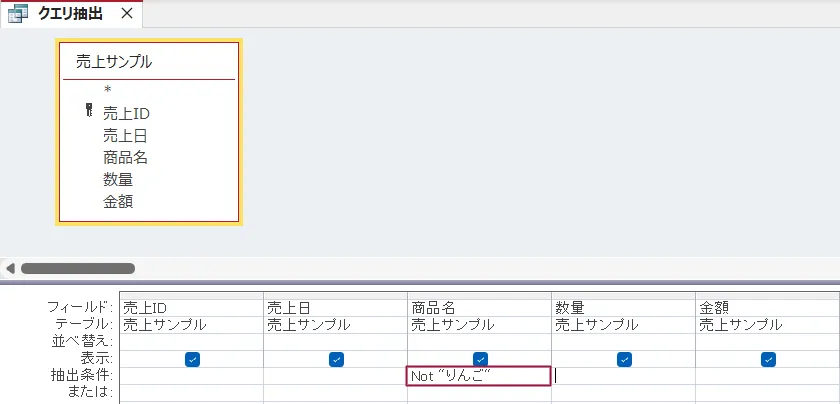
Not演算子の後に、対象のテキストを書いているだけですね。
文字列型なので抽出条件の前後には”を付与します。
もしくは<>を使って以下のようにも設定できます。
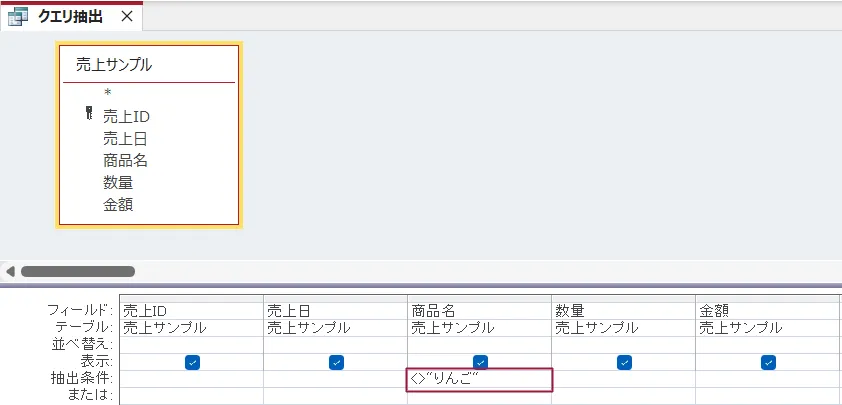
結果を見てみましょう。
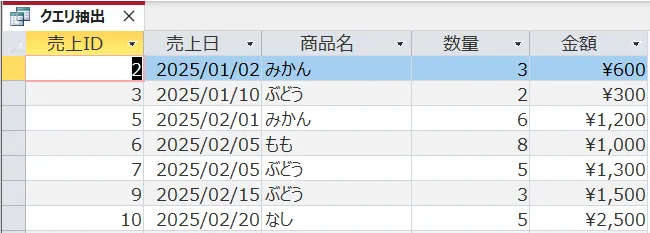
このように、商品名が「りんご」以外のレコードが抽出できました。
〇〇以外:数値型
次に数値型で〇〇以外の設定をしましょう。
この場合はNotの後に数値を記載します。
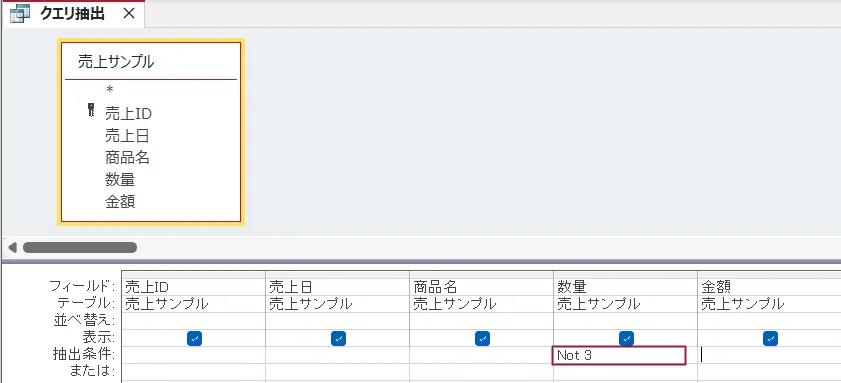
数値型ですのでダブルクォーテーションなどは不要です。
ただし、Notと数値の間に半角スペースを入れないと、Notと数値を組み合わせた文字列だと認識されてしまうので注意してください。
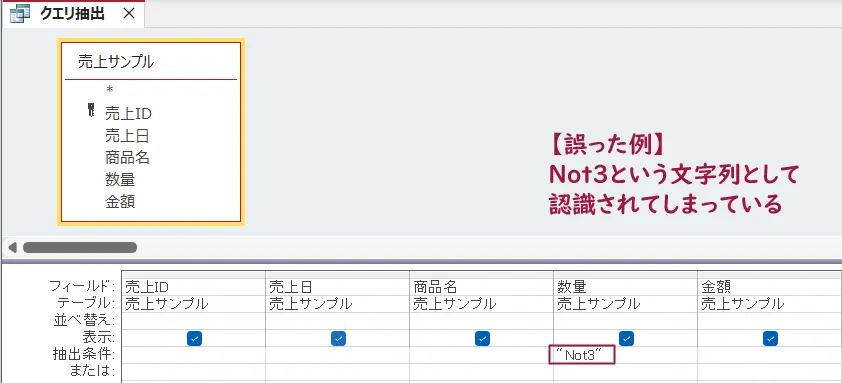
この場合は自動的にダブルクォーテーションが付与されてしまうので、注意してみましょう。
また、文字列型と同じく<>での記載も可能です。
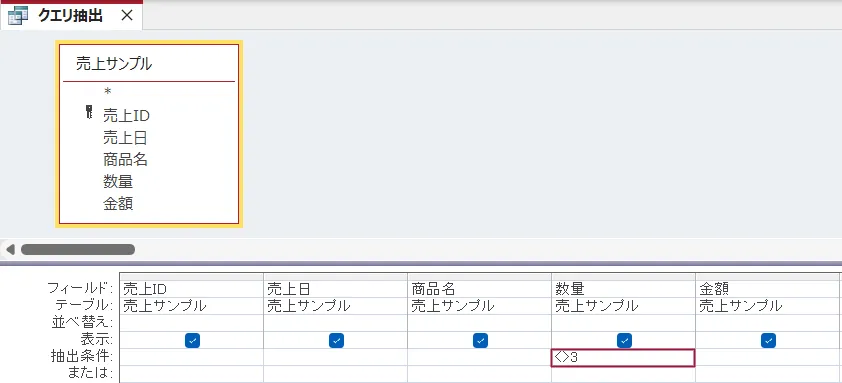
どちらで記述しても結果は同じになります。
<>を全角で書かないように注意しましょう。
〇〇以外:日付型
最後に日付型での除外抽出です。
日付型でもNotもしくは<>で記述する形は同じです。
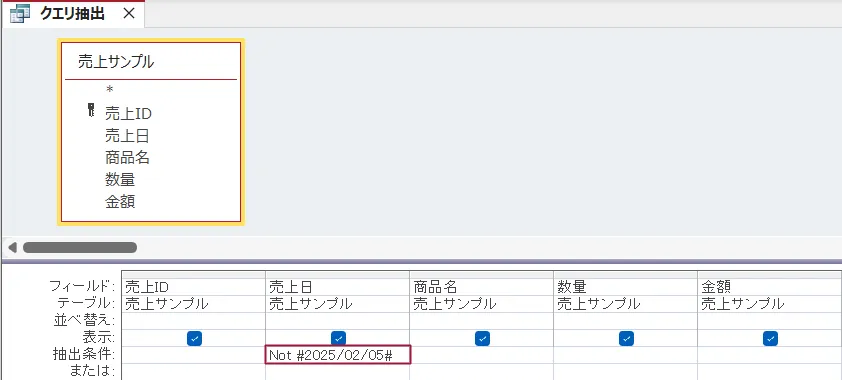
日付を#で囲うことを忘れないようにしましょう。
<>の場合は以下です。
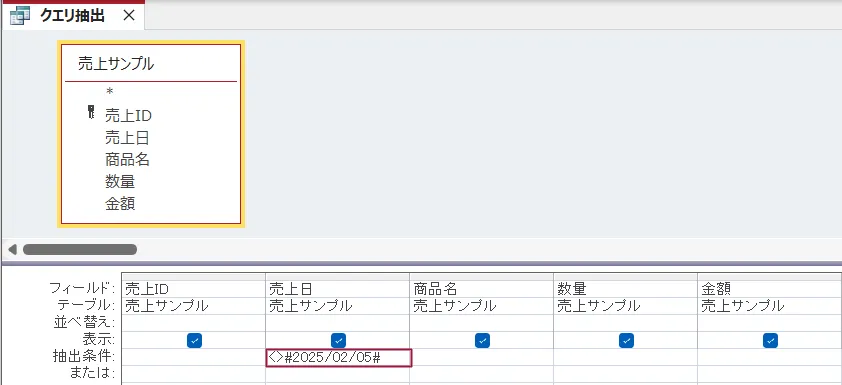
以上が「〇〇以外」を設定する方法でした。
Not Like(〇〇を含まない)
前項でNotの抽出を説明しました。
しかし、実務ではこのようにテキストを完全一致で除外することはまれです。
むしろ、部分一致と組み合わせて「〇〇を含まない」という使い方の方が多いでしょう。
この場合は、Not Likeを利用します。
〇〇を含まない:文字列型
文字列型のデータから〇〇を含まない、という条件で抽出するには以下のように設定します。
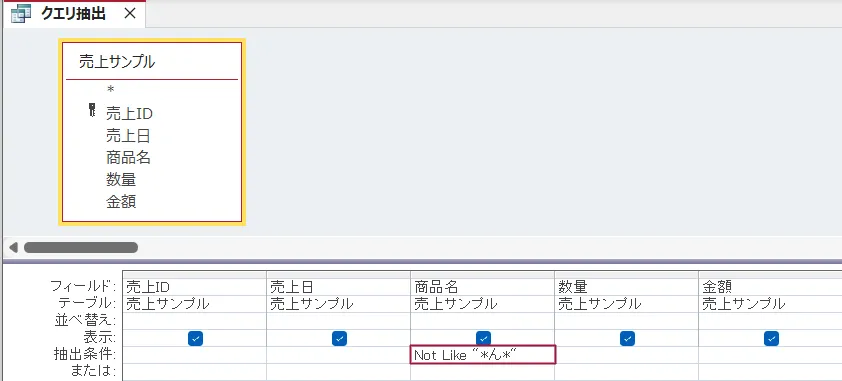
これまでに説明した、NotとLikeを組み合わせた形ですね。
文字列ですので前後をダブルクォーテーションで囲います。
結果をデータシートビューで表示すると以下のようになります。
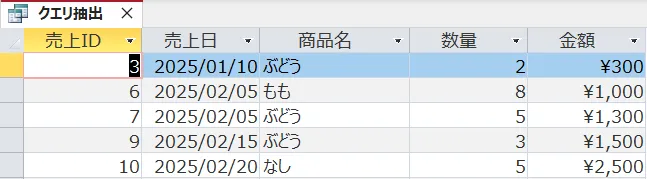
なお、Likeと組み合わせて利用する場合は<>は利用できませんので注意してください。
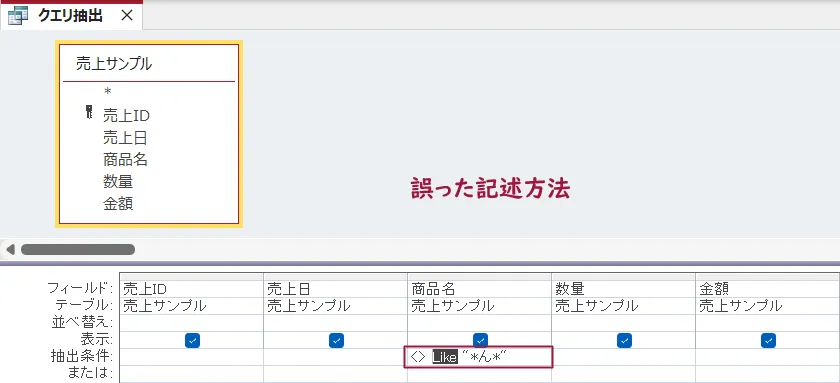
また、上記の例では文字列のどこかに「ん」が入らないレコードを抽出していますが、前方不一致(最初が「ん」で始まらない)や後方不一致(最後が「ん」でおわらない)という抽出も可能です。
この場合は前後のアスタリスクを削除します。
前方不一致
Not Like "ん*"
後方不一致
Not Like "*ん"
〇〇を含まない:数値型
次に、数値型で〇〇を含まない、という抽出条件設定です。
こちらもNot Likeを利用します。
例として、金額に「50」を含まないレコードを抽出すると以下のようになります。
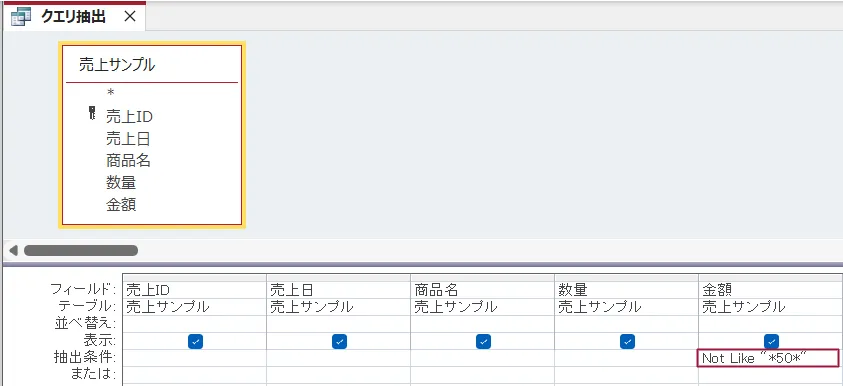
Likeの場合と同じく、数値型ですが条件をダブルクォーテーションで囲います。
数値に対して文字列での抽出を行うという形になります。
数値型でこうした抽出を行うことはあまりないでしょう。
〇〇を含まない:日付型
最後に日付型です。
こちらもNot Likeを利用します。対象データは日付型ですが、条件抽出はダブルクォーテーションを利用してテキストとして抽出する点も同じです。
売上日に「10」という値を含まないレコードを抽出する場合は以下の設定です。
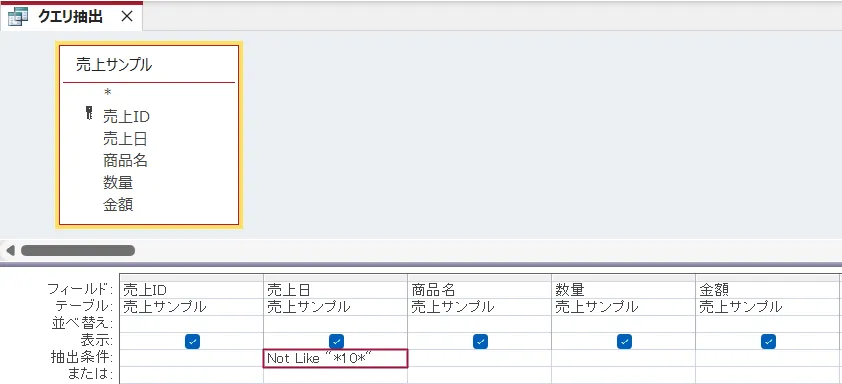
結果をデータシートビューで見てみましょう。
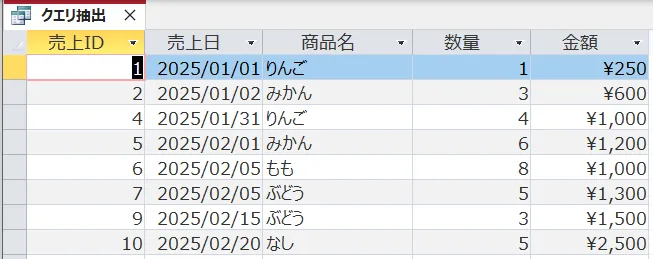
このように、日付に「10」を含むレコードが除外されます。
Likeを使って部分一致で抽出すると、想定外のレコードもNot条件に含まれてしまう可能性があります。
抽出条件を設定した際は、必ず想定通りに抽出できているか、テストデータなどで検証しましょう。
複数のフィールドにまたがる抽出条件設定
ここまでは単一のフィールドでの抽出条件設定を見てきました。
一方で複数のフィールドにまたがる抽出条件設定をするシーンも多くあります。
この場合は、クエリでそれぞれのフィールドに抽出条件を記載します。
ただし、注意点があります。
それは、クエリの抽出条件は同じ行に書けばAnd条件、異なる行に書けばOr条件になるということです。
例えば、以下のように商品名に「みかん」、数量に「3」という抽出条件を設定してみましょう。
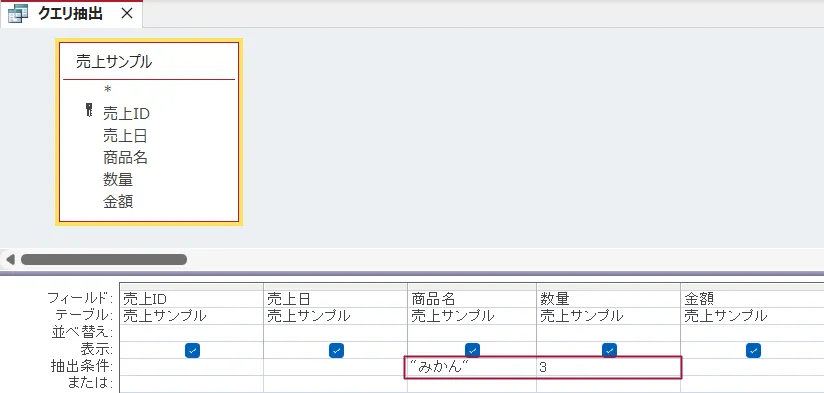
データシートビューで結果を見てみます。

このように、商品名が「みかん」かつ、数量が「3」のレコードのみが抽出されます。
次に、数量の条件を一行ずらして書いてみましょう。
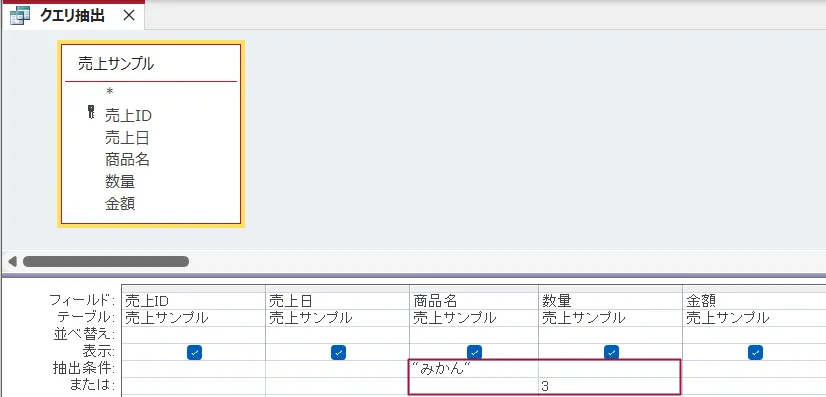
こちらもデータシートビューで結果を見てみます。
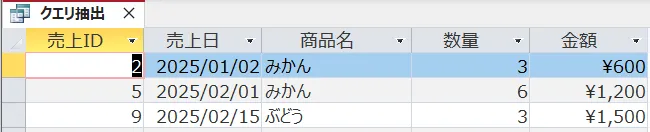
今回は、商品名が「みかん」、もしくは数量が「3」のレコードが抽出されました。
このように、抽出条件をどの行に書くかによって結果が変わりますでの注意してください。
Or(〇〇もしくは〇〇)
ここまで見てきた条件を複数組み合わせて抽出したいという場合もあると思います。
その際、2つの条件が〇〇もしくは〇〇の場合に使用するのがOr演算子です。
ここからは、データ型による違いはそれほどありませんので、これまでに見てきた完全一致、部分一致、範囲指定、Not、Not Likeとの組み合わせで説明します。
〇〇もしくは〇〇:完全一致
ではここからは具体的な設定方法です。
まずは完全一致でOr条件を設定する方法から見ていきます。
商品名が「りんご」か「みかん」のレコードを抽出するには以下のように記述します。
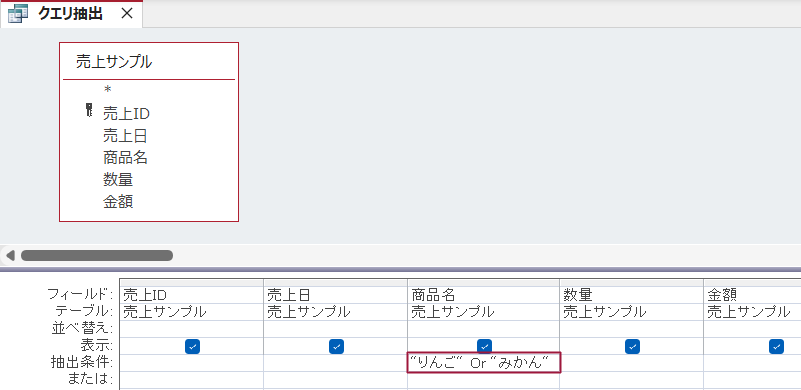
二つの条件を単純にOrでつなぎます。
結果を見てみましょう。
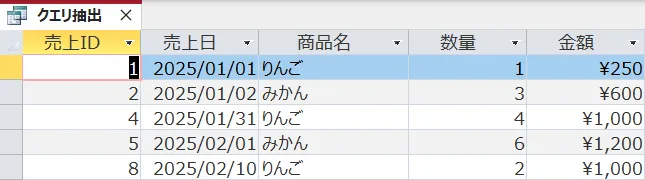
このように抽出されます。
〇〇もしくは〇〇:部分一致
次に部分一致です。
部分一致ではLikeを使って以下のように記述します。
Like 抽出条件1 Or Like 抽出条件2
商品名に「りん」か「みか」を含むレコードを抽出する場合は以下のように設定します。
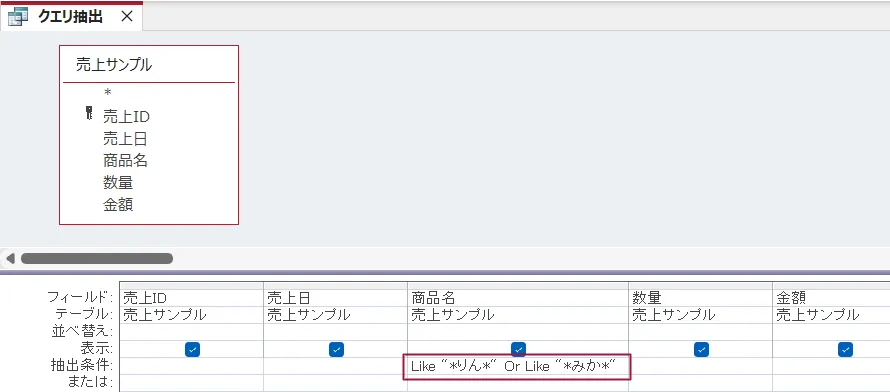
部分一致でOrを利用する場合は、Likeから2回記述することに注意してください。
〇〇もしくは〇〇:範囲
続いて、範囲指定でOr条件を設定します。
設定方法は以下の通りです。
Between 抽出条件1From and 抽出条件1To Or Between 抽出条件2From and 抽出条件2To
Betweenを使った範囲指定を2つ記述し、Or演算子で接続する形になります。
実際に、売上日が2025/1/1から2025/1/10、もしくは2025/2/1から2025/2/10という条件で抽出してみましょう。
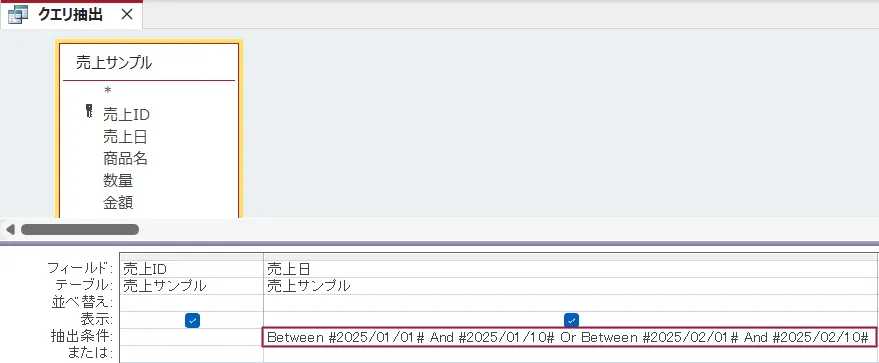
データシートビューで見るとこのように抽出が行われます。
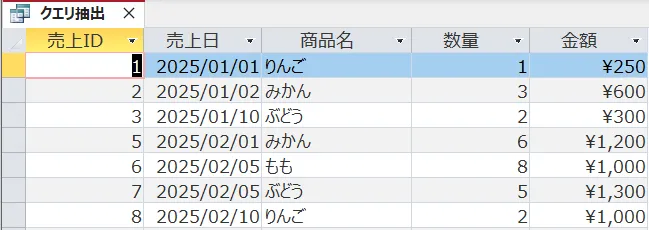
〇〇もしくは〇〇:Not
次は、Not(除外)の場合のOr条件の書き方です。
これが少し難しいです。
これまでのパターンで言うと
Not 抽出条件1 Or Not 抽出条件2
で良いように思えますが、これだと意図通りの抽出ができません。
この場合は、抽出条件1でもなく、抽出条件2でもないレコードを抽出したい、という意図ですので正しくは
Not ( 抽出条件1 Or 抽出条件2 )
となります。
これだけだと分かりにくいと思いますので、実例で説明しましょう。
数量が3でも4でもないレコードを抽出します。
最初に数量の抽出条件に
Not 3 Or Not 4
と設定してみます。
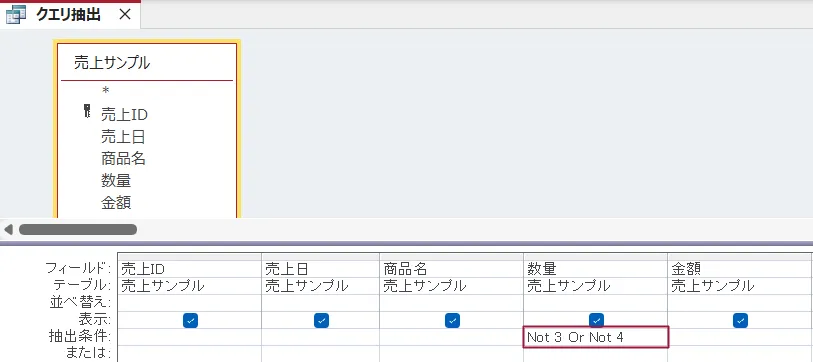
データシートビューで結果を見てみましょう。
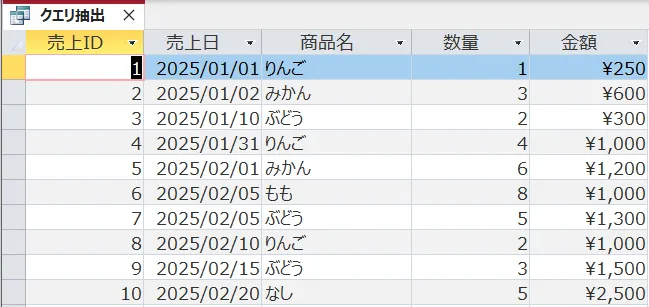
抽出意図としては、数量が3と4のレコードは出力されない想定なのですが、3も4も結果に出てしまっています。
これは、上記の抽出条件が「数量が3ではないレコードか、4ではないレコードを抽出する」となっているためです。
数量が3のレコードは4ではなく、数量が4のレコードは3ではないため、結果的に抽出条件の意味がなく全レコードが出力されてしまいます。
そこで抽出条件を以下のように変更します。
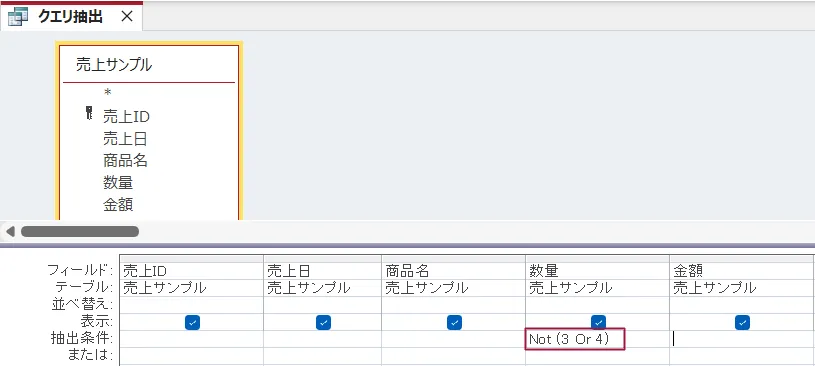
Not演算子の後に2つの条件を()でくくってOr演算子でつないでいます。
結果を見てみましょう。
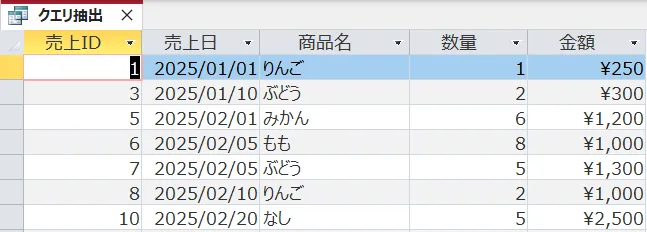
このように、正しく数量に3と4が表示されなくなりました。
〇〇もしくは〇〇:Not Like
最後はNot LikeでのOr条件設定です。
こちらも考え方はNotの場合と同様です。
Not Like 抽出条件1 Or Not Like 抽出条件2
ではうまくいきません。
正しくは、
Not ( Like 抽出条件1 Or Like 抽出条件2 )
となります。
商品名に「み」か「り」を含まないレコードを抽出する場合は以下のようになります。
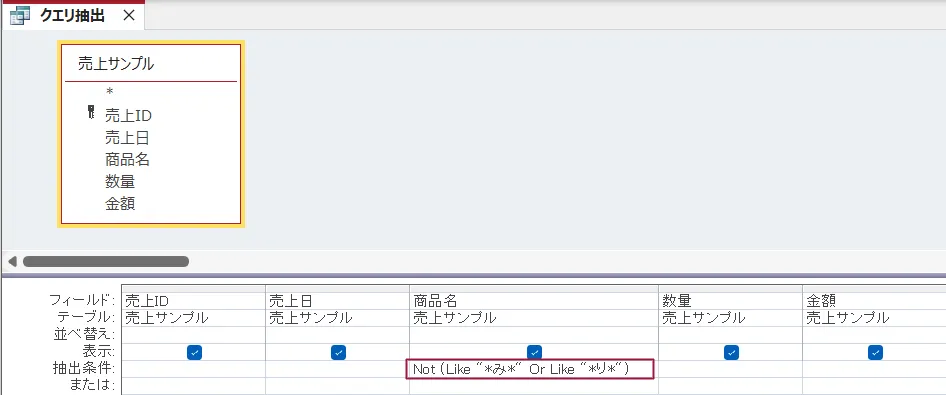
Orの2つの設定方法
ACCESSのクエリでOr条件を設定する際には2つの設定方法があります。
1.Or演算子を使用する
2.クエリの抽出条件の「または」の行を利用する
1.についてはここまででご紹介してきましたので、2.の方法をご紹介します。
クエリをデザインビューで見ると一番左の抽出条件行の下に「または」と書いてあることにお気づきでしょうか?
実はクエリの抽出条件は複数の行に記載することが可能で、その場合の各行に記載した条件間の関係はOr条件になるのです。
例えば、以下の2つの抽出条件設定は、どちらも商品名がりんごかみかんのレコードを抽出し、結果が同じになります。
Or演算子を使った場合
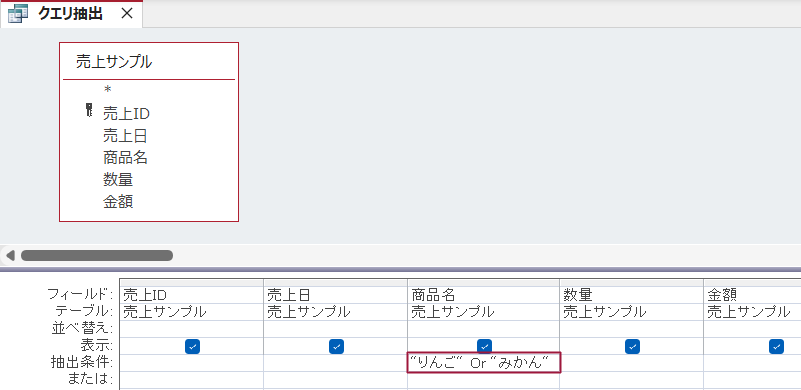
またはの行を使った場合
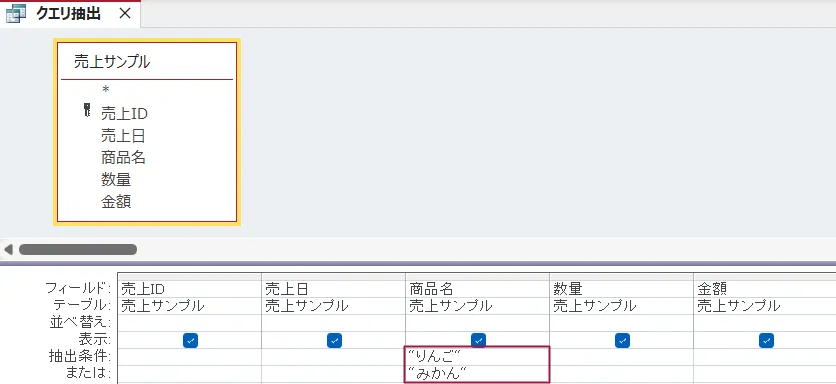
以上がOrの設定方法でした。
And(〇〇かつ〇〇)
今度は逆に○○かつ○○、という場合です。And条件とも言いますね。
この場合はAnd演算子を使用します。
〇〇かつ〇〇:完全一致
〇〇かつ〇〇という条件を完全一致で設定する場合は、複数のフィールドにまたがる抽出条件設定を行うことになります。
「複数のフィールドにまたがる抽出条件設定」の項でも記載しましたが、複数のフィールドの抽出条件を同じ行に記載します。
例えば、商品名が「みかん」かつ数量が「3」のレコードを抽出する場合は以下の設定です。
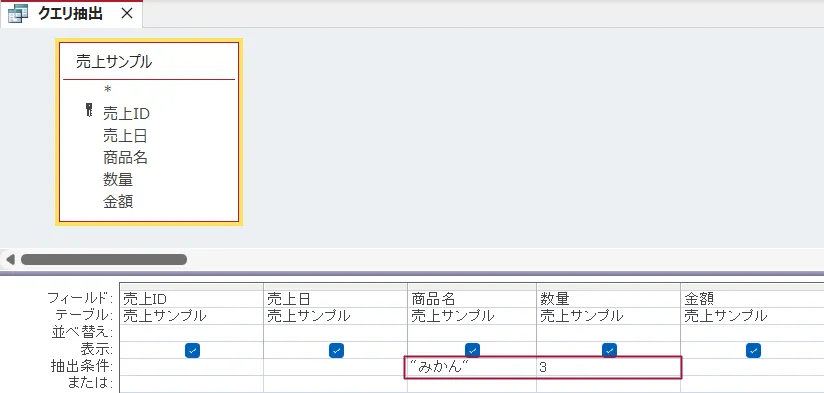
それぞれのフィールドの抽出条件行に条件を記載していますね。
この際、And条件にするためには同じ行に抽出条件を記載することに注意してください。

データシートビューで結果を見ると上記のようになります。
〇〇かつ〇〇:部分一致
部分一致の場合は、単純にLike演算子を使った2つの条件をAndでつなぐだけで大丈夫です。
例えば、商品名に「み」と「ん」の両方を含むレコードを抽出する場合は以下のように設定します。
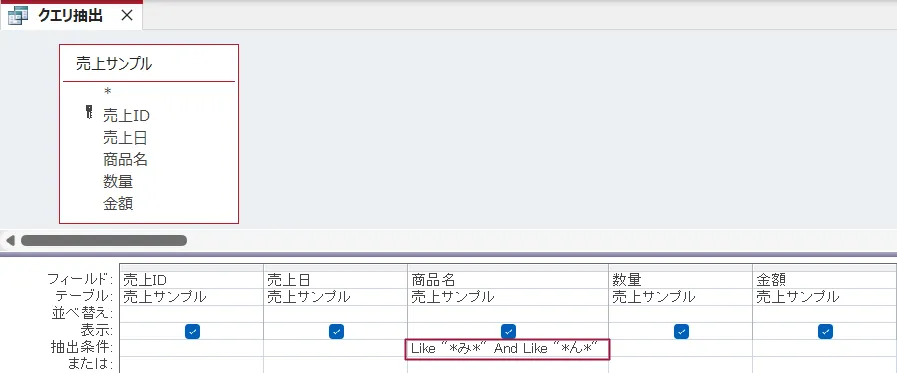
〇〇かつ〇〇:範囲
範囲指定で2つの条件をAnd条件にするケースです。
この場合は、不等号で設定した二つの範囲指定をAnd演算子でつないで記述します。
例えば、金額が1,000円以上かつ、2,0000円以下のレコードを抽出する場合は以下のように設定します。
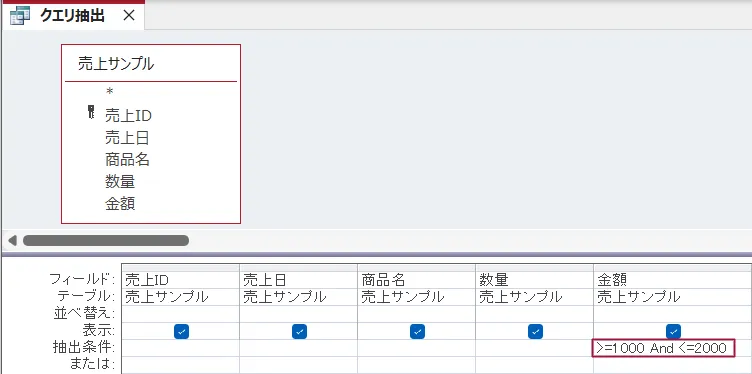
〇〇かつ〇〇:Not
次に除外のAnd条件設定です。
〇〇でも〇〇でもない、という抽出条件設定になります。
この場合は、Not演算子を使った2つの条件をAnd演算子でつないで記述します。
例えば、数量が1でも3でもないレコードを抽出する場合は以下のように設定します。
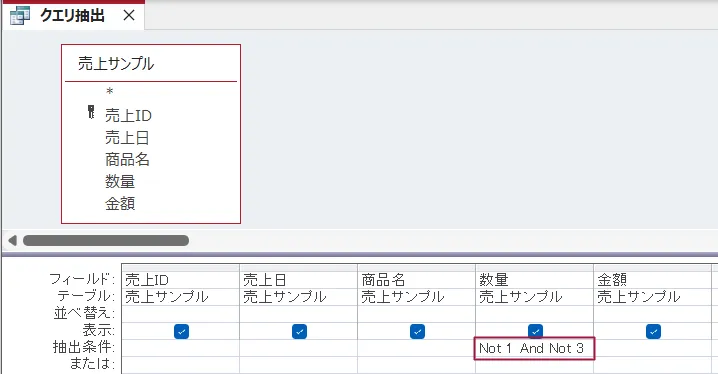
〇〇かつ〇〇:Not Like
最後に、Not LikeのAnd条件、つまり〇〇も〇〇も含まない、という設定です。
この場合はNot Like演算子とワイルドカード*を使った二つの条件をAnd演算子でつなぎます。
例えば、商品名に「み」も「ん」も含まないレコードを抽出する場合は以下のように設定します。
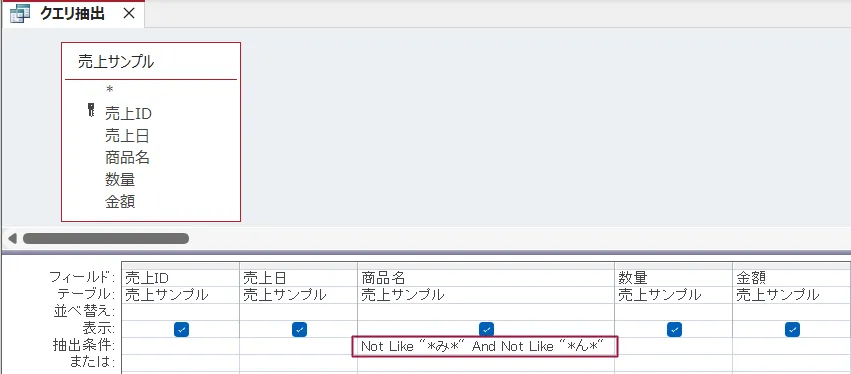
以上がAnd条件の記載方法でした。
クエリの抽出条件でフォームを参照させる
ここからは応用編です。
実務ではここからの内容を非常によく利用します。
まずは、クエリの抽出条件でフォームを参照させることが可能です。
フォームの入力値に応じてクエリの抽出条件を動的に変化させることが可能ですので便利です。
クエリの抽出条件でフォームを参照させる場合は、クエリの抽出条件に以下の通り記載します。
=[Forms]![フォーム名]![コントロール名]
例えば、売上検索フォームの期間指定Toというテキストボックスの値を参照させる場合は以下のようになります。
=[Forms]![売上検索]![期間指定To]
詳しくはこちらに記事をまとめましたのでご覧ください。

クエリを開くたびに抽出条件を設定する(パラメータクエリ)
また、クエリを開くたびに抽出条件を設定することも可能です。
こちらは、パラメータクエリという機能を利用します。
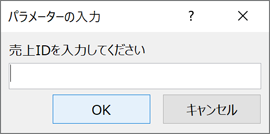
こんな感じで都度入力して抽出できます。
パラメータクエリを作成する場合は、クエリの抽出条件を以下のように設定します。
[表示するメッセージ]
メッセージの内容を[]で囲うことに注意してください。
例えば、売上IDを入力させたい場合は以下のようにします。
[売上IDを入力してください]
クエリの画面で見るとこのようになります。
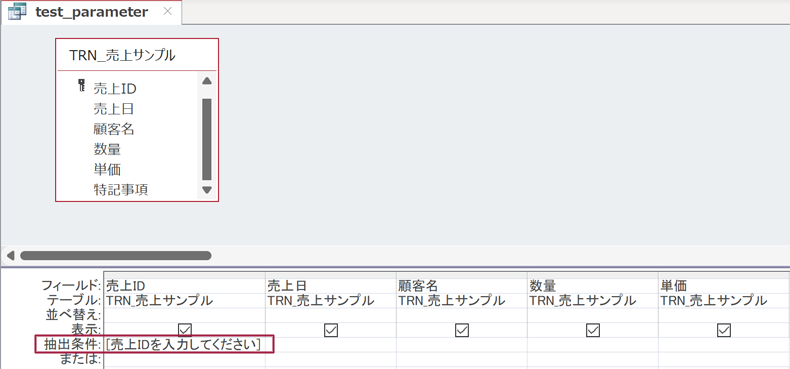
詳しい内容は以下の記事にまとめてありますのでご覧ください。

抽出条件設定で便利なビルダー機能
抽出条件を設定する際に、クエリのデザインビューの抽出条件行だけだとスペースが狭く記載しにくいケースがあると思います。
特に、フォームを参照させる場合はどのフォームなのか調べながら描くのは大変でしょう。
そういった場合に便利な機能が「ビルダー」機能です。
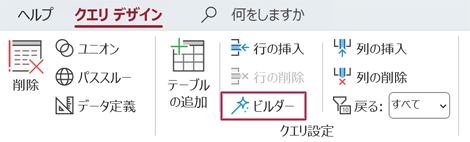
ビルダー機能はクエリのデザインビュー画面で上段のメニューの中にあります。
抽出条件を記載したいセルにカーソルを当てた状態で「ビルダー」ボタンを押します。
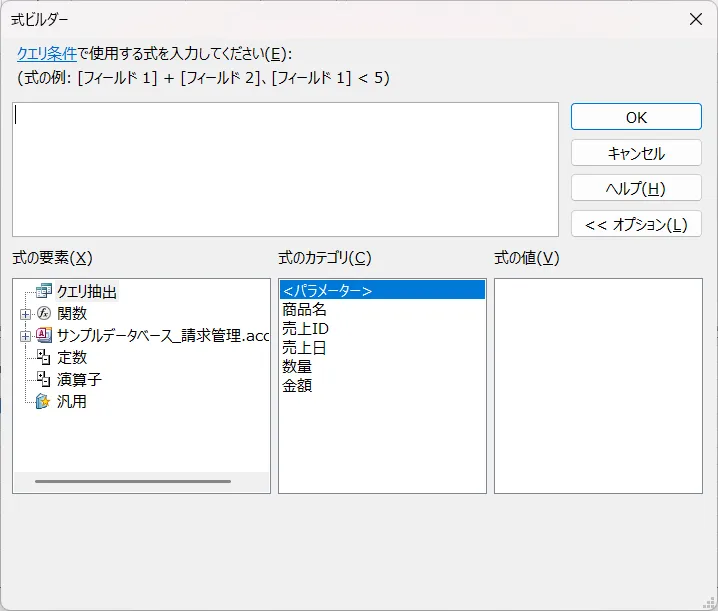
すると上記のビルダー画面が立ち上がります。
ビルダー画面では広い画面で抽出条件を記載でき、左下の式の要素から+マークでドリルダウンしていくことでフォームの指定をマウス操作で行うことが可能です。
複雑な抽出条件を設定する場合はぜひビルダーを利用ください。
抽出条件のデータ型不一致
最後に、クエリの作成で最もよく発生するエラーについてご紹介します。
それはデータ型の不一致です。
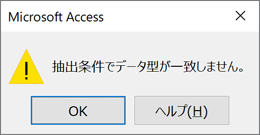
「抽出条件でデータ型が一致しません」のエラーが出るのは、そのメッセージの通り、テーブルの該当フィールドに設定されたデータ型と、抽出条件に設定したデータ型が異なっており、抽出ができない場合です。
この場合はデータ型を見直して修正しましょう。
詳しい対処方法は以下の記事にまとめてあります。

以上、クエリの抽出条件の書き方についてご紹介しました。
ACCESSを使いこなせば、業務の効率化や自動化が実現できます。
しかし、自分でACCESSを学ぶには時間がない、難しそうで不安、という方も多いでしょう。
そんな時は、ACCESS開発歴20年以上、過去に300以上のACCESSデータベースの開発・修正実績のあるはこにわガジェット(@hakoniwagadget)にお任せください。
ACCESSの新規開発、既存のACCESSの修正、ACCESSの操作レッスンなど様々なサービスをご提供しています。
ご興味のある方は下記のサービス一覧をご覧ください。

最後までお読みいただき、ありがとうございました。









