
ACCESSとExcelの大きな違い。
それがデザインビューの存在です。
ACCESSでは利用者向けの画面とは別に、開発者向けのデザインビューが用意されています。
今回は、デザインビューの使い方をご紹介します。
こんにちは。
はこにわガジェット (@hakoniwagadget) です。
ACCESSを使った売上管理、顧客管理などのデータベース開発を行っています。
ACCESSは使いこなすために少しスキルが必要なものの、うまく活用すればExcelよりも業務の効率化が図れます。
この記事ではACCESSの基本的な使い方をご紹介していきます。
目次
デザインビューとは
デザインビューとはテーブルやクエリ、フォームといったACCESSの各オブジェクトを設定するための画面です。
テーブルのデザインビュー、クエリのデザインビューなど、それぞれのオブジェクトに対して存在します。
例えばフォームであれば、一般的にユーザーが見るのはフォームビューです。
メニュー画面のフォームビューのサンプルを示します。
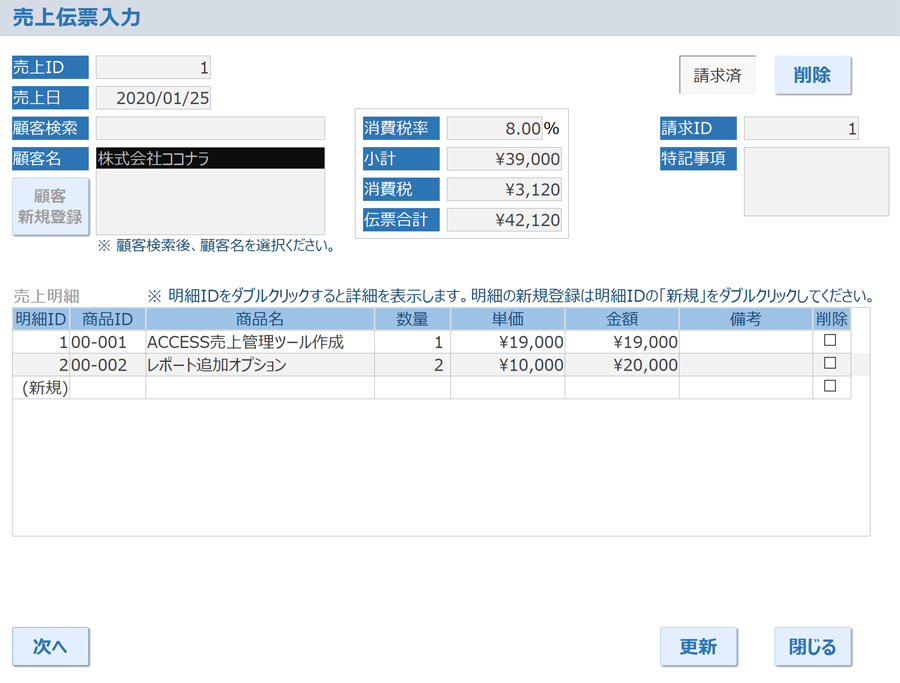
一方、こちらをデザインビューで見るとこのような形になります。
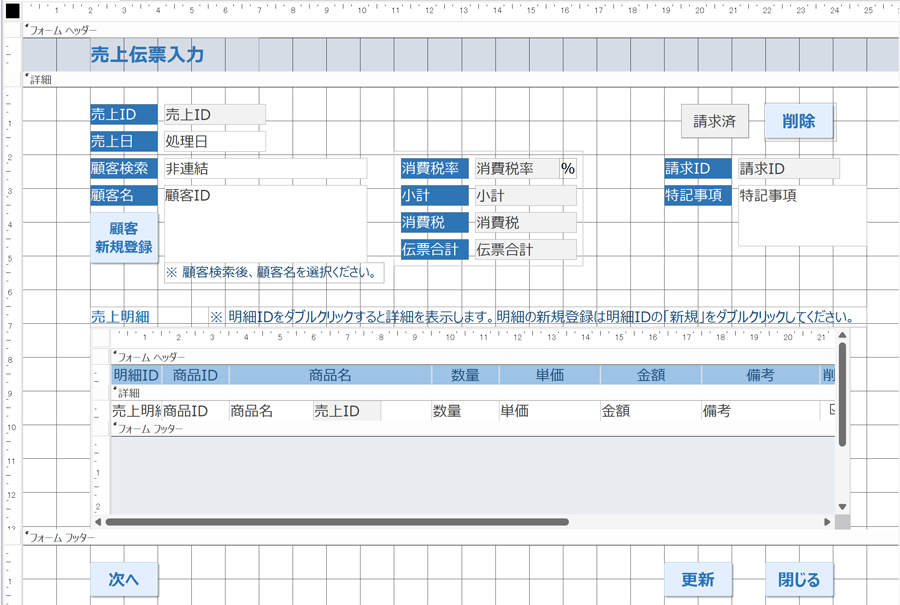
デザインビューで設定した内容が、ユーザーにはフォームビューで反映されて表示される、ということです。
デザインビューの開き方
それでは次に、デザインビューの開き方をご紹介します。
ナビゲーションウィンドウから開く
まず、最も簡単なのはACCESSのナビゲーションウィンドウから開きたいオブジェクトを右クリックして、メニューから「デザインビュー」を選択する方法です。
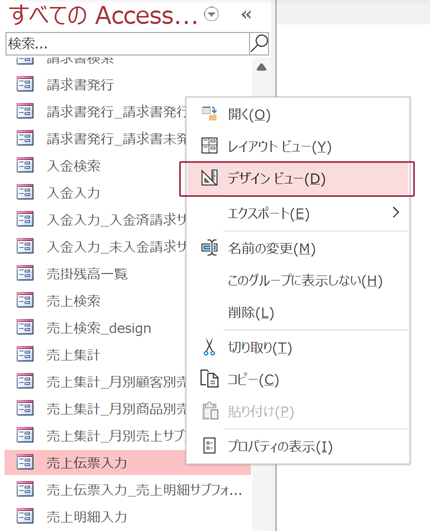
これで一発でデザインビューを開くことができます。
なお、ナビゲーションウィンドウが表示されない、という場合はF11キーを押してください。
すると左側にナビゲーションウィンドウが表示されるようになります。
ナビゲーションウィンドウの表示について詳しくは以下の記事をご覧ください。

表示ボタンから開く
また、すでにフォームビュー等で開いているオブジェクトをデザインビューで表示したい場合は、左上の「表示」ボタンを使用します。
すると、いくつかのビューメニューが表示されますので、ここからデザインビューを選択します。
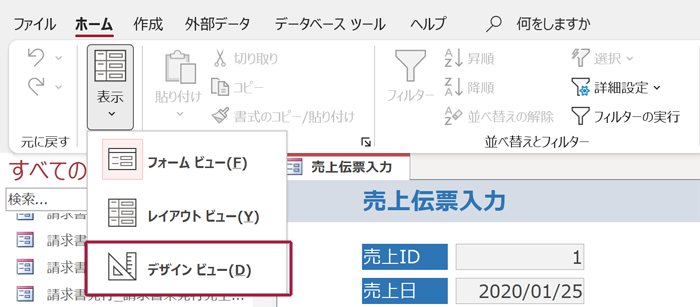
フォームビューなどで実際のユーザー表示画面を確認しながら、デザインビューで調整を行う際に便利です。
しかし、場合によってはこのメニューが表示されず、以下のような画面になっているかもしれません。
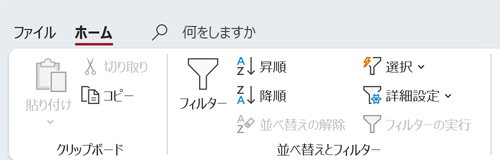
ファイルとホームしか表示されておらず、表示ボタンが使えない状態です。
これは、ACCESSの設定でメニュー表示が制限されているために発生する事象です。
解除するためには、ファイルメニューからプライバシーオプションを開きます。
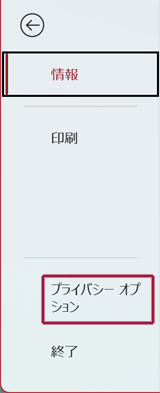
すると、ACCESSのオプション画面が開きますので、「現在のデータベース」タブからすべてのメニューを表示する、にチェックを入れてください。
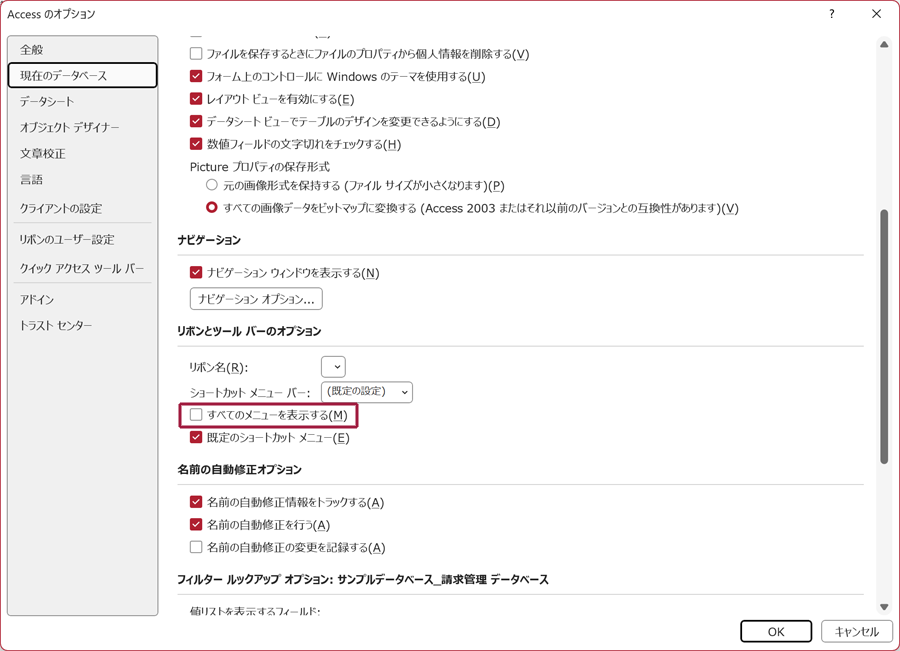
これで、通常のメニューが表示されるようになります。
右クリックで開く
また、デザインビューはオブジェクト自体を右クリックして開くことも可能です。
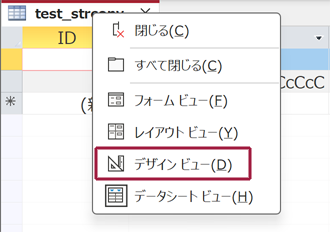
テーブルやフォームを開いた状態で、その最上段のタブ部分を右クリックすると上記のメニューが表示されますので、ここからデザインビューに変更できます。
もし、右クリックをしても反応しない場合は、ACCESSの設定で制御されている可能性が高いです。
その場合は、上記のメニューの制御と同様に、ファイルメニューからプライバシーオプションもしくはオプションを選択してください。
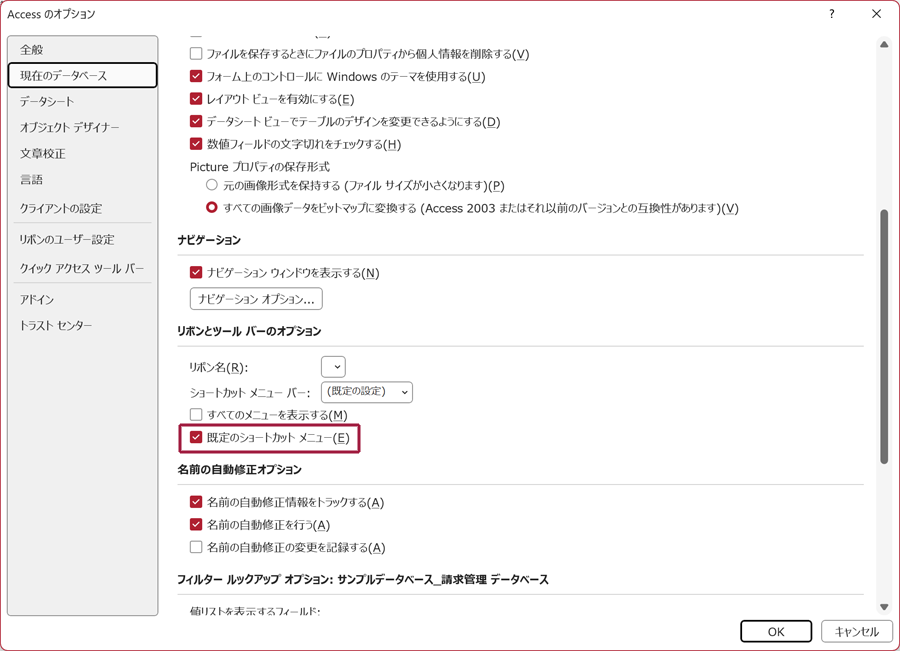
既定のショートカットにチェックを入れることで、右クリックが使えるようになります。
テーブルのデザインビュー
デザインビューはそれぞれのオブジェクトごとに存在します。
まずはテーブルのデザインビューを見てみましょう。
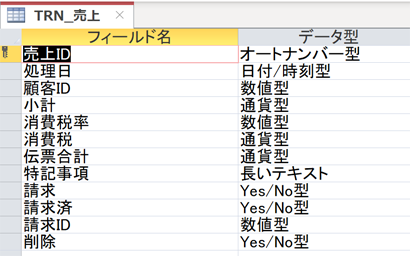
テーブルのデザインビューでは、以下のことを実施可能です。
・フィールドの新規作成
・フィールド名の変更
・データ型の変更
・フィールドの削除
レコードに対するデータの入力はデザインビューでは行えませんが、データを入力するための枠組みを作成することが可能です。
こうして設定したテーブルに対して、データシートビューでデータを入力していくことになります。
クエリのデザインビュー
クエリにもデザインビューがあります。
クエリのデザインビューはテーブルとは異なり、下記の画面になります。
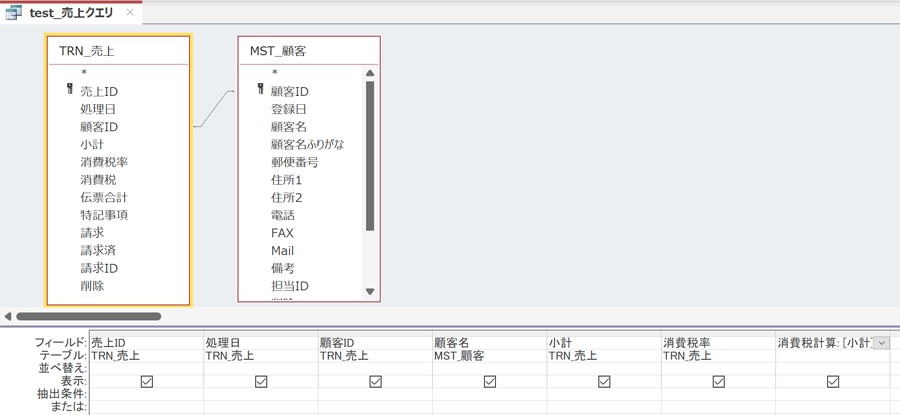
上段がフィールドリスト、下段がデザイングリッドと呼ばれます。
上段には、既存のテーブルやクエリなどを表示し、それぞれのフィールドを線でつなぐことでリレーションの関係を設定します。
上記の例では、TRN_売上とMST_顧客が顧客IDをキーにリレーション設定されています。
下段のデザイングリッドには、上段のフィールドリストからクエリの結果に表示したいフィールドを選択します。
複数のテーブル、クエリからフィールドを選択して一つの表に表示することが可能です。
また、一番右にある消費税計算のように、計算式によるフィールドを作成することも可能です。
フォームのデザインビュー
フォームのデザインビューは先ほど提示したこちらの画面です。
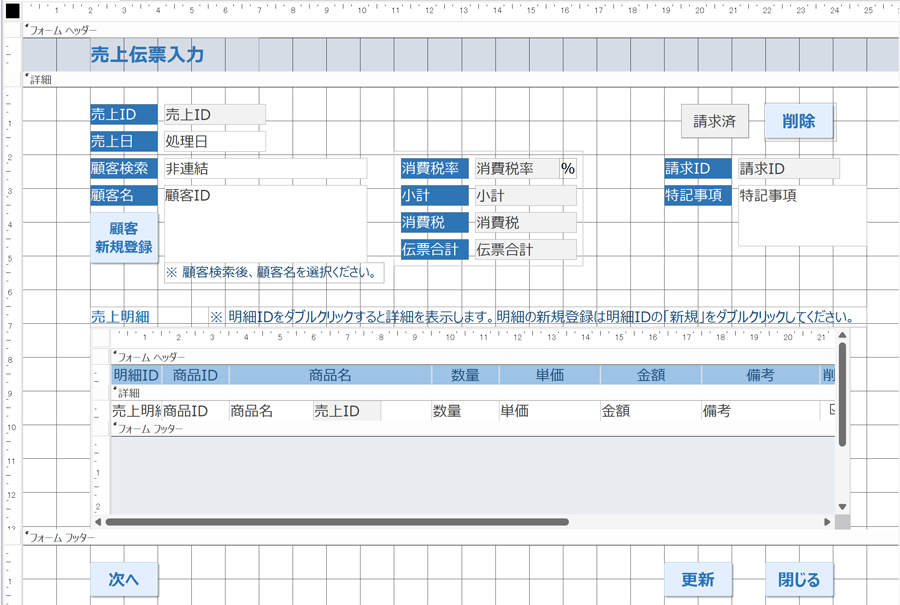
フォームはテーブルやクエリとは異なり、ユーザーに実際に見える画面ですので、画面設計が中心になります。
フォームデザインタブに、テキストボックスや図形、ボタンなどの様々なオブジェクトがありますので、こちらを利用して画面に配置していきます。

また、作成したオフジェクトに関する詳細な設定は、プロパティシートで行うことが可能です。
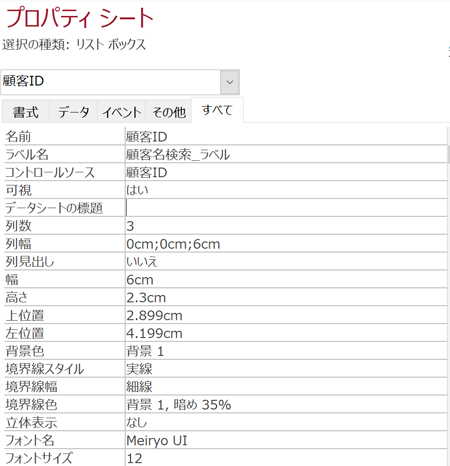
プロパティシートでは色やフォントなどの見た目のみでなく、表示する元データの設定や、クリックやダブルクリックをした際に発生するイベントの設定を行うことも可能です。
ACCESSの作成では、フォームのデザインを行う時間が最も長くなるでしょう。
レポートのデザインビュー
最後にレポートのデザインビューです。
こちらもフォームと同じように、デザインの調整が主となります。
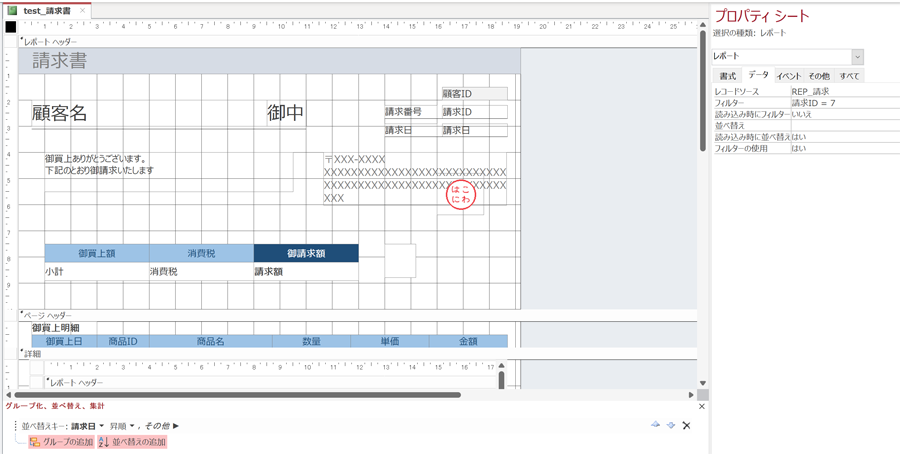
見た目としてはフォームのデザインビューと似ており、様々なオブジェクトを配置して作成します。
右側にプロパティシートが出るのも同じですね。
一番下には、グループ化、並べ替えのウィンドウが表示されています。
レポートの中でレコードの並べ替えをする際などに使用します。
これら、様々なデザインビューを使いこなして、自由自在にデータベースを構築できるのがACCESSの魅力です。
以上、デザインビューの使い方をご紹介しました。
ACCESSを使いこなせば、業務の効率化や自動化が実現できます。
しかし、自分でACCESSを学ぶには時間がない、難しそうで不安、という方も多いでしょう。
そんな時は、ACCESS開発歴20年以上、過去に300以上のACCESSデータベースの開発・修正実績のあるはこにわガジェット(@hakoniwagadget)にお任せください。
ACCESSの新規開発、既存のACCESSの修正、ACCESSの操作レッスンなど様々なサービスをご提供しています。
ご興味のある方は下記のサービス一覧をご覧ください。

最後までお読みいただき、ありがとうございました。









