
ACCESSでは、入力したデータを様々な帳票の形で印刷することが可能です。
その際、印刷用のレイアウトを作成できる機能がレポートです。
今回は、ACCESSのレポートについてご紹介します。
こんにちは。
はこにわガジェット (@hakoniwagadget) です。
ACCESSを使った売上管理、顧客管理などのデータベース開発を行っています。
ACCESSは使いこなすために少しスキルが必要なものの、うまく活用すればExcelよりも業務の効率化が図れます。
この記事ではACCESSの基本的な使い方をご紹介していきます。
目次
レポートとは
レポートとはACCESSに入力したデータを印刷用の帳票レイアウトで表示する機能です。
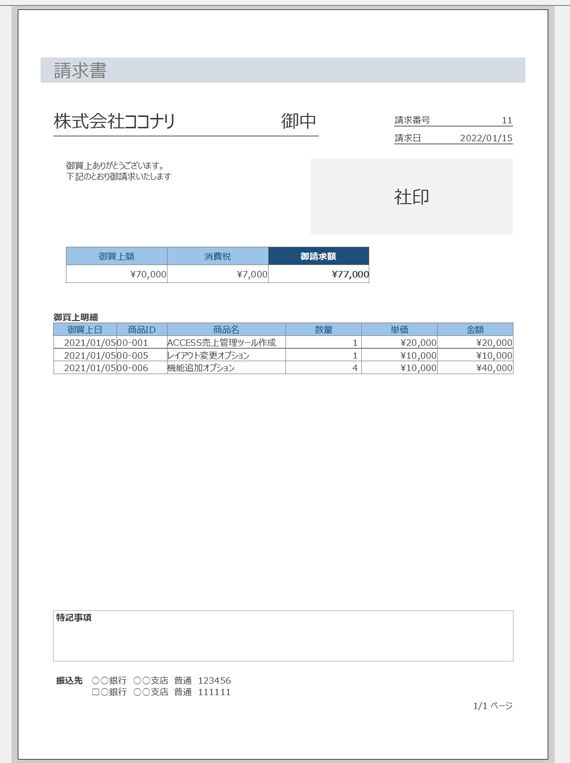
Excelでは入力と印刷を同じ画面で行いますが、ACCESSはデータの入力はフォーム、印刷はレポートとオブジェクトを使い分けることで、入力のしやすさと印刷した際の見やすさを両立することが可能です。
また、レポートは普通はACCESS利用者が変更できない状態になりますので、意図せず帳票が壊れてしまうことも防げます。
レポートの種類
ACCESSで作成可能なレポートには以下の種類があります。
単票形式
1レコードごとに項目が列挙されます。
見積書や請求書のように1枚に1つのレコードを表示する帳票で使用されます。
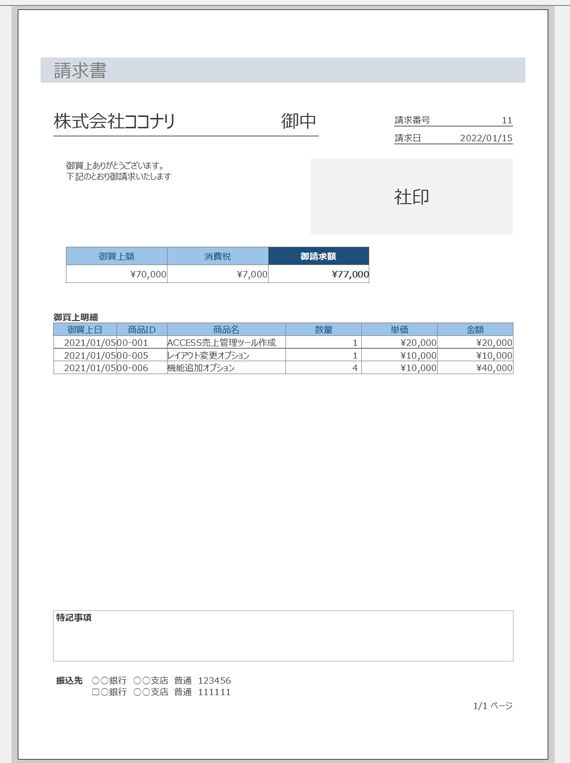
表形式
表形式では、テーブルやクエリに近い形状で、1レコードを1行に表示します。
集計表などの印刷に適しているでしょう。
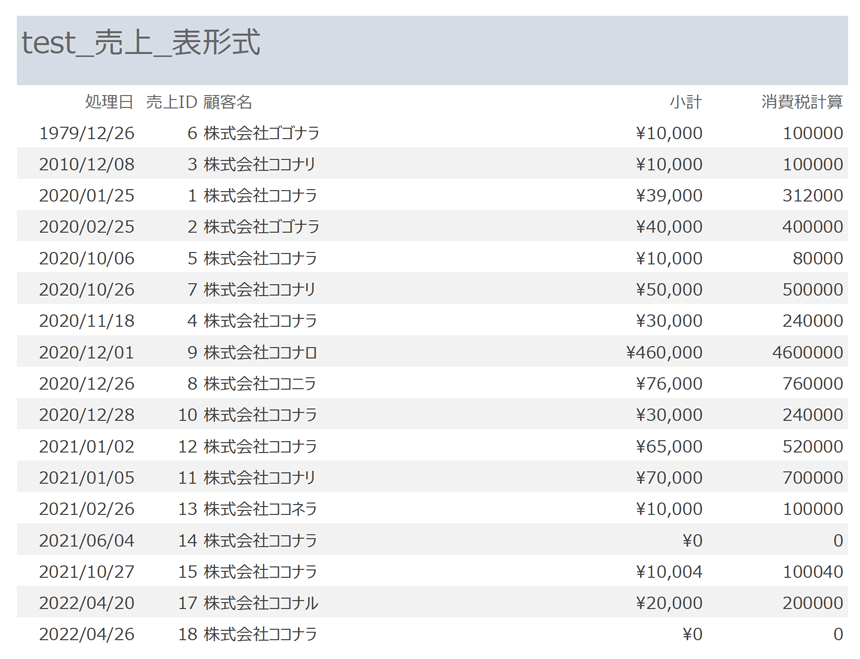
帳票形式
最後に帳票形式です。
こちらは単票形式と似ていますが、単票が単純な項目の羅列であるのに比べて、自動的にある程度レイアウトされて作成される点が違いです。
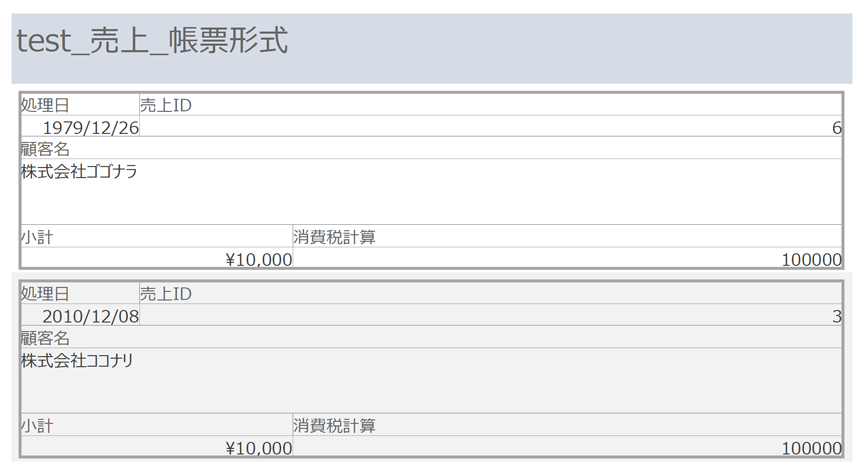
これらを使い分ければ、実務で利用するかなりの割合の帳票が作成できるでしょう。
レポートのビュー
レポートにはいくつかのビューがあり、複数のビューを使い分けて作っていきます。
印刷プレビュー
実際の印刷画面を見ることができるビューです。
ACCESS利用者が一番利用するのもこの印刷プレビューでしょう。
ACCESS開発時にはフォームから印刷プレビューでレポートを表示する機能が非常によく利用されます。
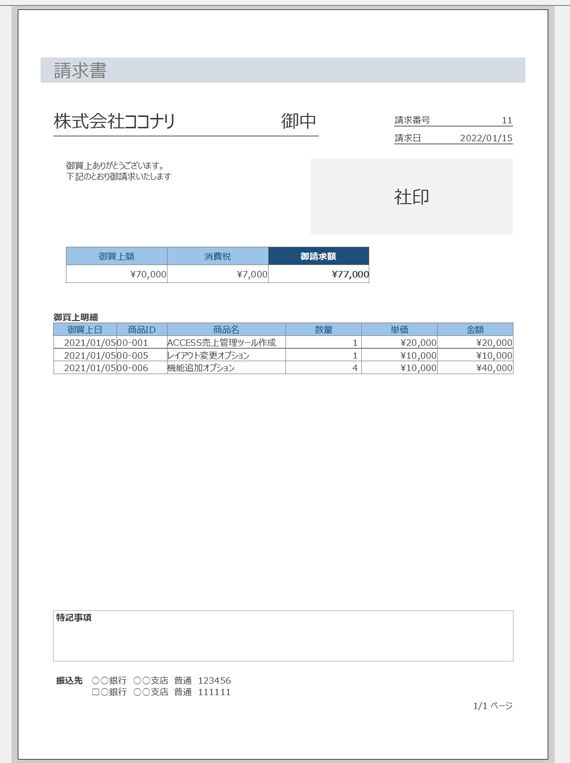
デザインビュー
一方でレポートを作成するための画面がデザインビューです。
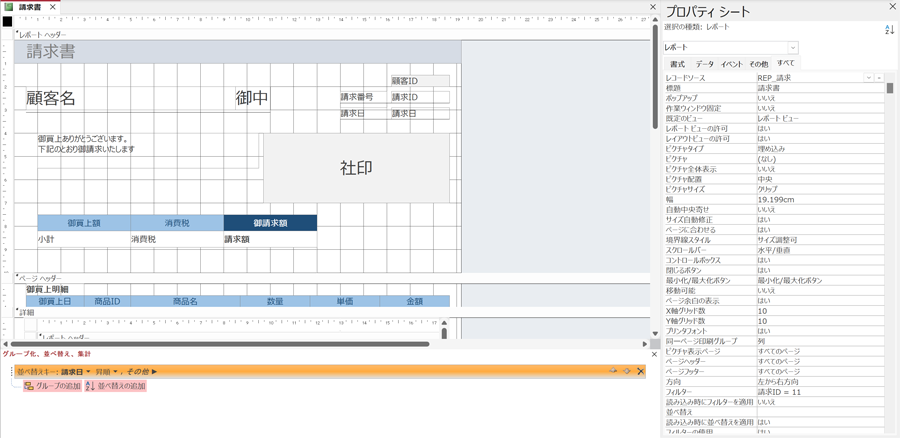
ACCESSのレポートはデザインビューで各種のオブジェクトを配置して文字や数字を表示していきます。
印刷するための画面と、設定する画面が分かれているのがExcelとの違いですね。
右側にはプロパティシートが表示されています。
プロパティシートはテキストボックスなどの設定を細かく調整できる画面です。
幅や高さ、フォントサイズ等の見た目だけでなく、表示するデータはどのテーブルの値かなどの全ての設定をここから行うことが可能です。
最下段にはグループ化、並べ替え、集計ウィンドウが表示されています。
ここでレポートのデータの並べ替えなどの設定が可能です。
ACCESSのレポートはテーブルやクエリなどのデータを元に表示するのですが、クエリで設定した並べ替え条件がレポートには反映されません。
そのため、レポートのレコードの順序を制御したい場合は、この画面で改めて並べ替えを設定しましょう。
その他のビュー
印刷プレビュー、デザインビュー以外にレポートビュー、レイアウトビューがありますが基本的に利用しなくてもレポートは作れるため、それほど覚えておく必要はないでしょう。
レポートのセクション
レポートをデザインビューで見ると、いくつかのセクションに分かれていることが分かります。
各セクションについて紹介します。
レポートヘッダー・フッター
レポート毎に1回だけ表示されるヘッダー、フッター領域です。
レポートが複数ページにまたがっても1度のみ表示されますので、最初のページに表示する帳票のタイトルや、最後のページに記載する文言などを配置します。
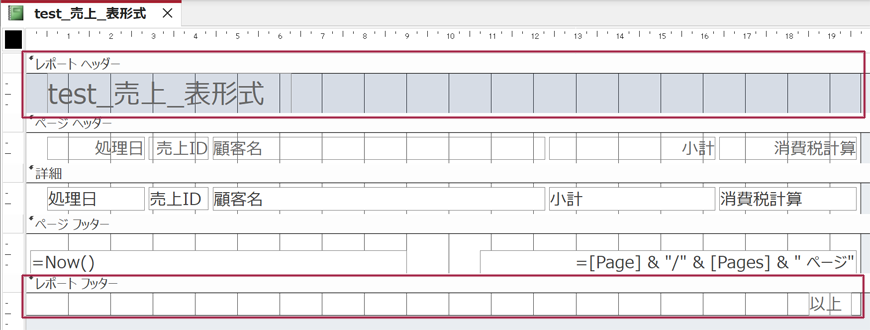
ページヘッダー・フッター
ページ毎に1回だけ表示されるヘッダー、フッター領域です。
毎ページ表示されますので、ページの冒頭に詳細セクションで繰り返される行の項目を記載するなどの使い方が一般的です。
ページフッターにはページ番号などを記載します。
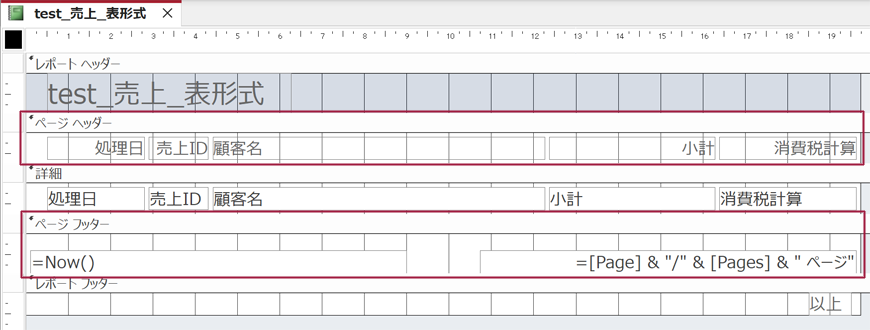
詳細
メインのデータが記載されるのが詳細セクションです。
詳細セクションは表形式のレポートではデザインビューで設定した1行分の表示が、対象レコード数分だけ繰り返されます。
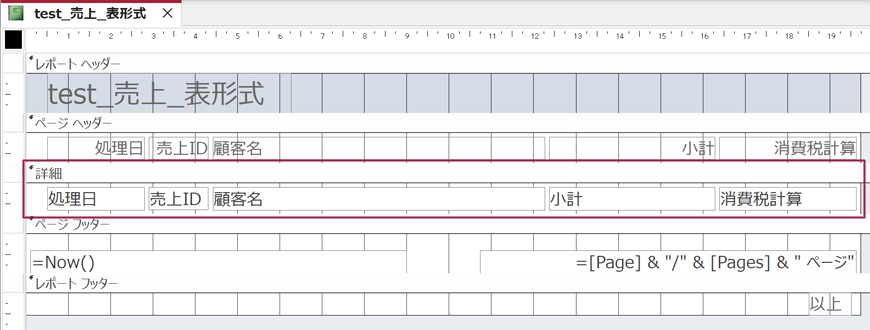
レポートでの表示が思ったようにいかない場合は、テキストボックスなどを配置するセクションが誤っているケースがありますので確認してみてください。
レポートのコントロール
レポートにはテキストボックスやチェックボックス、図形や区切り線などを配置することができます。
これらのレポートに配置する要素のことをコントロールと呼びます。
レポートへのコントロールの追加は、レポートをデザインビューで開いた状態でACCESSの上段のメニューのレポートデザインから選択して行うことができます。
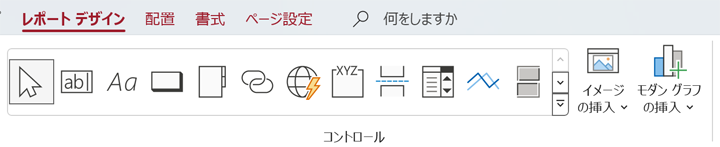
レポートは入力するためのオブジェクトではないため、配置するコントロールはテキストボックスとラベルがほとんどです。
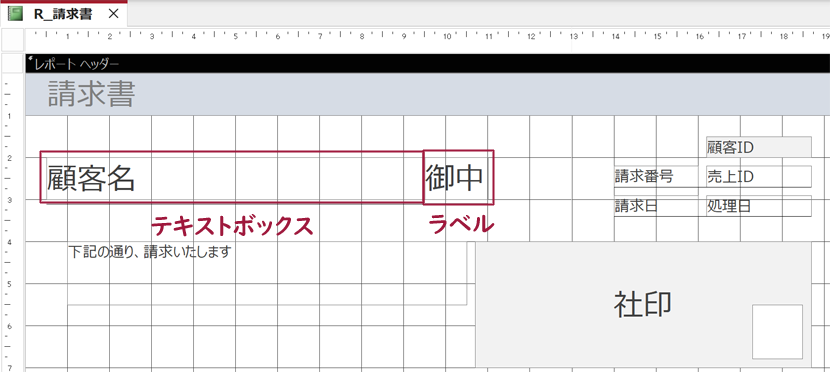
テキストボックスは、レポートのレコードソースとなっているテーブルやクエリの値を表示し、ラベルは固定のテキストを表示するためのものです。
この2つを中心に、直線や図形などを配置して作っていきます。
レポートの作成方法
レポートの作成方法には、
1.レポートウィザードでの作成
2.デザインビューでの作成
の2種類があります。
レポートウィザードでの作成
ACCESSには簡単にレポートを作成できる、レポートウィザードがあります。
こちらを使ってレポートを作成してみましょう。
ACCESSのメニューからレポートウィザードを起動します。

レポートの元データとなるテーブルやクエリを選択します。
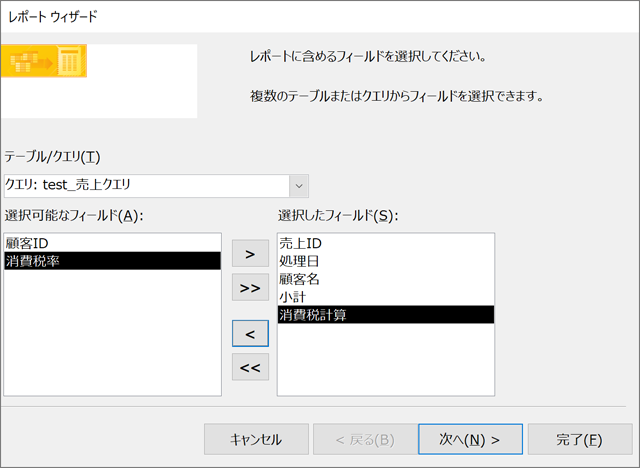
今回は売上情報が格納されたクエリを元にレポートを作成します。
クエリに含まれるフィールドの中から、レポートに表示したいものを選択して、矢印ボタンで右側に移動させます。
次に、グループレベルを設定します。
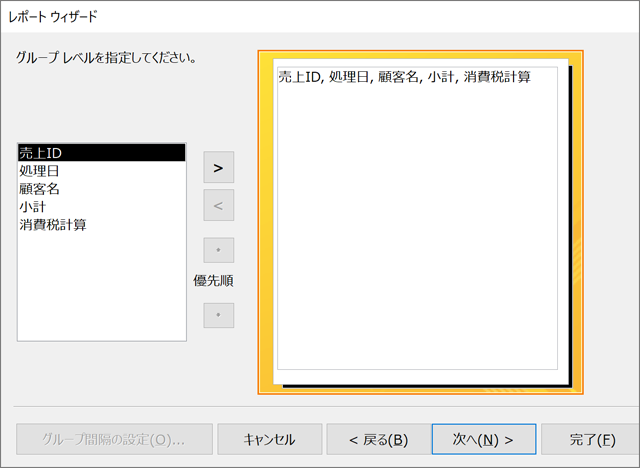
グルーピングは複数のレコードを並べて表示したい場合に、表示するデータを特定の値でグルーピングしてまとめる設定です。
今回は特にグルーピング無しで設定します。
そして、並び替えを行うフィールドを選択します。
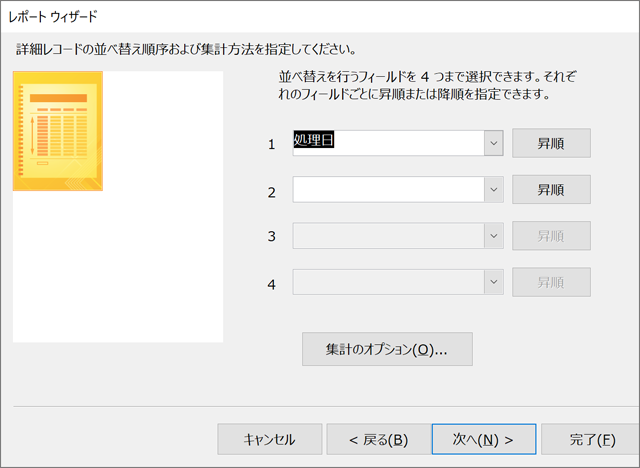
今回は処理日を設定しました。
昇順、降順は右側のボタンで切り替え可能です。
昇順は小さい値が上、大きい値が下になります。日付ですと古いものから新しいものへ並ぶ形です。
逆に降順は大きい値が上、小さい値が下で、日付ですと新しいものから古いものへ並びます。
最後に印刷形式を選択します。
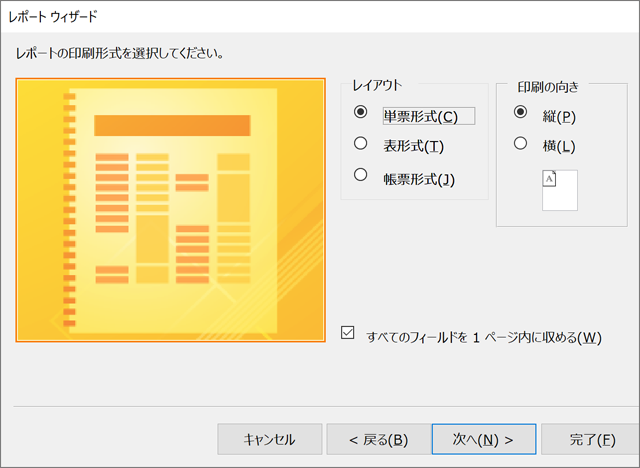
単票形式、表形式、帳票形式の3パターンが選択できます。
それぞれ見ていきましょう。
デザインビューでの作成
レポートはウィザードで自動生成するだけでなく、自分で一から作成することも可能です。
ACCESSのメニューからレポートデザインを選択しましょう。

すると、下記のように空白のレポートが作成されます。
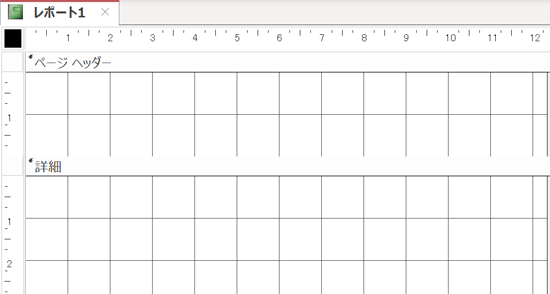
まずは、レポートのもととなるデータの参照先(レコードソース)を設定しましょう。
上記のようにレポートの左上を選択して黒い四角がついた状態で、プロパティシートを開きます。
すると、レポート全体の設定ができる画面が表示されます。
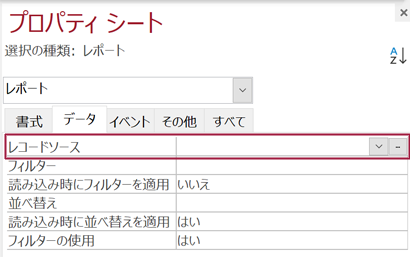
データタブにレコードソースの設定箇所がありますので、ここにレポートのもととなるテーブルやクエリを指定しましょう。
次に、レポートにフィールドを追加します。
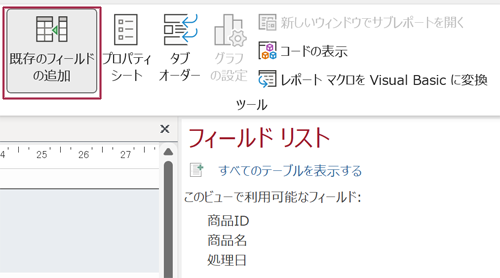
メニューから「既存のフィールドの追加」を押すと、右側にフィールドリストが表示されます。
フィールドリストには先ほど指定したテーブルもしくはクエリに含まれるフィールドが一覧表示されます。
ここから、空白のレポート部分にフィールドをドラッグアンドドロップすると、テキストボックスが作成できます。

または、ACCESSメニューのレポートデザインタブから、様々なコントロールを選択することも可能です。
各種のアイコンを選択してレポートの任意の場所にドラッグアンドドロップすると、各種コントロールを作成できます。
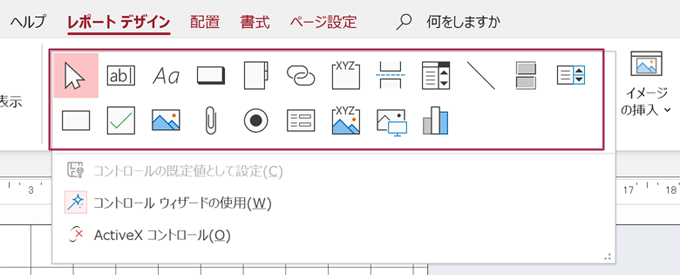
これらを組み合わせることで、自由自在にレポートを作成することができます。
以上、ACCESSのレポートについてご紹介しました。
ACCESSを使いこなせば、業務の効率化や自動化が実現できます。
しかし、自分でACCESSを学ぶには時間がない、難しそうで不安、という方も多いでしょう。
そんな時は、ACCESS開発歴20年以上、過去に300以上のACCESSデータベースの開発・修正実績のあるはこにわガジェット(@hakoniwagadget)にお任せください。
ACCESSの新規開発、既存のACCESSの修正、ACCESSの操作レッスンなど様々なサービスをご提供しています。
ご興味のある方は下記のサービス一覧をご覧ください。

最後までお読みいただき、ありがとうございました。









