
ACCESSはレポートで様々な帳票を作成することができます。
帳票によっては行数が多く、複数ページにわたることもあると思います。
そういった場合に、見出し行は全ページに印刷したいでしょう。
ACCESSではヘッダーの設定で、全ページに見出し行を印刷することが可能です。
今回は、レポートの全ページにヘッダーを表示する方法をご紹介します。
こんにちは。
はこにわガジェット (@hakoniwagadget) です。
ACCESSを使った売上管理、顧客管理などのデータベース開発を行っています。
ACCESSは使いこなすために少しスキルが必要なものの、うまく活用すればExcelよりも業務の効率化が図れます。
この記事ではACCESSの基本的な使い方をご紹介していきます。
ページヘッダー
ACCESSのレポートには、ヘッダーという領域を設定できます。
ヘッダーにはいくつかの種類があるのですが、今回のように全ページに表示したい場合に利用するのがページヘッダーです。
例えば、以下のレポートを見てください。
これは1ページ目です。
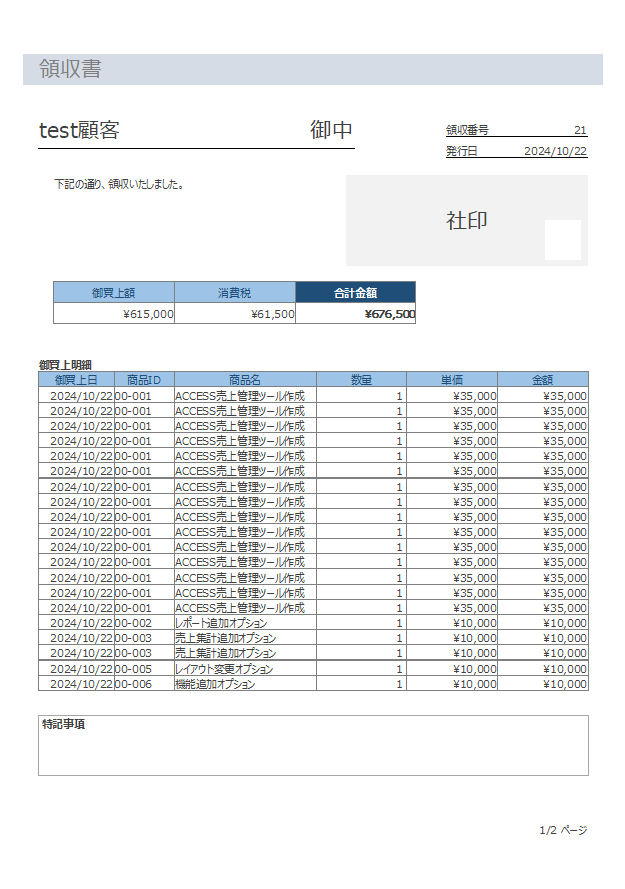
続いて2ページ目。
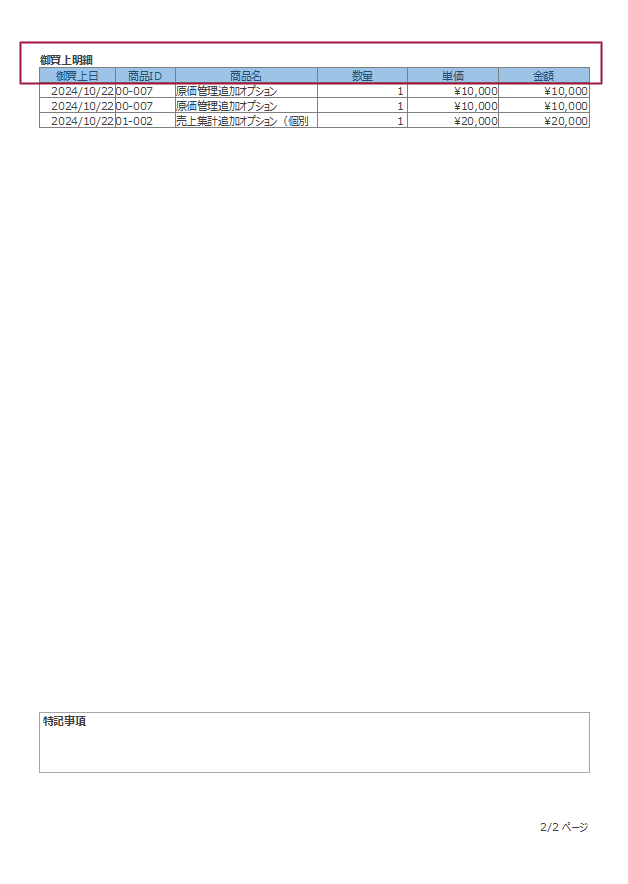
2ページ目の赤枠で囲った部分が、1ページ目から繰り返されていることがわかります。
この部分がページヘッダーです。
ページヘッダーの作成方法
先ほどのレポートをデザインビューで見ると下記のようになっています。
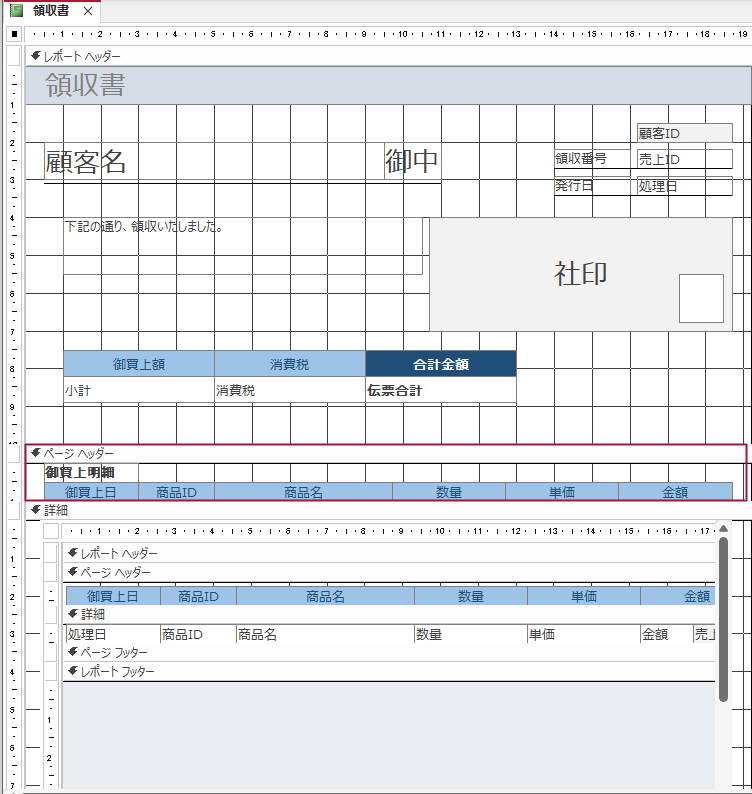
この、赤枠部分がページヘッダーとして、全ページに表示される個所です。
ページヘッダーを追加するには、レポートのデザインビュー上で右クリックをします。
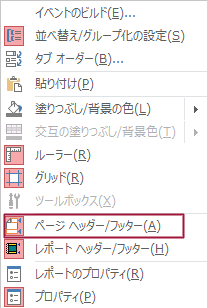
表示されるメニューから「ページヘッダー/フッター」を選択することでページヘッダーを表示できます。
なお、レポートヘッダー/フッターはレポートを印刷する際に最初と最後に1度だけ印刷される部分ですので、混同しないように注意しましょう。
以上、レポートの全ページにヘッダーを表示する方法をご紹介しました。
ACCESSを使いこなせば、業務の効率化や自動化が実現できます。
しかし、自分でACCESSを学ぶには時間がない、難しそうで不安、という方も多いでしょう。
そんな時は、ACCESS開発歴20年以上、過去に300以上のACCESSデータベースの開発・修正実績のあるはこにわガジェット(@hakoniwagadget)にお任せください。
ACCESSの新規開発、既存のACCESSの修正、ACCESSの操作レッスンなど様々なサービスをご提供しています。
ご興味のある方は下記のサービス一覧をご覧ください。

最後までお読みいただき、ありがとうございました。









