
ACCESSのレポートは印刷用の帳票を作成する機能です。
もっとも一般的なのはA4サイズの帳票ですが、別の用紙サイズに合わせた帳票を作成することも可能です。
今回は、レポートの用紙サイズを変更する方法をご紹介します。
こんにちは。
はこにわガジェット (@hakoniwagadget) です。
ACCESSを使った売上管理、顧客管理などのデータベース開発を行っています。
ACCESSは使いこなすために少しスキルが必要なものの、うまく活用すればExcelよりも業務の効率化が図れます。
この記事ではACCESSの基本的な使い方をご紹介していきます。
用紙サイズの変更方法
ACCESSのレポートの用紙サイズは、デザインビューから変更できます。
2つの変更方法があります。
サイズから変更
ACCESSを起動し、レポートをデザインビューで開きましょう。
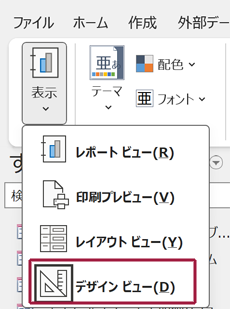
メニュー画面から「ページ設定」→「サイズ」を選択します。

すると、下記のように用紙サイズの一覧が表示されます。
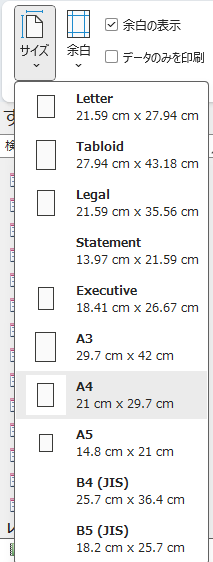
使用したい用紙サイズを選択すれば、レポートの用紙サイズが変更されます。
ページ設定から変更
同じく、メニューのページ設定からも用紙サイズの変更が可能です。
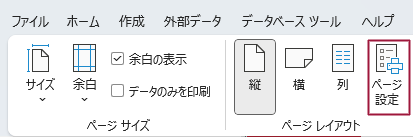
「ページ」タブを選択し、用紙サイズを変更します。
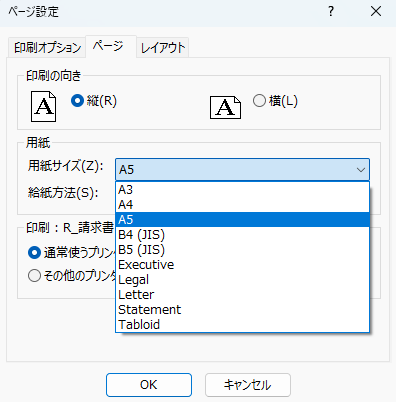
これで用紙サイズが変更できます。
用紙サイズエラー
用紙サイズを変更した際は、用紙サイズのエラーに注意しましょう。
特に用紙サイズを小さくした場合は、レポートのデザインビューの左上に緑色の三角マークが表示されることがあります。
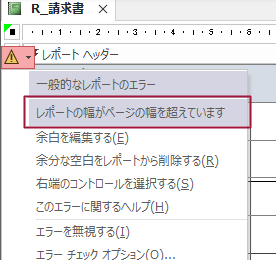
クリックするとエラー内容が表示されるのですが、「レポートの幅がページの幅を超えています」と表示されます。
これは、指定した用紙サイズよりもデザインビューの横幅が広いために印刷ができないことを示しています。
この場合は、用紙サイズに収まるようにデザインビューで配置したオブジェクトの位置を変更するなどして緑の三角が消えるまで横幅を狭めていきましょう。
以上、レポートの用紙サイズを変更する方法をご紹介しました。
ACCESSを使いこなせば、業務の効率化や自動化が実現できます。
しかし、自分でACCESSを学ぶには時間がない、難しそうで不安、という方も多いでしょう。
そんな時は、ACCESS開発歴20年以上、過去に300以上のACCESSデータベースの開発・修正実績のあるはこにわガジェット(@hakoniwagadget)にお任せください。
ACCESSの新規開発、既存のACCESSの修正、ACCESSの操作レッスンなど様々なサービスをご提供しています。
ご興味のある方は下記のサービス一覧をご覧ください。

最後までお読みいただき、ありがとうございました。









