
ACCESSにはデータ型が厳密に設定されています。
文字列型や数値型、日付・時刻型等。
特に扱いが難しいのが日付型です。
EXCELやcsvからデータをACCESSにインポートした際に、自動で日付としては認識してくれない場合があります。
今回はそんな時に重宝する、データ型の変換に利用するFormat関数をご説明します。
こんにちは。
はこにわガジェット (@hakoniwagadget) です。
ACCESSを使った売上管理、顧客管理などのデータベース開発を行っています。
ACCESSは使いこなすために少しスキルが必要なものの、うまく活用すればExcelよりも業務の効率化が図れます。
この記事ではACCESSをもっと使いこなしたい方向けにACCESSの関数をご紹介していきます。
構文
Format ( データ , 変換したい書式 )
Format関数は、データを変換したい書式を指定するだけのシンプルな関数です。
ただ、変換したい書式の記載方法はいくつか覚えておかないといけません。
それでは、具体的な使用例を挙げていきましょう。
| 目的 | 元データ(日付) | 関数 | 結果 |
|---|---|---|---|
| 年月のみを抽出 | 2021/03/01 | Format([日付],”yyyy/mm”) | 2021/03 |
| 月日のみを抽出 | 2021/03/01 | Format([日付],”mm/dd”) | 03/01 |
| 西暦を和暦へ変換 | 2021/03/01 | Format([日付],”ggge”) | 令和3 |
| 月日を1桁で表示 | 2021/03/01 | Format([日付],”yyyy/m/d”) | 2021/3/1 |
| 西暦を2桁で表示 | 2021/03/01 | Format([日付],”yy/mm/dd”) | 21/03/01 |
割と役に立つのが西暦を和暦に変換する処理です。
基本的にACCESS内の日付データは西暦で持っておく方が処理が楽なのですが、フォームでの表示などをどうしても和暦にしたいときに、このFormat関数だけで表示を変換できます。
和暦、西暦変換については下記の記事にも書いておりますので、詳しく知りたい方はご覧ください。

フォームでの使用例
実際にACCESSのフォームでFormat関数を使用する場合の例を見てみましょう。
入力した日付を西暦で年/月の形で表示する機能を作成します。
フォームのデザインビューで下記の通り設定します。
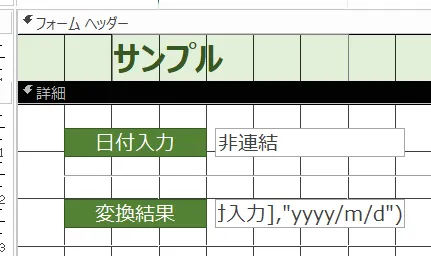
上段が日付を入力するための非連結のコントロール。
下段が変換結果を自動表示するためのコントロールです。
下段のコントロールのプロパティシートでは、コントロールソースに以下の設定をしてあります。
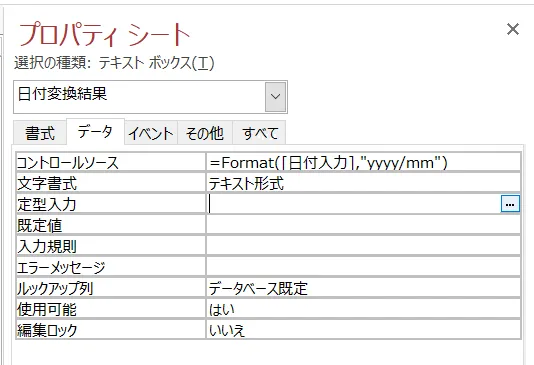
=Format([日付入力],"yyyy/mm")
これにより、上段のコントロールに値を入力すると自動で下段に変換結果が表示できます。
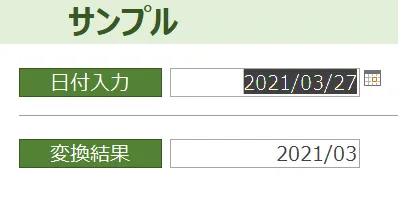
日付入力で入力した値に応じて、変換結果には月までが表示されています。
このように、元の値は変えずに表示だけを変更したい場合に、Format関数は便利です。
以上、ACCESSのForamt関数で日付を変換する方法をご紹介しました。
ACCESSを使いこなせば、業務の効率化や自動化が実現できます。
しかし、自分でACCESSを学ぶには時間がない、難しそうで不安、という方も多いでしょう。
そんな時は、ACCESS開発歴20年以上、過去に300以上のACCESSデータベースの開発・修正実績のあるはこにわガジェット(@hakoniwagadget)にお任せください。
ACCESSの新規開発、既存のACCESSの修正、ACCESSの操作レッスンなど様々なサービスをご提供しています。
ご興味のある方は下記のサービス一覧をご覧ください。

最後までお読みいただき、ありがとうございました。









