ACCESS csvファイル自動インポート機能(VBAコード公開)

Excelで運用していた管理表をACCESSに移行したい。
だけど、データをいちいち手入力するのは面倒。
そんなときにはインポート機能が便利です。
ACCESSには別のシステムから出力されたcsvファイルを一括インポートできる機能が備わっています。
しかし、ACCESSの備えているインポート機能で処理する場合、頻度が高いと手動操作が面倒ですし、そもそもACCESSに詳しくない利用者には手順が難しいですよね。
そこで、ACCESS VBAでインポート処理をつくれば、自動化できて効率が良くなります。
今回はcsvファイルの自動インポート機能の作成方法を紹介します。
こんにちは。
はこにわガジェット (@hakoniwagadget) です。
ACCESSを使った売上管理、顧客管理などのデータベース開発を行っています。
ACCESSは使いこなすために少しスキルが必要なものの、うまく活用すればExcelよりも業務の効率化が図れます。
この記事ではACCESSで実際に作成したフォームやレポートを、その作成方法と共にご紹介していきます。
目次
csvファイル自動インポート機能(完成形)
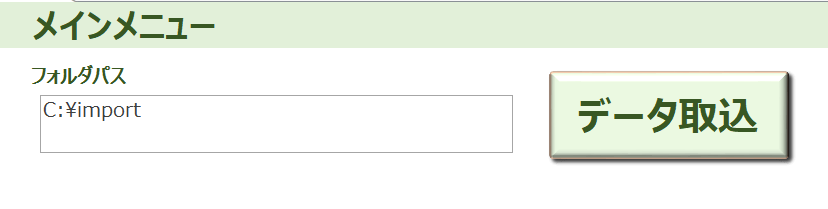
最初に完成形からです。
上記のようなフォームを作成し、インポートするファイルを置くフォルダパスをフォーム上で入力します。
このフォルダパスはACCESS内で記録しておきますので、毎回入力する必要はありません。
その上で、「データ取込」ボタンを押すと、ACCESSのテーブルに指定したcsvファイルが取り込まれる、という機能になります。
参照設定
まず、事前準備としてACCESSでファイルシステムオブジェクトを扱うための設定が必要になります。
ACCESS上でドライブやフォルダ、ファイルなどを操作する際の設定です。
ACCESSを起動し、「ALT」+「F11」キーを押します。
すると、Visual Basic Editorが起動します。
上段のメニューから「ツール」→「参照設定」を選択します。
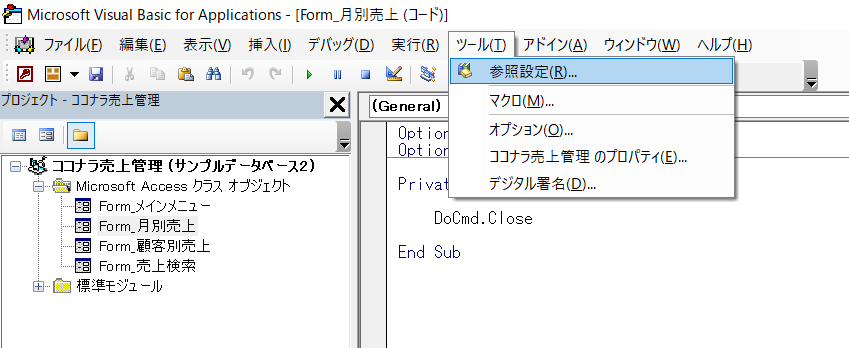
参照設定画面が表示されますので、「Microsoft Scripting Runtime」にチェックを入れ、OKを押します。
Microsoft Scripting RuntimeはACCESS VBAから外部のテキストデータを扱う際に利用するライブラリです。
今回はcsvファイルを加工するために追加しています。
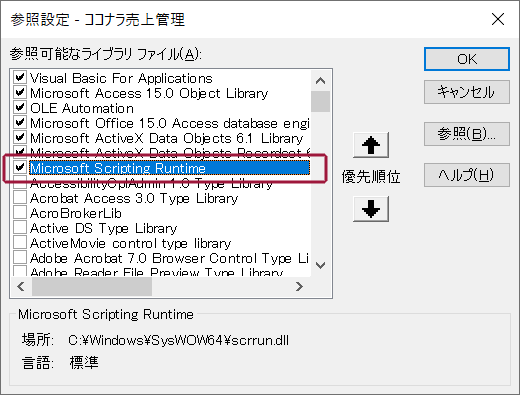
これで準備は完了です。
データ取込用テーブルの作成
続いて、データの取り込み用テーブルを作成します。
csvファイルの準備
まずは、今回インポートするデータを準備します。
ここでは、下記の売上データを準備しました。
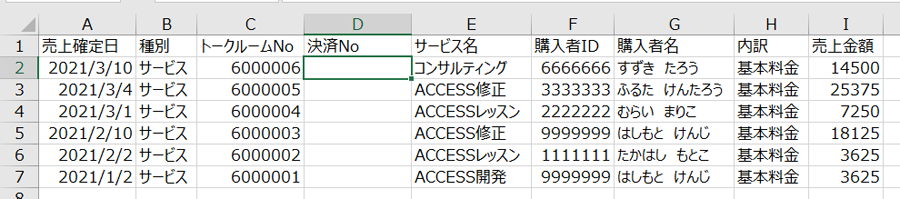
デザインビューでテーブル作成
このデータを取り込みますので、ACCESSに同じデータフォーマットのテーブルを作成します。
テーブルをデザインビューで作成していきます。
今回は下記のテーブルレイアウトとしました。
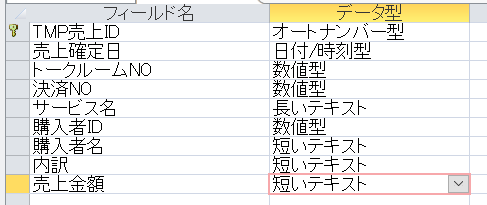
テーブルのデザインでは、特にデータ型に注意が必要です。
インポートする際に、csvファイルに入力されているデータと、ACCESSのテーブルに設定されたデータ型が異なるとインポートエラーが発生します。
csvファイルのインポートでエラーが出る場合、原因はこのデータ型の設定が誤っているケースが最も多いのです。
インポートデータに数値しか入っていないと思って、テーブル側を数値型に指定すると、途中からテキストが入っていて取り込みエラーになる、ということが良くあります。
もしインポートがうまくいかない場合は、まずデータ型が合致しているかを確認してください。
インポートしてテーブル作成
先ほどはデザインビューでテーブルを作成しましたが、もっと簡単な方法もあります。
それは、一度csvファイルをインポートし、その際に新規テーブルを作成する方法です。
実際にやってみましょう。
ACCESSを起動し、メニューバーから「外部データ」→「テキストファイル」を選択します。
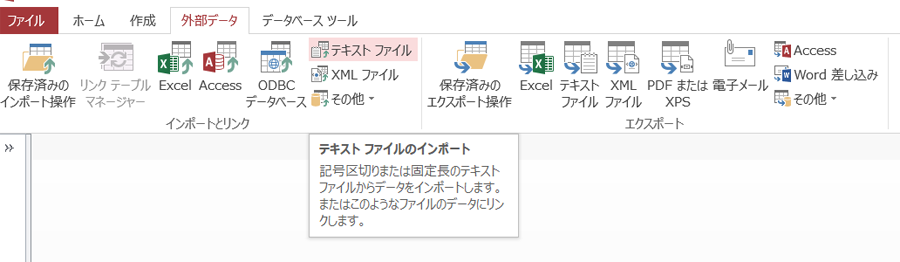
次に、ウィザード画面でインポートするファイルを選択し、「現在のデータベースの新しいテーブルにソースデータをインポートする」を選択して、OKを押します。
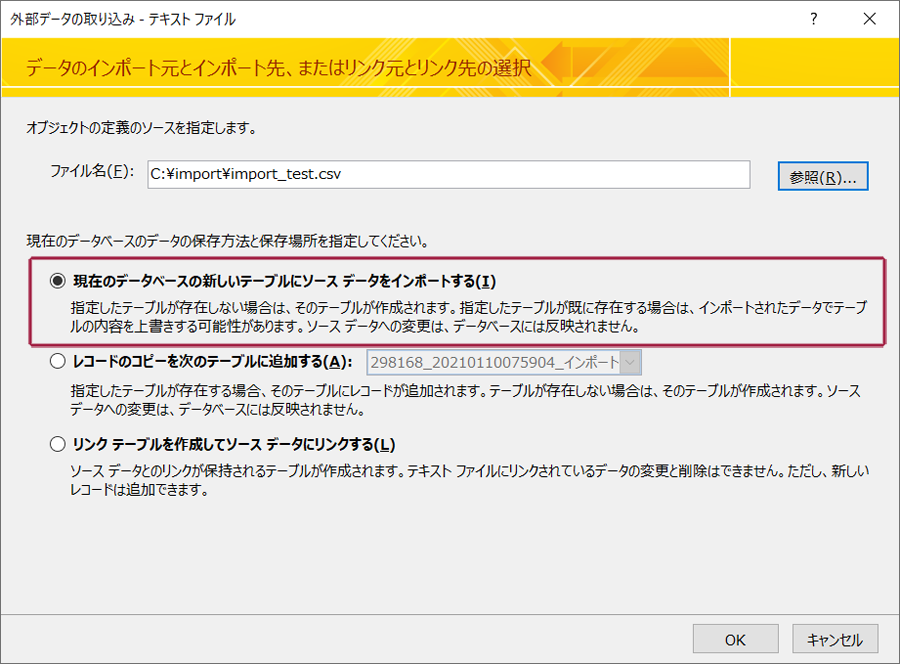
csvファイルのデータ形式を聞かれます。
今回は、インポートするファイルがカンマ区切りのため、上の「区切り記号付き」を選択します。
ここはインポートするファイルの形式に合わせて都度選択します。
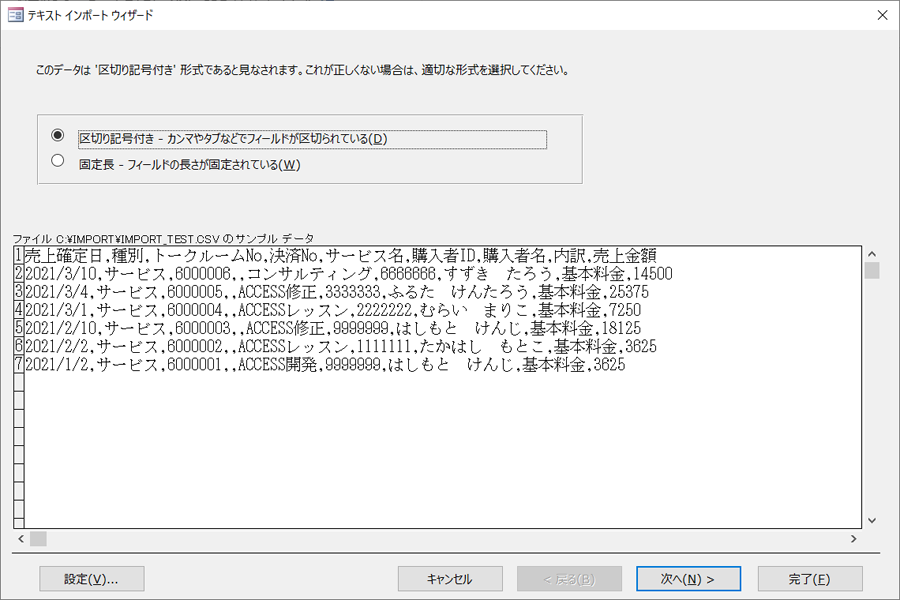
区切り記号を指定します。
今回はカンマですね。
それと、csvファイルの先頭の行が見出しの場合は、「先頭行をフィールド名として使う」にチェックします。
ここにチェックすると、先頭行はデータとして扱わず、フィールド名(見出し)になります。
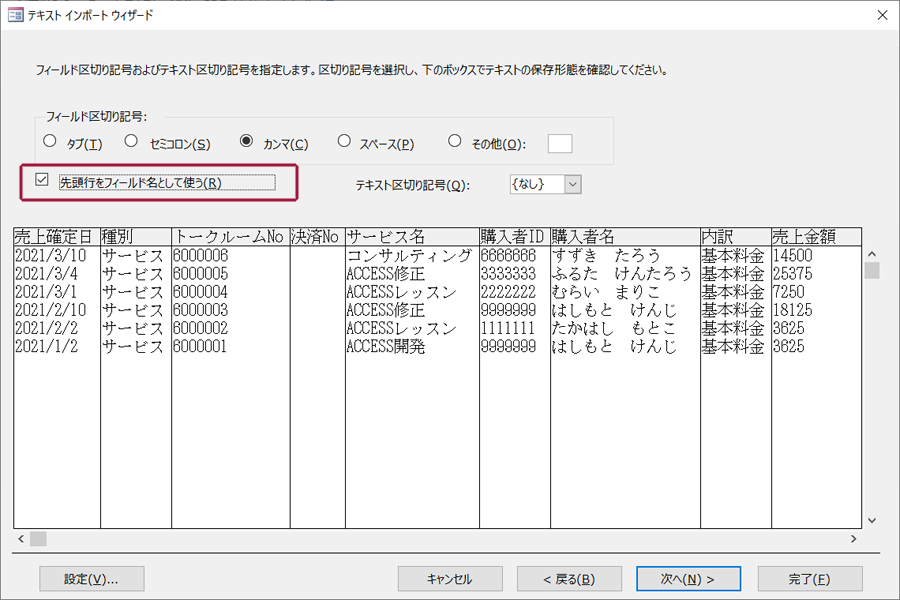
主キー設定を聞かれます。
ここも、インポートするデータによって異なるのですが、今回のデータでは「主キーを設定しない」を選択しておきます。
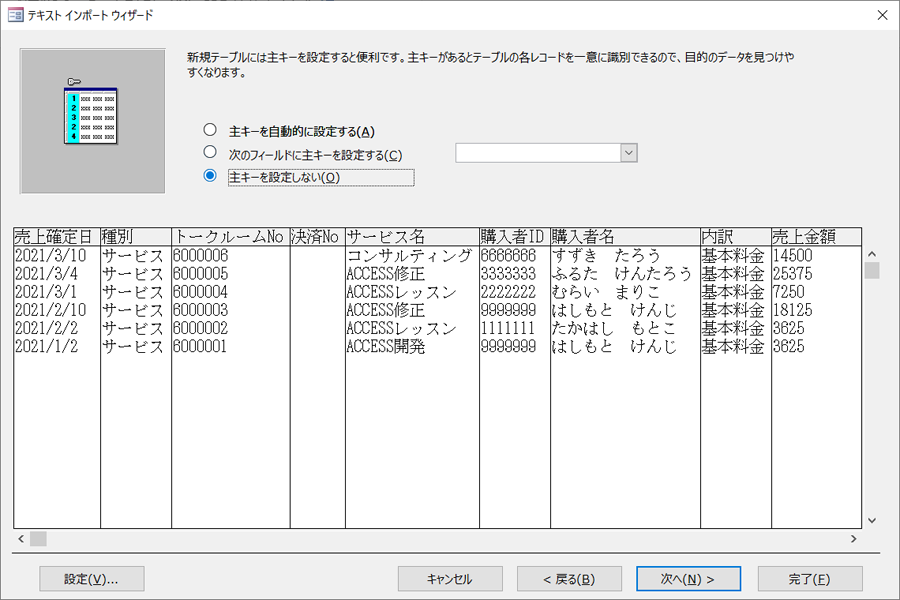
最後に作成するテーブルの名称を聞かれますので、適切な名称を入力します。
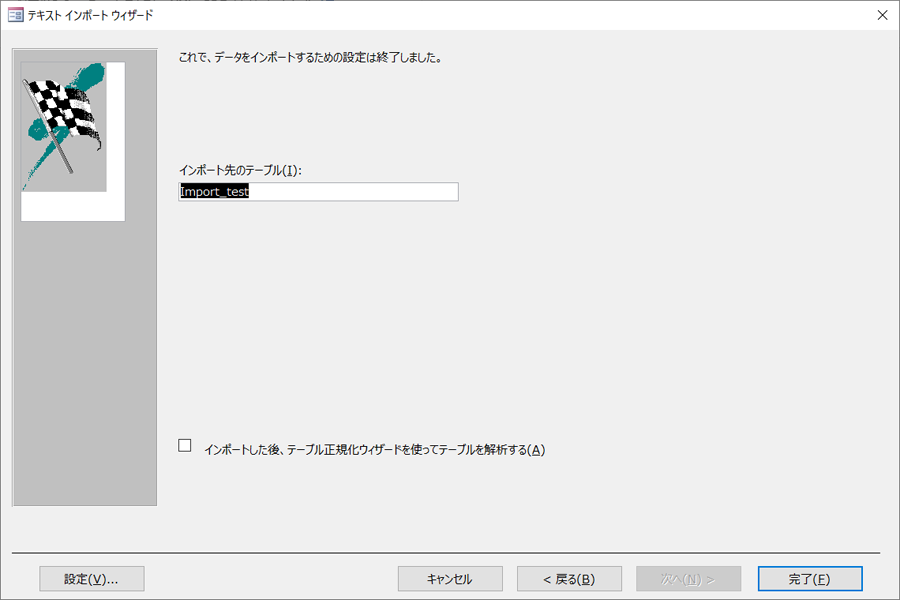
これで、インポート先のテーブルが作成できました。

今回欲しかったのはテーブルのレイアウトだけですので、レコードについては削除しても良いですし、そのまま使ってもよいでしょう。
インポート定義の作成
これでインポート先のテーブルはできました。
ただ、もう一つ準備するものがあります。
それはインポート定義です。
インポート定義とは、ファイルをACCESSに取り込む際に、どのフィールドをどのデータ型で取り込むかを定義したデータです。
では、インポート定義を早速作成しましょう。
先ほどのインポート処理の中で、この画面で「設定」を押します。
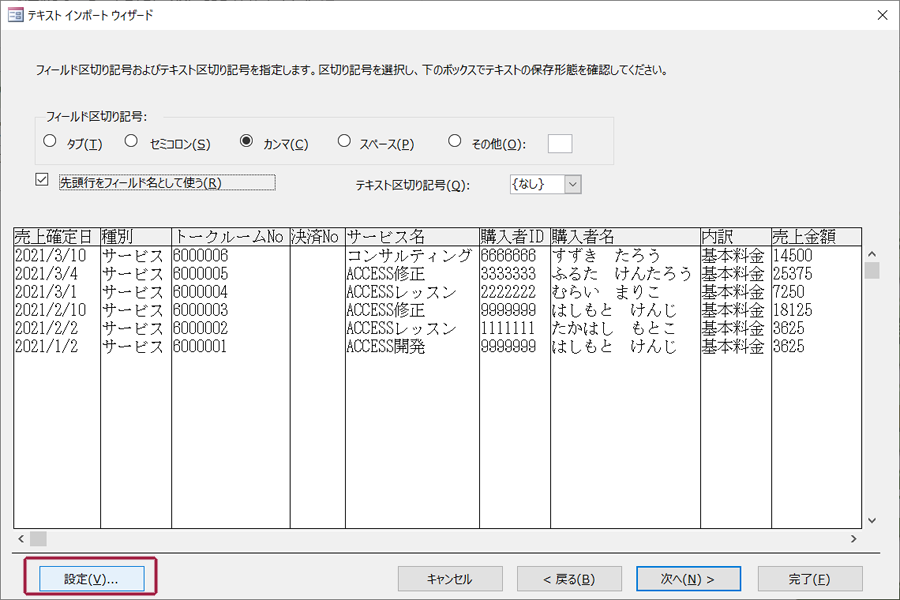
すると、インポート定義を設定する画面が表示されます。
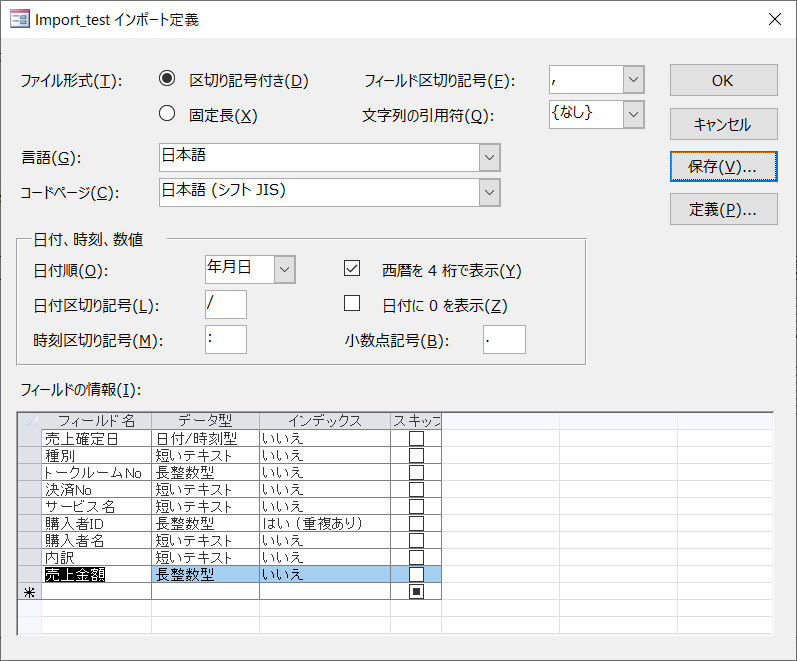
下段の「フィールドの情報」で取り込む各フィールドのデータ型を設定します。
基本的には自動で設定されますが、自動設定が誤っている場合は手動で修正が可能です。
また、取り込みしないフィールドは「スキップ」欄にチェックを付けることで取り込みをスキップできます。
この画面で「保存」を押すとインポート定義が保存できます。
ここで保存した名前はあとでVBAで使用しますので覚えておきましょう。
インポート定義が保存できれば、インポート処理自体は中断してかまいません。
フォームの作成
次にフォームを作成します。
フォームはデザインビューでこのような形で作りましょう。
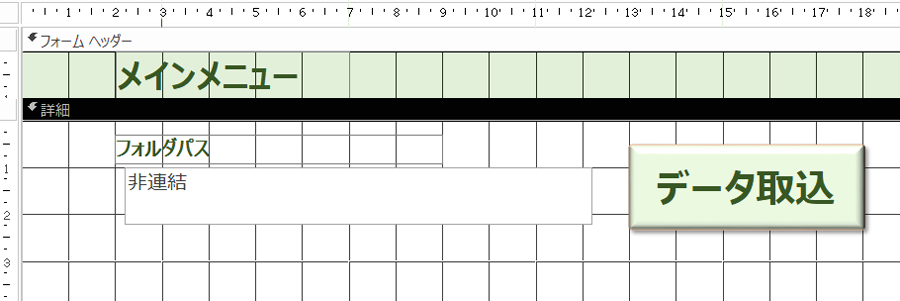
非連結のテキストボックスが中央にありますが、ここに取り込むファイルのフォルダパスを入力するためのコントロールです。
例えば、「C:\import」などと入力させます。
しかし、非連結のコントロールなので一度フォームを閉じると値がクリアされてしまいます。
ファイルの取り込み元フォルダは変わらないことが多いので、毎回入力するのは面倒ですよね。
そこで、ここに入力した値はVBAでテーブルに格納するようにします。
フォルダパスを記載するテキストボックスの更新後処理にイベントを設定します。
VBAのコードは次の項でご説明します。
また、データ取込ボタンにもイベントを設定します。
こちらはクリック時イベントに、csvファイルを取り込むイベントプロシージャを設定しておきます。
こちらも内容は次の項にて。
VBAのプログラミング
フォルダパスの保存・更新
csvファイルの保存場所となるフォルダパスの保存・更新用プロシージャは以下の通りです。
2つのプロシージャを掲載しておりますが、1つめはフォームに設定したイベントプロシージャで、2つ目はそのイベントプロシージャから呼び出される「filepath_kousin」を記述した標準プロシージャです。
Private Sub ファイルパス_AfterUpdate()
If IsNull(Me!ファイルパス) = True Then
filepath = ""
Else
filepath = Me!ファイルパス
End If
Call filepath_kousin(filepath)
End Sub
このプロシージャでは、Me!ファイルパスの値がNullであれば変数「filepath」に空白を、Nullでなければ入力された値を保存し、下記のプロシージャ「filepath_kousin」を呼び出します。
Public filepath As String
Dim cnn As Object
Dim rst1 As Object
Dim rst2 As Object
Public Sub filepath_kousin(filepath As String)
'変数にADOオブジェクトを代入
Set cnn = CreateObject("ADODB.Connection")
cnn.Open = CurrentProject.Connection
Set rst1 = CreateObject("ADODB.Recordset")
rst1.CursorLocation = adUseClient
'レコードセットを取得
rst1.Open "MST_設定", cnn, adOpenKeyset, adLockOptimistic
'検索
rst1.Find "設定名 = 'ファイルパス'"
rst1.Update "設定値", filepath
'終了処理
rst1.Close: Set rst1 = Nothing
cnn.Close: Set cnn = Nothing
End Sub
2つ目のプロシージャは先ほどのプロシージャからCallされます。
ADOを使って、引数「filepath」で渡された値をテーブルに格納するプロシージャです。
ADOはACCESSでVBA上からテーブルのレコードを操作するためのものです。
ADOについて知りたい方は以下の記事をご覧ください。

今回は「MST_設定」というテーブルにファイルパスの値を格納しています。
このテーブルは各種設定データを保存するために作ったもので、設定名がファイルパスとなっているレコードを指定して、値を書き換えるという処理をしています。
rst1.Findで設定名がファイルパスのレコードを探し、rst1.Updateで値を更新しています。
ファイルパスがあまり変わらないのであれば、こんな面倒なことをせずにプロシージャの中に直接ファイルパスを記述してしまえばよいと思うかもしれません。
確かにそれも可能なのですが、その場合はファイルパスを変更するたびにプログラムを書き換える必要が発生してしまいます。
設定情報をVBAに直接記述するのではなく、テーブルに格納しておくと修正時に変更が必要な箇所が減り、メンテナンス性が高まります。
データ取込
続いて、実際のcsvファイル取込用プロシージャです。
こちらはフォームの「データ取込ボタン」を押すとまず、以下のイベントプロシージャが動作します。
Private Sub データ取込_ボタン_Click()
Call torikomi
End Sub
そして、ここで呼び出された標準プロシージャの「torikomi」が以下です。
Public Sub torikomi()
'オブジェクト変数の定義
Dim FSO As Object
Set FSO = CreateObject("scripting.FileSystemObject")
Dim imp_file As Object
Dim imp_txt As Object
Dim file_name As String
'csvデータ全体の変換後の文字を記録する変数
Dim tmp_txt As String
'csvデータの各行の文字を記録する変数
Dim tmp_line As String
If IsNull(DLookup("設定値", "MST_設定", "設定名 = 'ファイルパス'")) = True Then
MsgBox "ファイルパスが指定されていません。", vbCritical + vbOKOnly, "ファイルパス未指定"
Exit Sub
Else
filepath = DLookup("設定値", "MST_設定", "設定名 = 'ファイルパス'")
'フォルダの存在チェック
If FSO.FolderExists(filepath) = True Then
'ファイルの存在チェック
If Dir(filepath & "\*.csv") <> "" Then
For Each imp_file In FSO.getfolder(filepath).files
file_name = imp_file.Name
'csvデータの変換処理
'元のファイルをリネーム
Name filepath & "\" & file_name As filepath & "\" & file_name & "_"
'テキストの読み込み
Set imp_txt = FSO.openTextFile(filepath & "\" & file_name & "_", ForReading)
'一行目(フィールド列)の読み込み
tmp_line = imp_txt.ReadLine
tmp_txt = tmp_line
comma_count = 0
'二行目以降の読み込み
Do Until imp_txt.AtEndOfStream
'一行読み込み
tmp_line = imp_txt.ReadLine
'一行分追加
tmp_txt = tmp_txt & tmp_line
Loop
imp_txt.Close
'新規ファイル作成
Set imp_txt = FSO.createTextFile(filepath & "\" & file_name, True)
'新規ファイルにテキスト貼り付け
imp_txt.Write tmp_txt
imp_txt.Close
'リネームしたファイルの削除
FSO.DeleteFile filepath & "\" & file_name & "_"
'ACCESSへのインポート処理
DoCmd.TransferText acImportDelim, "売上インポート定義", "TMP_売上", DLookup("設定値", "MST_設定", "設定名 = 'ファイルパス'") & "\" & file_name, False
'csvファイル削除
imp_file.Delete
Next
'フォルダにファイルが存在しない場合
Else
MsgBox "取り込み可能なファイルがありません。", vbCritical + vbOKOnly, "ファイルなし"
Exit Sub
End If
'フォルダが存在しない場合
Else
MsgBox "ファイルパスの指定が誤っています。", vbCritical + vbOKOnly, "ファイルパス指定不備"
Exit Sub
End If
End If
MsgBox "取込が完了しました。", vbInformation + vbOKOnly, "取込完了"
End Sub
「For Each imp_file In FSO.getfolder(filepath).files」の部分で、指定のフォルダパスにあるすべてのファイルを順に処理していきます。
実際の取り込み前に、csvファイルを整形する場合が多いため、
tmp_line = imp_txt.ReadLine
でcsvファイルから一行ずつデータを読み出し、tmp_lineに一時的に記録していきます。
それを、
tmp_txt = tmp_txt & tmp_line
で一行ずつ蓄積して最終取り込みデータを作っていきます。
csvファイルのデータの修正が必要な場合は、この処理の前に修正処理を入れる形になります。
そして最後に「DoCmd.TransferText」を使って指定のテーブルにファイルを取り込みます。
以下の部分ですね。
DoCmd.TransferText acImportDelim, "売上インポート定義", "TMP_売上", DLookup("設定値", "MST_設定", "設定名 = 'ファイルパス'") & "\" & file_name, False
この際、先に作っておいたインポート定義ファイルを2つ目の引数に指定して使用します。
今回は”売上インポート定義”というインポート定義ファイルを指定しています。
これでcsvファイルのインポート処理は完成です。
以上、ACCESSでcsvファイルを自動インポートする機能の作成方法をご紹介しました。
ACCESSを使いこなせば、業務の効率化や自動化が実現できます。
しかし、自分でACCESSを学ぶには時間がない、難しそうで不安、という方も多いでしょう。
そんな時は、ACCESS開発歴20年以上、過去に200以上のACCESSデータベースの開発・修正実績のあるはこにわガジェット(@hakoniwagadget)にお任せください。
ACCESSの新規開発、既存のACCESSの修正、ACCESSの操作レッスンなど様々なサービスをご提供しています。
ご興味のある方は下記のサービス一覧をご覧ください。

最後までお読みいただき、ありがとうございました。


