
ACCESSですべての基礎となるのがテーブルです。
ACCESSのデータはすべてテーブルに保存されているからです。
このテーブルでデータを参照する際に、並べ替えしてみたいという場合もあるでしょう。
今回は、テーブルで並べ替えする方法をご紹介します。
こんにちは。
はこにわガジェット (@hakoniwagadget) です。
ACCESSを使った売上管理、顧客管理などのデータベース開発を行っています。
ACCESSは使いこなすために少しスキルが必要なものの、うまく活用すればExcelよりも業務の効率化が図れます。
この記事ではACCESSの基本的な使い方をご紹介していきます。
テーブルでの並べ替え
テーブルで特定のフィールド(列)を基準に並べ替えをする際は、フィールド名の右側にある下向きの三角をクリックします。
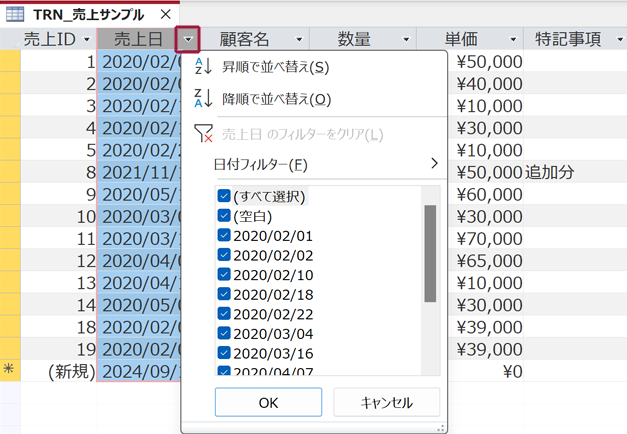
すると上記のようにメニューが表示されますので、昇順で並べ替え、降順で並べ替えをクリックすれば並べ替えが実行されます。
これだけですので簡単ですね。
並べ替えを適用すると下記のようにフィールド名の右側に矢印マークがつくようになります。
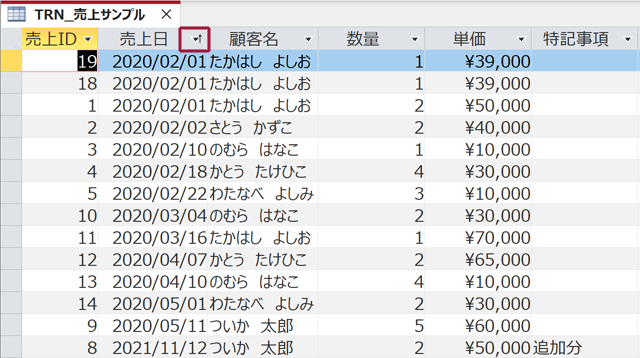
昇順の場合は上向き、降順の場合は下向きの矢印が表示されます。
並べ替えの解除
並べ替えを解除することも可能です。
ACCESSのメニューでホームから並べ替えの解除をクリックすれば解除ができます。
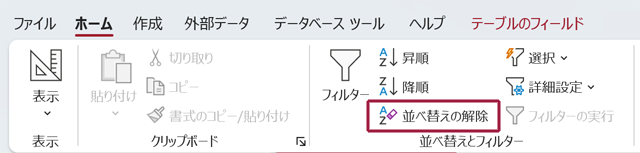
複数フィールドでの並べ替え
複数のフィールドを使って並べ替えをしたい場合は、上記の手順で複数のフィールドに並べ替えの設定をするだけです。
下記の例では売上日と顧客名で並べ替えをしています。
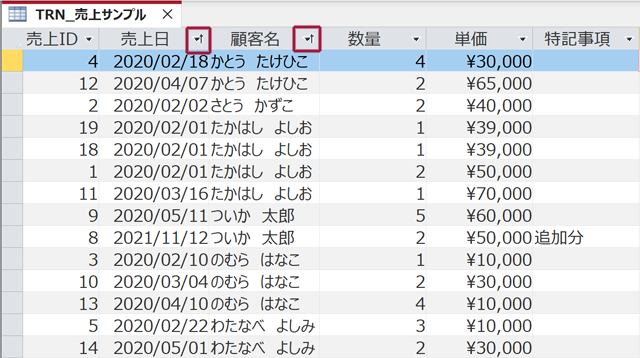
この際、あとから設定したフィールドの並べ替えが優先されます。
上記の例では顧客名を後から昇順に設定しましたので、顧客名の順の方が優先され、その次に売上日が昇順に並べ替えられています。
同じ顧客名のレコードを見ていただくとわかると思います。
テーブルでの並べ替えはあくまで一時的な手段
ここまで説明してきた通り、テーブルでレコードの並べ替えは可能です。
ただし、ACCESSにおいてテーブルでのレコードの並べ替えはあくまで一時的な手段であり、恒常的に利用するものではないことを覚えておきましょう。
ACCESSでは、クエリを利用すればレコードの並べ替え設定を保存することができます。
常に決まった並べ替え方法でレコードを参照したい場合は、クエリを作ったほうがよいでしょう。
以下は上記の例と同じテーブルをクエリで売上日の昇順に並べ替え設定を行ったものです。
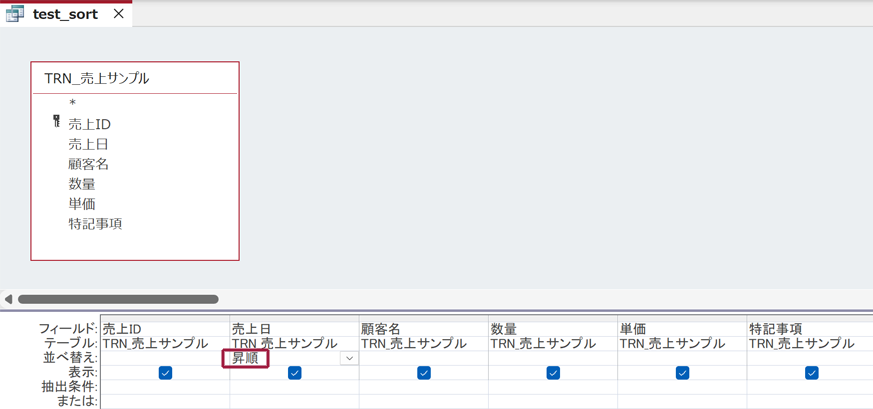
クエリではデザインビューで並べ替え設定を行い、その設定を保存しておくことが可能です。
以上、テーブルで並べ替えする方法をご紹介しました。
ACCESSを使いこなせば、業務の効率化や自動化が実現できます。
しかし、自分でACCESSを学ぶには時間がない、難しそうで不安、という方も多いでしょう。
そんな時は、ACCESS開発歴20年以上、過去に300以上のACCESSデータベースの開発・修正実績のあるはこにわガジェット(@hakoniwagadget)にお任せください。
ACCESSの新規開発、既存のACCESSの修正、ACCESSの操作レッスンなど様々なサービスをご提供しています。
ご興味のある方は下記のサービス一覧をご覧ください。

最後までお読みいただき、ありがとうございました。









