ACCESS コンボボックスの作り方

ACCESSのフォームでプルダウン入力をしたい時に利用するのがコンボボックスです。
EXCELでは入力規則でプルダウンの設定をすると思いますが、その機能のACCESS版です。
ACCESSの場合はテーブルを参照させることで、入力ルールを完全に徹底させることが可能です。
今回は、他のテーブルの値をフォームのコンボボックスに表示する方法をご説明します。
こんにちは。
はこにわガジェット (@hakoniwagadget) です。
ACCESSを使った売上管理、顧客管理などのデータベース開発を行っています。
ACCESSは使いこなすために少しスキルが必要なものの、うまく活用すればExcelよりも業務の効率化が図れます。
この記事ではACCESSの基本的な使い方をご紹介していきます。
完成形
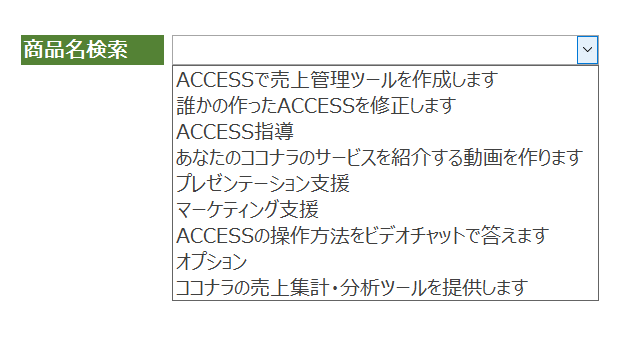
まず完成形から見てみましょう。
上記の写真のように、商品名検索がコンボボックスになっています。
これの作り方を見ていきましょう。
コンボボックス作成
まず、フォームをデザインビューで作成します。

空のフォームができますので、そこにコンボボックスを作っていきます。
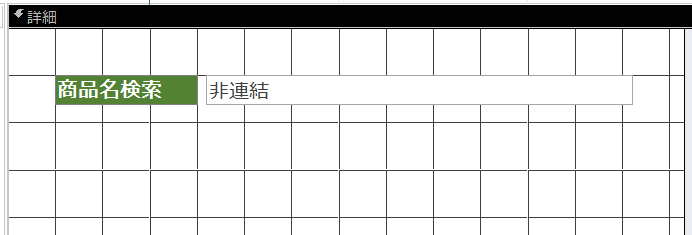
上記の写真では一旦、非連結のテキストボックスを作ってあります。
この状態でフォームビューを見ると、
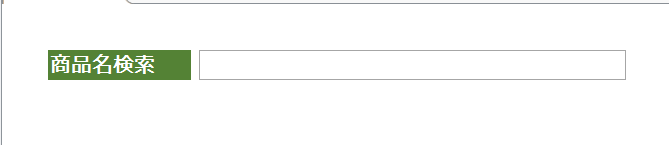
こんな形で、普通の入力ボックスになってしまいます。
それでは、デザインビューからコンボボックス化させましょう。
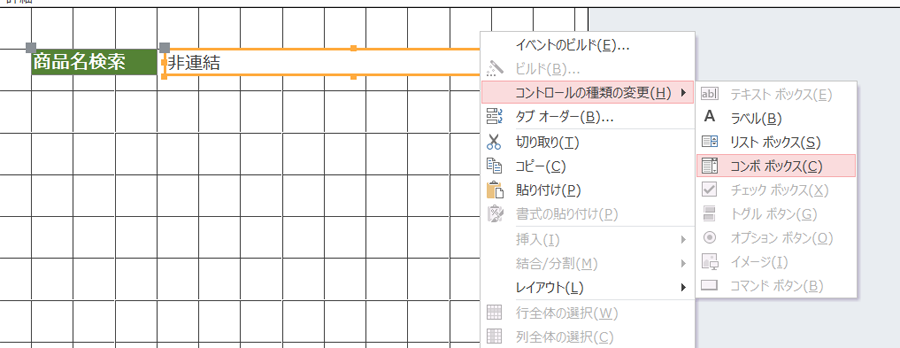
コントロールを右クリックして、「コントロールの種類の変更」から「コンボボックス」を選択します。
すると、コントロールがコンボボックスに変わりました。
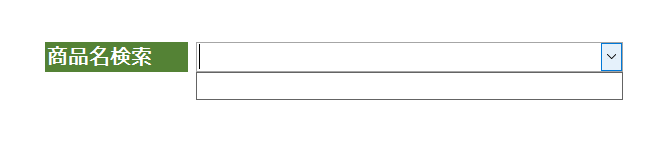
値集合ソースの設定
しかし、コンボボックスには値が出ていません。
これは、コンボボックスの「値集合ソース」を設定していないからです。
デザインビューでプロパティシートを見てみましょう。

上記のデータタブの値集合ソースに、コンボボックスに表示したい値を設定します。
今回は、
"ACCESSで売上管理ツールを作成します";"誰かの作ったACCESSを修正します";"ACCESS指導"と入力しました。
また、値集合タイプは値を直接指定する際は「値リスト」を設定します。
フォームビューで結果を見てみましょう。
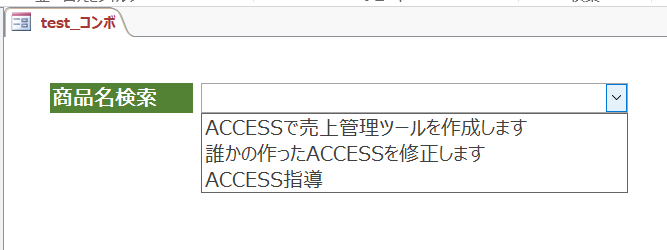
上記のように、コンボボックスに設定した値が表示されるようになりました。
テーブルを元にコンボボックスを作る方法
今回はコンボボックスに表示する値を直接指定しましたが、これではACCESSの真価を発揮できているとは言えません。
別のテーブルの値をコンボボックスに表示することで、コンボボックスの内容の修正や更新がより簡単になります。
テーブルとの連動について興味のある方はこちらの記事をご覧ください。

リストボックスとの使い分け
コンボボックスと似ているのがリストボックスです。
コンボボックスはプルダウンを選択してはじめて選択肢が表示されるのに対して、リストボックスは最初から選択肢が複数表示されます。
下記が同じ設定で作成したリストボックスです。
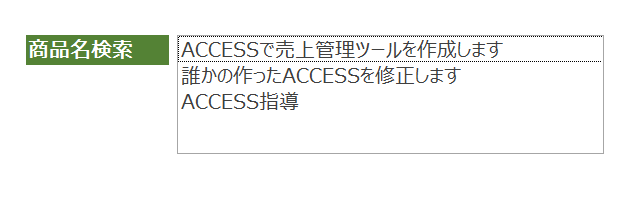
リストボックスの作り方は、コンボボックスが作成できれば簡単です。
フォームのデザインビューでコントロールを右クリックし、コントロールの種類の変更からリストボックスを選択するだけです。
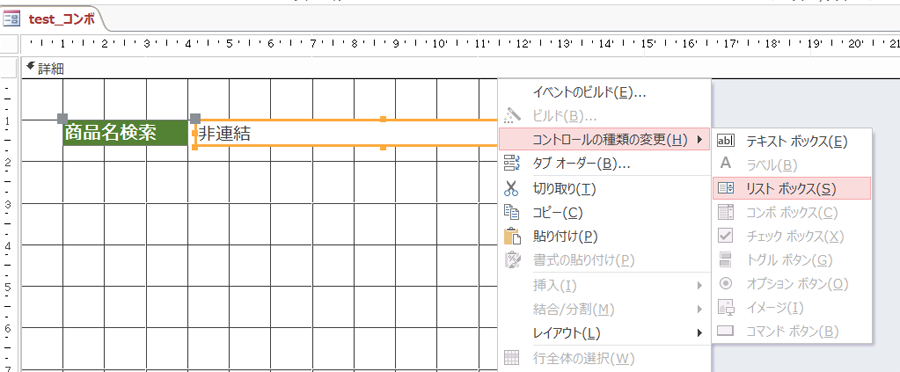
コンボボックスとリストボックスは以下のように使い分けできます。
| 選択肢が多い | コンボボックス |
| 選択肢が少ない | リストボックス |
選択肢が少ない(例えば2~3個)の時はいちいちコンボボックスでプルダウンを開くとクリック数が1回増え、効率が落ちます。
こうした時はリストボックスの方が良いでしょう。
逆に選択肢が多い時にリストボックスを選択すると、画面上でリストボックスが占有する面積が広くなってしまい、一画面に収まりきらない場合があります。こうした時はコンボボックスの方が適しているでしょう。
ACCESSを使いこなせば、業務の効率化や自動化が実現できます。
しかし、自分でACCESSを学ぶには時間がない、難しそうで不安、という方も多いでしょう。
そんな時は、ACCESS開発歴20年以上、過去に200以上のACCESSデータベースの開発・修正実績のあるはこにわガジェット(@hakoniwagadget)にお任せください。
ACCESSの新規開発、既存のACCESSの修正、ACCESSの操作レッスンなど様々なサービスをご提供しています。
ご興味のある方は下記のサービス一覧をご覧ください。

最後までお読みいただき、ありがとうございました。


