
ACCESSでテーブルを作成する際、主キーのフィールドにはオートナンバー型を指定することが多いと思います。
オートナンバー型は、レコードが増えるために自動で数字を採番してくれるので非常に便利です。
一方で、再度番号を1から振り直ししたいという場合には、オートナンバー型では数値を自由には変更できない不便さがあります。
今回は、オートナンバー型のフィールドの番号をリセットし、再度1から採番をやり直したい場合の方法についてご紹介します。
こんにちは。
はこにわガジェット (@hakoniwagadget) です。
ACCESSを使った売上管理、顧客管理などのデータベース開発を行っています。
ACCESSは使いこなすために少しスキルが必要なものの、うまく活用すればExcelよりも業務の効率化が図れます。
この記事ではACCESSの基本的な使い方をご紹介していきます。
オートナンバーをリセットする方法
オートナンバーをリセットするには大きく分けて2通りの方法があります。
1.レコードをすべて削除して最適化
2.テーブルをコピーして再作成
以下、詳しく見ていきましょう。
オートナンバーをリセットするシーン
まず、テーブルのオートナンバー型フィールドをリセットしたいシーンをご説明します。
例えば、下記のような売上情報を格納したテーブルがあります。
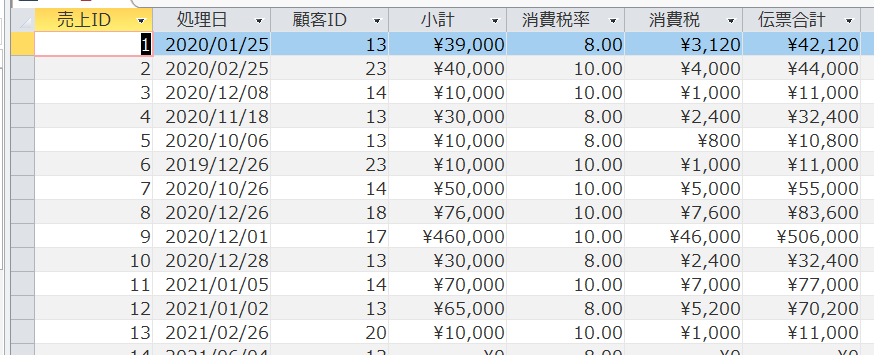
こちらのテーブルでは、売上IDが主キーになっており、オートナンバー型です。
例えば、この売上データをすべて削除して、再度1から入力をし直したいと思います。

全てのレコードを削除して1つ目のレコードとして入力したのに売上IDが15になっていますね。
こうしたケースで売上IDを1から採番したい、というときに以下の方法を利用します。
レコードをすべて削除して最適化
一つ目の方法は、レコードをすべて削除した後に、最適化を行う方法です。
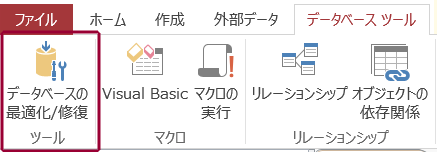
ACCESSのフィルメニューから「データベースツール」→「データベースの最適化/修復」というボタンを押すと、オートナンバーの番号が再度1から採番されるようになります。

上記の画像でも、売上IDが再度1から始まっていることがお分かりいただけると思います。
この方法が割と簡単でしょう。
テーブルをコピーして再作成
もう一つの方法は、テーブルをコピーして再作成する方法です。
まず、該当のテーブルをコピーします。
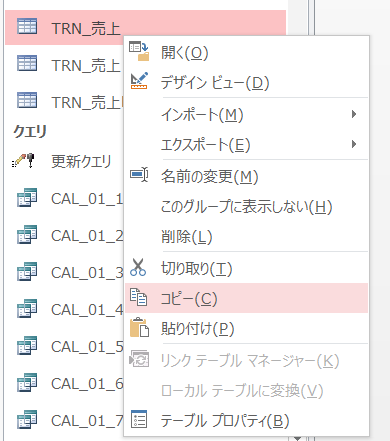
そしてその後に貼り付けをします。
すると、下記の画面が表示されます。
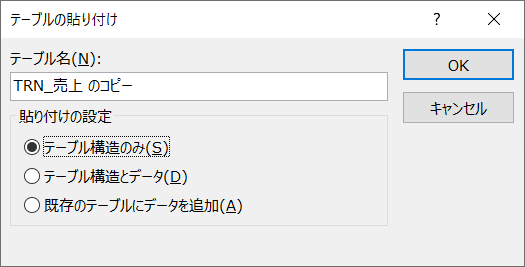
こちらは、テーブルをコピーする際のウィザードです。
ここで、貼り付けの設定で「テーブル構造のみ」を選択してOKを押しましょう。
すると、コピー元と全く同じテーブル構造でデータが入っていない空のテーブルが作成されます。

その後、元のデータが入っている方のテーブルを削除し、コピーした新しいテーブルの名前を元のテーブルと同じに修正します。
作成した新しいテーブルにデータを入力していくと、オートナンバー型のフィールドの値が1から開始されます。

この方法ではコピーして作成した新しいテーブルのテーブル名を、以前のもとと完全に一緒にする必要があることに注意してください。
テーブル名を変えてしまうとそのテーブルを利用しているクエリ、フォーム、レポートでデータが参照できなくなったり、テーブル間のリレーションが崩れてしまったりします。
以上、オートナンバーをリセットし、番号を振りなおす方法をご紹介しました。
ACCESSを使いこなせば、業務の効率化や自動化が実現できます。
しかし、自分でACCESSを学ぶには時間がない、難しそうで不安、という方も多いでしょう。
そんな時は、ACCESS開発歴20年以上、過去に300以上のACCESSデータベースの開発・修正実績のあるはこにわガジェット(@hakoniwagadget)にお任せください。
ACCESSの新規開発、既存のACCESSの修正、ACCESSの操作レッスンなど様々なサービスをご提供しています。
ご興味のある方は下記のサービス一覧をご覧ください。

最後までお読みいただき、ありがとうございました。









