
ACCESSのレポートには様々な画像を表示することが可能です。
レポートのデザイン性を高めたい場合に、画像素材の背景を透過(画像部分のみを表示して、枠の部分は透明にする)したい場合があると思います。
今回は、ACCESSで画像を透過させる方法についてご紹介します。
こんにちは。
はこにわガジェット (@hakoniwagadget) です。
ACCESSを使った売上管理、顧客管理などのデータベース開発を行っています。
ACCESSは使いこなすために少しスキルが必要なものの、うまく活用すればExcelよりも業務の効率化が図れます。
この記事ではACCESSの基本的な使い方をご紹介していきます。
画像の透過とは
画像の透過、とは画像の必要箇所以外を透明にして、後ろに配置した文字などが見える状態にすることです。
例えば、ACCESSのレポートに印鑑データをテキストにかぶせて配置するとします。
ACCESSのレポートをデザインビューで開き、メニューの「イメージの挿入」から任意の画像データを配置します。

デザインビューではこのように、テキストの上に、印鑑のデータを配置しました。
画像の右下部分です。
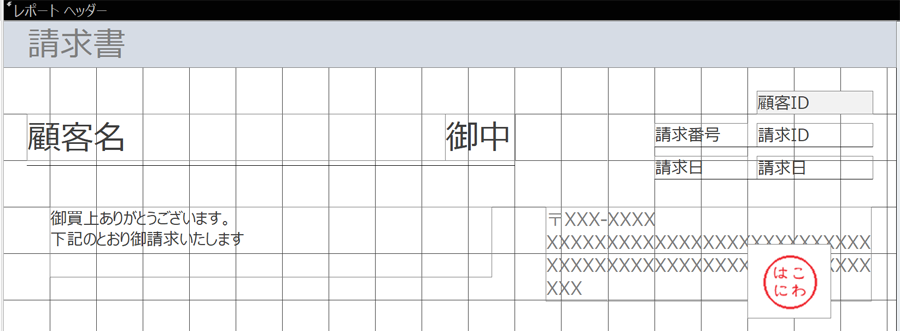
こちらをレポートビューで見てみましょう。
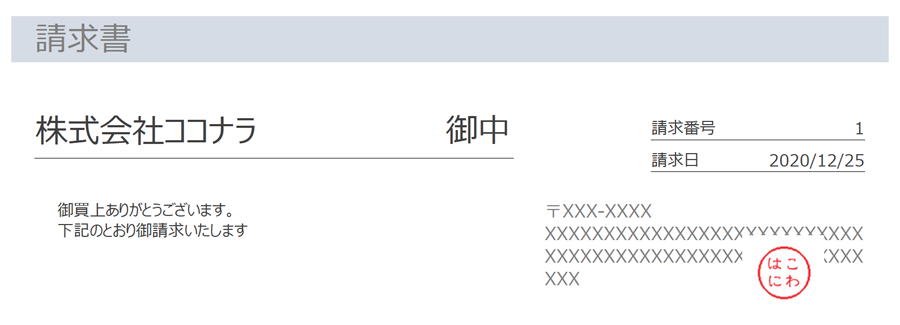
画像の周りの文字が、重なって見えなくなってしまっていますね。
これを、画像と重ならない部分は文字が見えるようにするのが、画像の透過です。
画像の透過方法
それでは、画像を透過させる方法をご紹介します。
ACCESSのファイルボタンから、オプションを選択します。
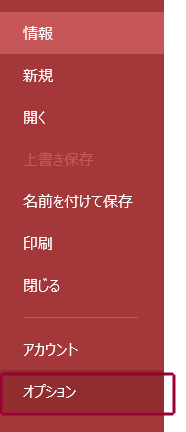
ACCESSのオプション画面で「現在のデータベース」タブから「すべての画像データをビットマップに変換する」にチェックを入れて、保存します。
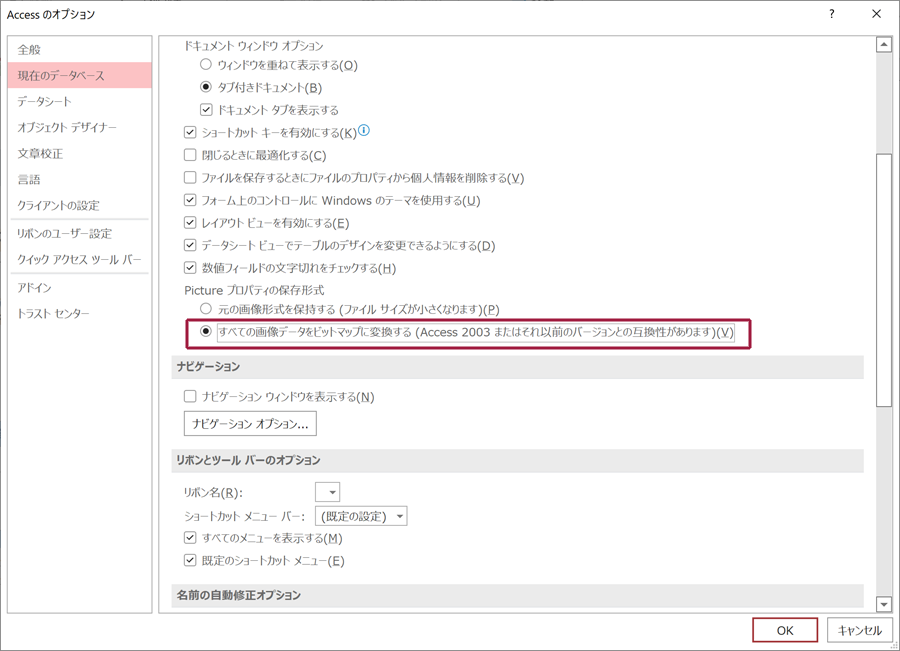
この設定のあと、ACCESSの再起動を求められますので再起動します。
次に、レポートのデザインビューで画像データを挿入します。
この際、「イメージの挿入」ボタンではなく、ACCESSメニューのコントロールアイコンから追加してください。

こちらから挿入しないと、うまく透過にできないようです。
その後、画像データを選択し、プロパティシートで「背景スタイル」を「透明」にしましょう。
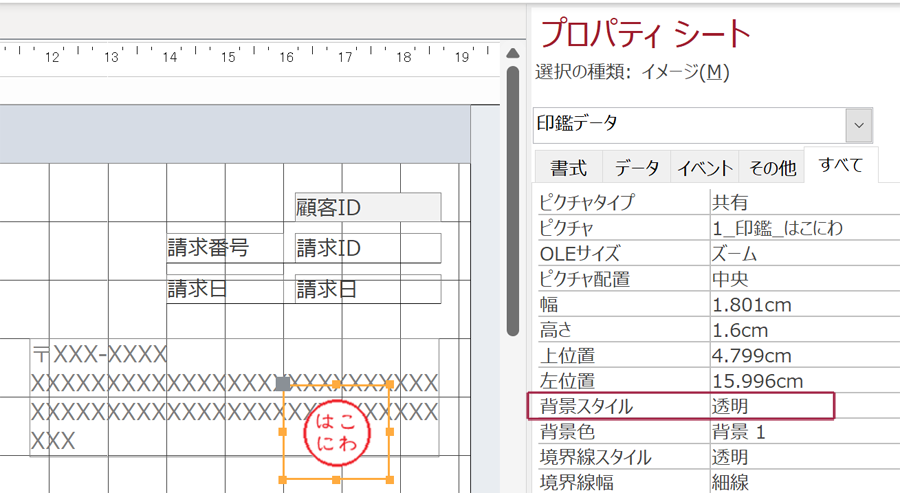
デザインビューでも画像が透過に変わったのが分かると思います。
では、レポートビューで見てみましょう。
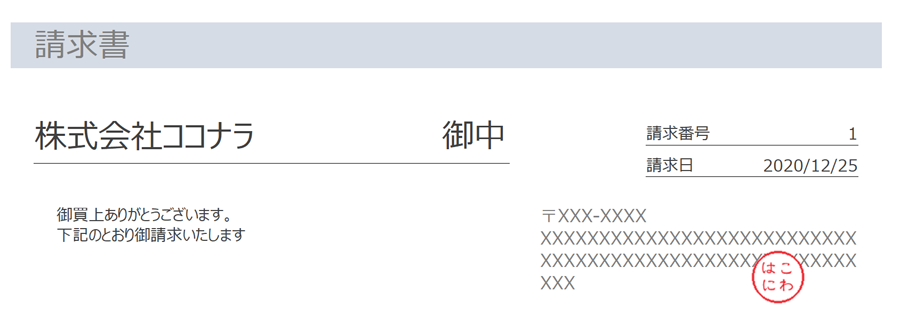
今度はちゃんと印鑑の画像だけが前面に表示されて、周囲の文字が切れていないことが分かると思います。
以上、ACCESSで画像を透過させる方法をご紹介しました。
ACCESSを使いこなせば、業務の効率化や自動化が実現できます。
しかし、自分でACCESSを学ぶには時間がない、難しそうで不安、という方も多いでしょう。
そんな時は、ACCESS開発歴20年以上、過去に300以上のACCESSデータベースの開発・修正実績のあるはこにわガジェット(@hakoniwagadget)にお任せください。
ACCESSの新規開発、既存のACCESSの修正、ACCESSの操作レッスンなど様々なサービスをご提供しています。
ご興味のある方は下記のサービス一覧をご覧ください。

最後までお読みいただき、ありがとうございました。









