ACCESS フォームの作成方法

ACCESSのExcelとの一番の違いは、データ入力専用のフォームを作成できることだと言っても過言ではありません。
フォームを作成することで効率的なデータ入力が可能です。
また、入力用フォームだけでなく、検索フォームや集計フォームなどを作成することで、データを用途に応じてわかりやすく見せることも可能です。
今回は、ACCESSのフォーム作成する方法をご説明します。
こんにちは。
はこにわガジェット (@hakoniwagadget) です。
ACCESSを使った売上管理、顧客管理などのデータベース開発を行っています。
ACCESSは使いこなすために少しスキルが必要なものの、うまく活用すればExcelよりも業務の効率化が図れます。
この記事ではACCESSの基本的な使い方をご紹介していきます。
フォームの種類
最初に、ACCESSで作成可能なフォームの種類をご紹介します。
これらのフォームは非常によく利用します。
入力用フォーム
データを入力するためのフォームです。
おそらく、このタイプが一番多く作られるでしょう。
ACCESSではテーブルに直接データを入力することも可能ですが、それだと入力効率が高くありません。
入力用のフォームを作成することで効率よくデータ入力が可能です。
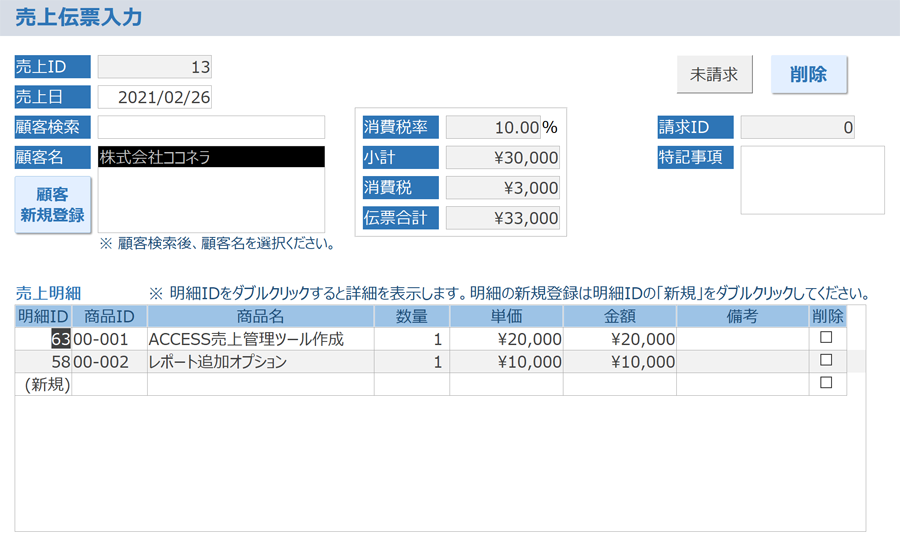
検索フォーム
2つ目は検索フォームです。
ACCESSでは大量のデータを扱うため、必要なデータを簡単に探せることが重要です。
ACCESSの基本機能であるクエリを使用すればデータの抽出はできますが、そうなるとクエリの操作を習得しなければいけません。
開発者ならともかく、ACCESSの利用者にクエリでデータ抽出を行わせるのは難しいため、あらかじめデータを検索できるフォームを作っておくことをお勧めします。
さらに、検索フォームから各データの詳細のフォーム(前述した入力フォーム)へ遷移できるようにしておくと便利です。
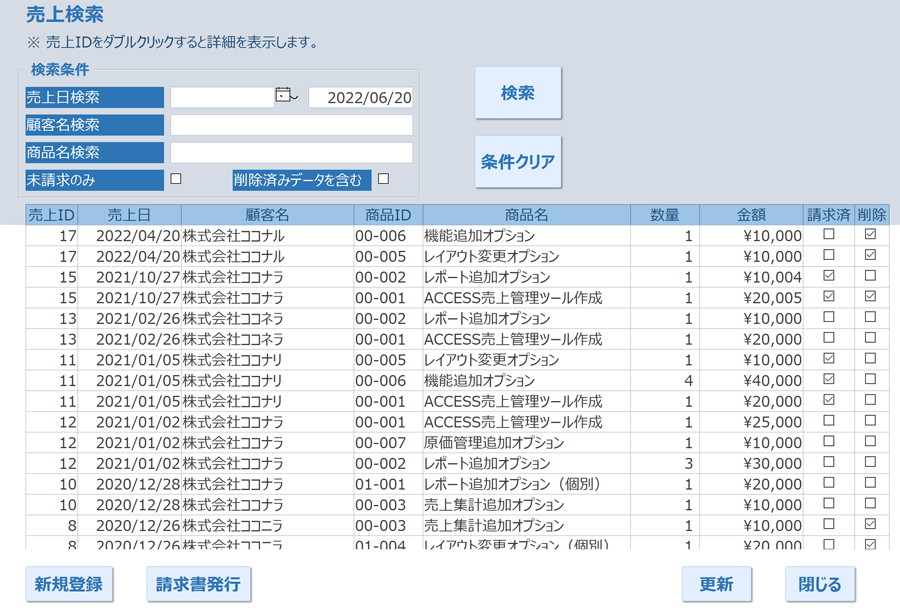
集計フォーム
データの集計もフォームで行えるようにしておくと便利です。
こちらもクエリを利用すれば集計できるのですが、利用者が簡単に集計結果を見られるようにするために、あらかじめデータの集計ができるようにしたフォームを作っておきます。
集計方法や期間などを可変にしておくことで柔軟性が高まるでしょう。
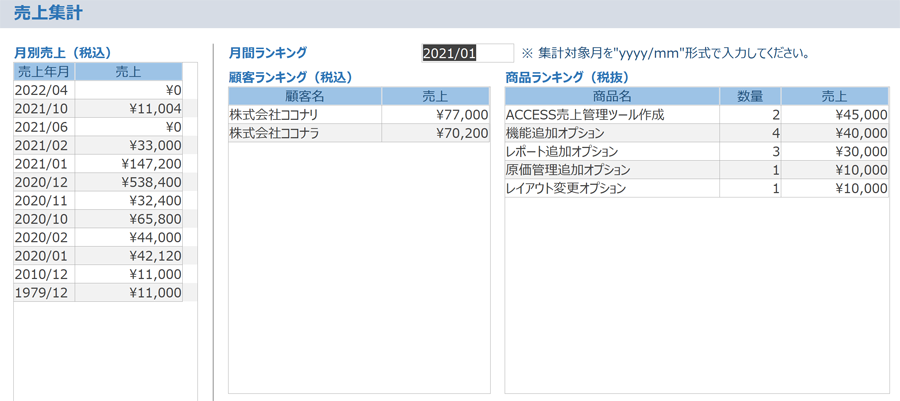
メニューフォーム
フォーム画面が多くなってきたら、フォーム画面を呼び出すためのボタンだけをまとめたメニューフォームを作成すると便利です。
似たような名前のフォームが多いと間違えも増えますので、こうしたメニュー画面からユーザーに操作させることで誤操作も防げます。
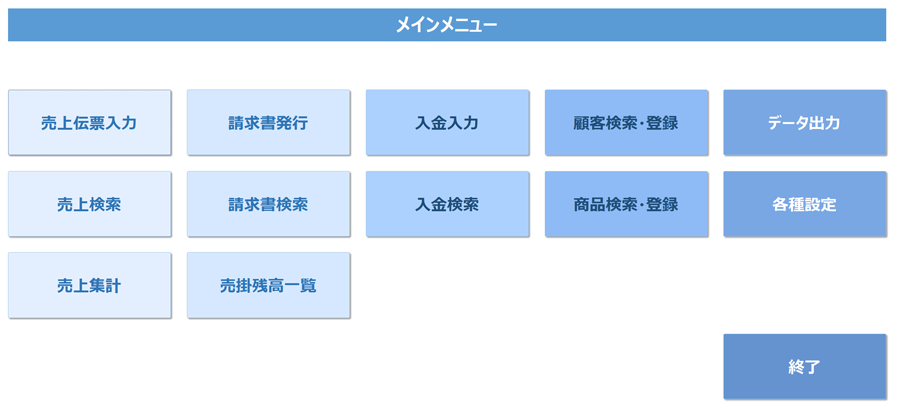
また、このようなメニューフォームはACCESS起動時に自動的に表示させる設定も可能です。
興味がある方は下記の記事もご覧ください。

フォームの作成方法
フォームの作成方法は大きく分けて2通りです。
フォームウィザードで作成する
最も簡単な方法はフォームウィザードでフォームを作成する方法です。
対話式のウィザードに応えていくだけでフォームが作れますので、初めての方でも安心です。
フォームウィザードはACCESSのメニューから起動できます。

どのテーブル、クエリを元にフォームを作成するかを選択します。
テーブル / クエリを選択すると「選択可能なフィールド」に選択したテーブルに含まれるフィールド名が表示されます。
そこから、フォームに必要なフィールドを選択して右側の「選択したフィールド」へ中央の矢印ボタンを使って移動させます。
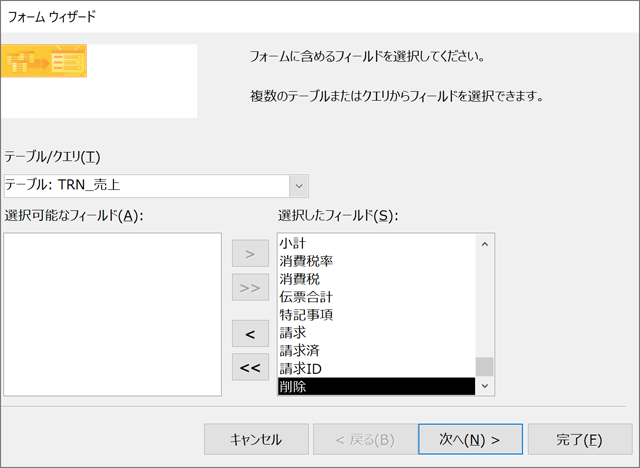
今回は、TRN_売上というテーブルを選択し、そのすべてのフィールドをフォームに表示するようにしました。
次に、フォームのレイアウトを選択します。
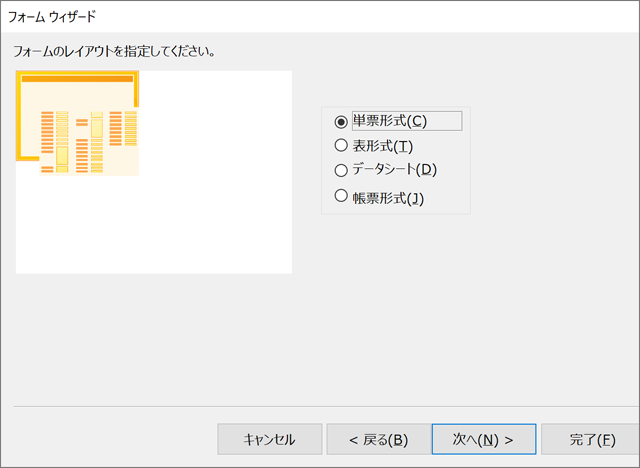
単票形式は1レコードを1画面に表示するレイアウトです。入力用フォームに適しています。
表形式は、複数のレコードを1画面に表示するレイアウトです。検索フォームや集計フォームに適しています。
主に使うのはこの2つですので、これだけ覚えておけばよいでしょう。
今回は単票形式を選択しました。
最後に名前を付けてフォームの完成です。
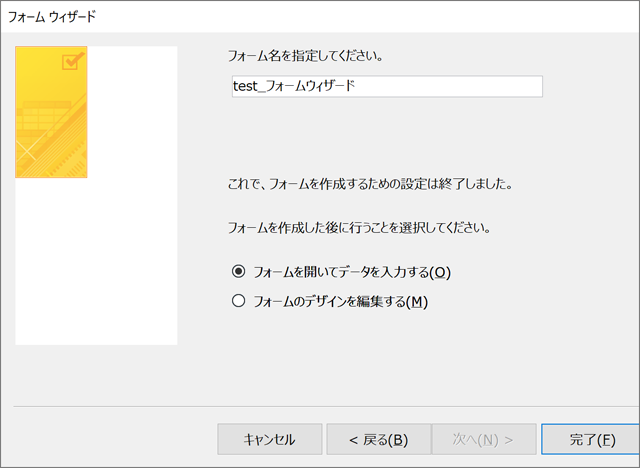
簡単に、以下のフォームを作成することができました。
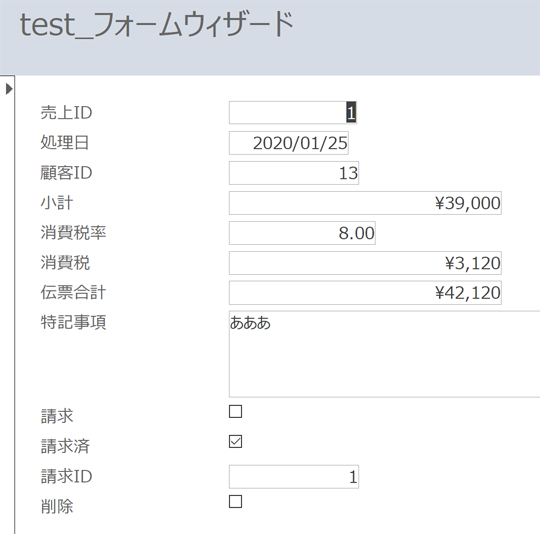
デザインビューで作成する
もう一つの方法は、デザインビューを使ってフォームを作成する方法です。
ACCESSのメニューに「フォームデザイン」がありますので、こちらのボタンを押すことで空のフォームが作成されます。

空のフォームを自分で設定して作っていきますので、自由度高く柔軟に作成することができます。
ある程度フォーム作成に慣れてくると、ウィザードではなくフォームデザインで作成することも多くなるでしょう。
デザインビューを使ったフォームの作成方法は下記の記事で記載しておりますので詳しく知りたい方はご覧ください。

以上、フォームの作成方法をご紹介しました。
ACCESSを使いこなせば、業務の効率化や自動化が実現できます。
しかし、自分でACCESSを学ぶには時間がない、難しそうで不安、という方も多いでしょう。
そんな時は、ACCESS開発歴20年以上、過去に200以上のACCESSデータベースの開発・修正実績のあるはこにわガジェット(@hakoniwagadget)にお任せください。
ACCESSの新規開発、既存のACCESSの修正、ACCESSの操作レッスンなど様々なサービスをご提供しています。
ご興味のある方は下記のサービス一覧をご覧ください。

最後までお読みいただき、ありがとうございました。


