ACCESS フォームをデザインビューで作成する方法

ACCESSのフォームは、フォームウィザードを使って作ることもできますが、細かいレイアウトの調整をするならデザインビューの使用が必須です。
今回は、ACCESSのフォームをデザインビューで作成する方法をご説明します。
こんにちは。
はこにわガジェット (@hakoniwagadget) です。
ACCESSを使った売上管理、顧客管理などのデータベース開発を行っています。
ACCESSは使いこなすために少しスキルが必要なものの、うまく活用すればExcelよりも業務の効率化が図れます。
この記事ではACCESSの基本的な使い方をご紹介していきます。
デザインビューとは
最初にデザインビューとは何かをお話ししましょう。
ACCESSはデータを入力したり操作するためにフォームを使用します。
このフォームで利用者が操作する普通の画面をフォームビューと言います。
例えば、売上検索のフォームであれば下記がフォームビューです。
フォームビューではデータの入力やボタンのクリック操作などができます。
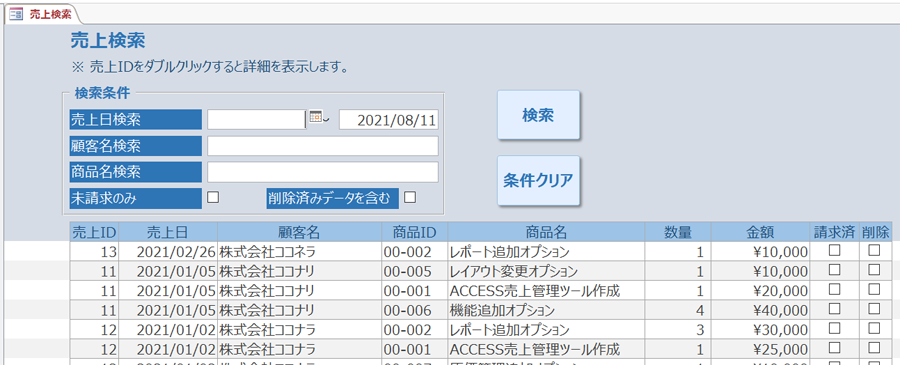
一方で、このフォームを作成するためのビューがあります。
これがデザインビューです。
上述の売上検索フォームをデザインビューで表示するとこうなります。
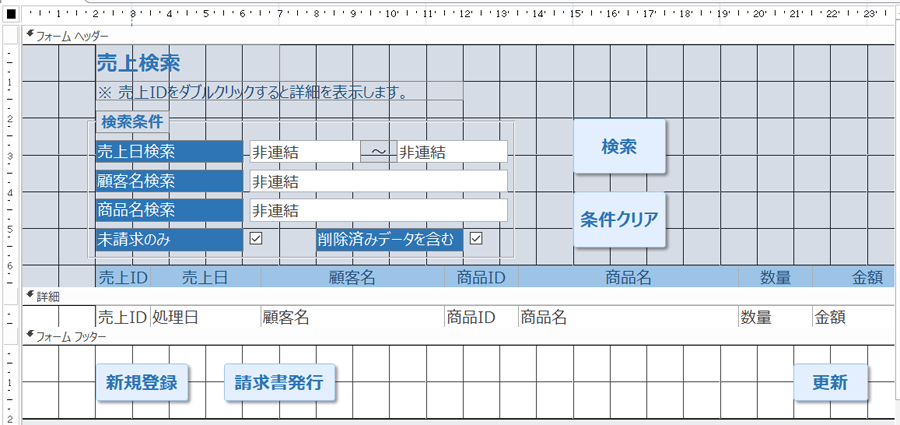
デザインビューでは、フォームに配置した各パーツ(コントロールと呼びます)が、元データとして何を参照するか、ボタンなら押されたときにどんな動作をするか、を設定してきます。
また、配置やフォントサイズ、色なども細かく指定できます。
ACCESSのフォームは、デザインビューで作成 → フォームビューで確認、を繰り返して作成していくのです。
フォームのデザイン方法
それでは、フォームをデザインする方法に入りましょう。
ACCESSのトップメニューから「作成」→「フォームデザイン」を選択します。
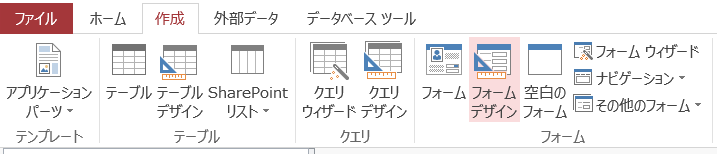
すると、こんな感じで何もないフォームのフォーマットが作られます。
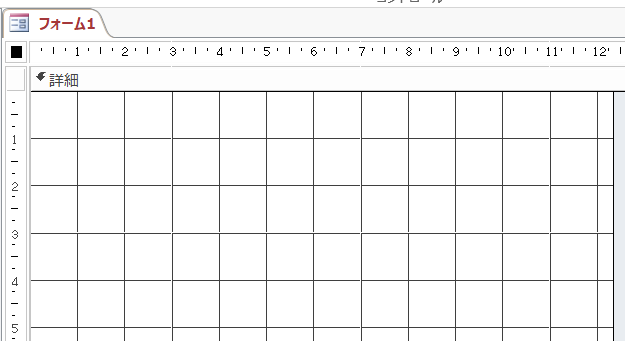
ここに、コントロールを配置してフォームを作っていきます。
メニュー画面にコントロールを追加するためのボタンがありますので、ここから必要なボタンを選択してコントロールをフォーム上に配置します。

例えば、左から2つめの「ab」と書いてあるボタンは、テキストボックスです。
テキストを入力するためのコントロールを配置できます。
試しに配置してみましょう。
「ab」と書かれたボタンをクリックした後、フォーム上の適当な場所でドラックアンドドロップをします。
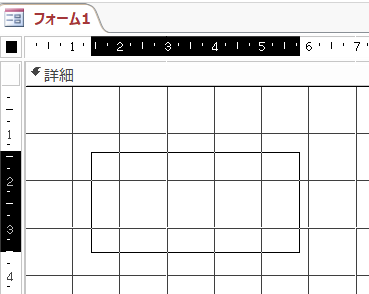
すると、テキストボックスウィザードが表示されます。
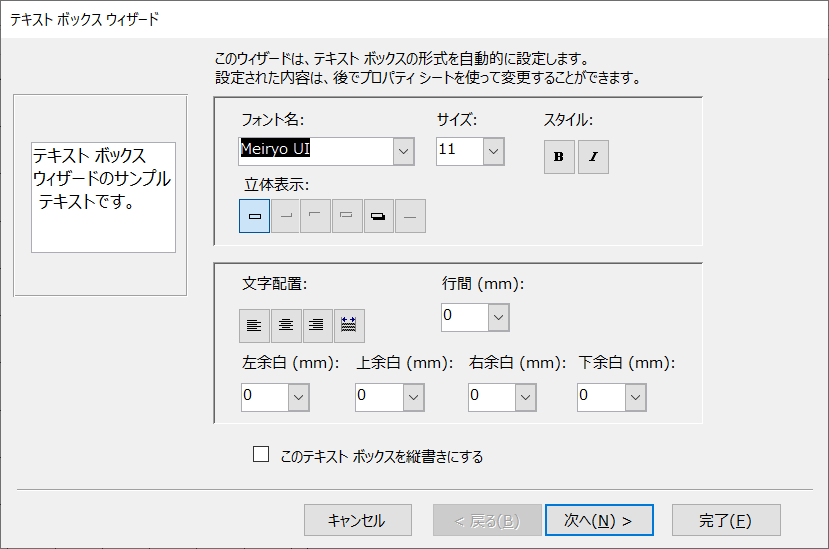
ここで文字のフォントや余白などを設定できるのですが、私はいつもウィザード以外の方法で設定するので、ここではすぐにキャンセルをします。
すると、このようにテキストボックスが作成されます。
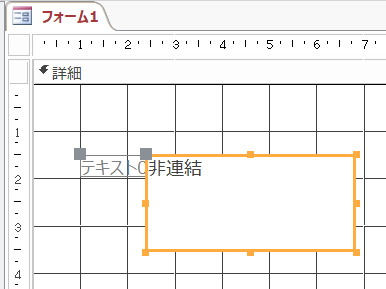
ここで、「非連結」と表示されていることに注意してください。
ACCESSのフォーム上のコントロールは、テーブルやクエリなどのデータを表示するためのものと、それらとは独立して使用するためのものに分かれます。
前者( テーブルやクエリなどのデータを表示 )を連結コントロールと言い、後者( テーブルやクエリと独立して使用する)を非連結コントロールと言います。
コントロールの調整(プロパティシート)
ではここから、先ほど作成したコントロールの調整を行っていきます。
コントロールの調整に使用するのは、プロパティシートです。
ACCESSのメニューから「デザイン」→「プロパティシート」を選択します。
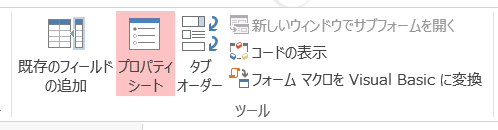
すると、画面にプロパティシートが表示されます。
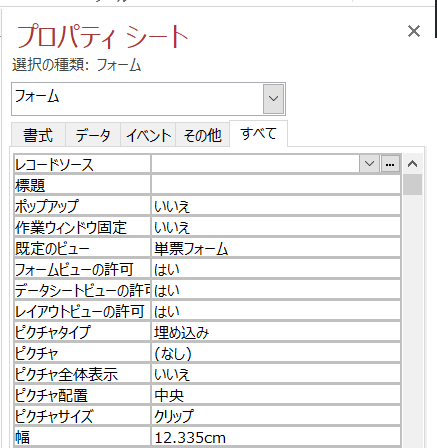
プロパティシートは、デザインビューで選択したコントロールや、フォームそのものに対して、サイズや位置、書式やデータソース、入力規則やタブ移動順などの全ての設定を行うことができる画面です。
プロパティシートには以下の5つのタブがあります。
| 書式 | 書式やコントロールの大きさ、位置、色や文字配置、フォント、余白を設定できます。 |
| データ | コントロールソース(元データ)や規定値、入力規則やコントロールの使用可否、ロック有無を設定できます。 |
| イベント | クリック時、更新時などのタイミングに合わせたイベントプロシージャを設定できます。VBAでイベントプロシージャを作成し、プロパティシートでイベントプロシージャを指定することで様々な自動処理が可能です。 |
| その他 | コントロールの名前や、タブ移動順、IME入力モードの指定ができます。 |
| すべて | 上記4つのタブの設定項目すべてを表示します。 |
ACCESSでフォームを作成する際には必ず使用しますので覚えておきましょう。
フォームのデータソースの設定
デザインビューでフォームの左上を選択して黒い四角が表示された状態にすると、フォーム自体を選択できます。
この状態ではプロパティシートはフォーム全体を表します。
プロパティシートの「データ」タブのレコードソースには、このフォームがどのオブジェクト(テーブル、クエリなど)を元にしているかを設定できます。

上の例ではレコードソースが空白なので、このフォーム自体はテーブルなどの他のオブジェクトと連動していないということになります。
ACCESS起動時に自動表示させる、メインメニュー画面はこうした設定になります。
一方で単独のコントールを選択した場合は、コントロールのプロパティが表示されます。
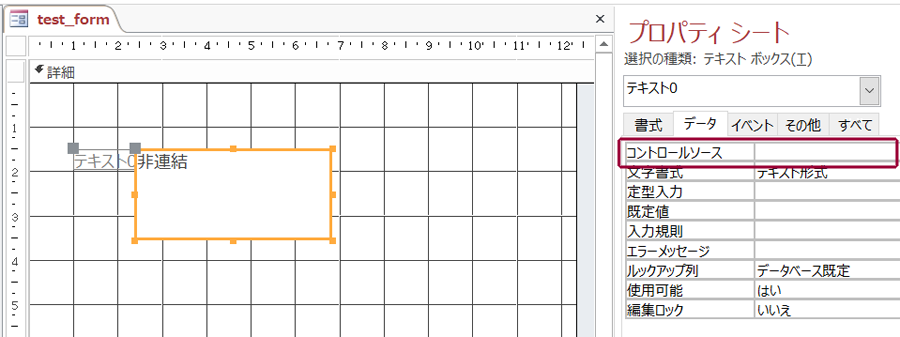
ここでは、テキストボックスを選択していますが、データタブにコントロールソースがあります。
このコントロールソースにテーブルのフィールド名を指定すれば、そのフィールドの値が自動で表示できるのです。
以上、フォームをデザインビューで作成する方法をご紹介しました。
ACCESSを使いこなせば、業務の効率化や自動化が実現できます。
しかし、自分でACCESSを学ぶには時間がない、難しそうで不安、という方も多いでしょう。
そんな時は、ACCESS開発歴20年以上、過去に200以上のACCESSデータベースの開発・修正実績のあるはこにわガジェット(@hakoniwagadget)にお任せください。
ACCESSの新規開発、既存のACCESSの修正、ACCESSの操作レッスンなど様々なサービスをご提供しています。
ご興味のある方は下記のサービス一覧をご覧ください。

最後までお読みいただき、ありがとうございました。


