ACCESS フォームデザインサンプル

ACCESSでは様々なフォームを作成することが可能です。
しかし、初めての方にはどんなフォームを作ったらよいか、どんなデザインにすればよいか、できることが多すぎて悩むこともあるでしょう。
今回はそんな方のために、ACCESSでよく利用するフォームのデザインサンプルをご紹介します。
こんにちは。
はこにわガジェット (@hakoniwagadget) です。
ACCESSを使った売上管理、顧客管理などのデータベース開発を行っています。
ACCESSは使いこなすために少しスキルが必要なものの、うまく活用すればExcelよりも業務の効率化が図れます。
この記事ではACCESSで実際に作成したフォームやレポートを、その作成方法と共にご紹介していきます。
目次
入力フォーム
完成形
最初にご紹介するのはデータを入力するためのフォームです。
おそらく、このタイプのフォームが一番多く作られるでしょう。
ACCESSではテーブルに直接データを入力することも可能ですが、それだと入力効率が良くありません。
入力用のフォームを作成することで効率よくデータ入力が可能です。
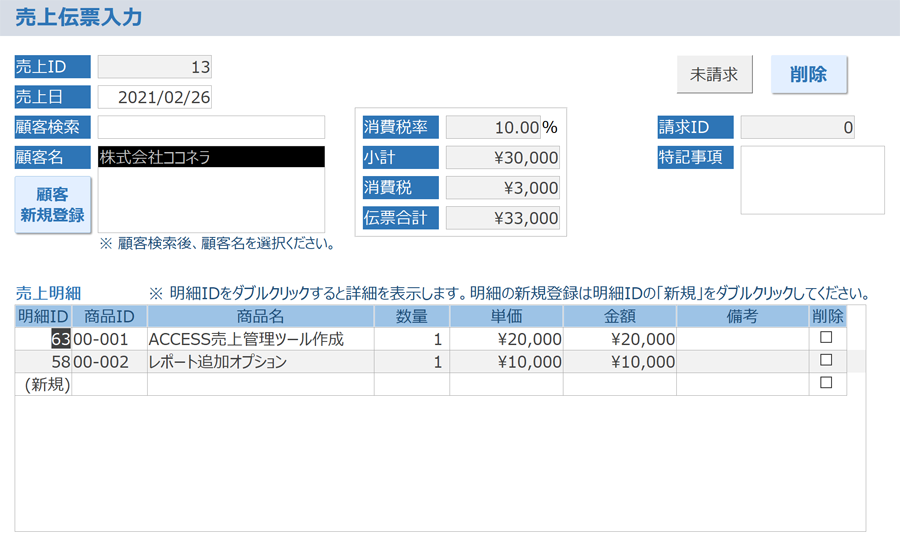
上記は売上伝票の入力フォームです。
顧客名を検索結果から選べるようにしてあり、また、売上金額の合計値は明細を自動で集計するようにしています。
入力フォームでは、利用者が1クリックでも少なく、ミスなく入力できるようにユーザーインターフェースを工夫することが最も重要です。
デザインビュー
上記のフォームをデザインビューで見てみましょう。
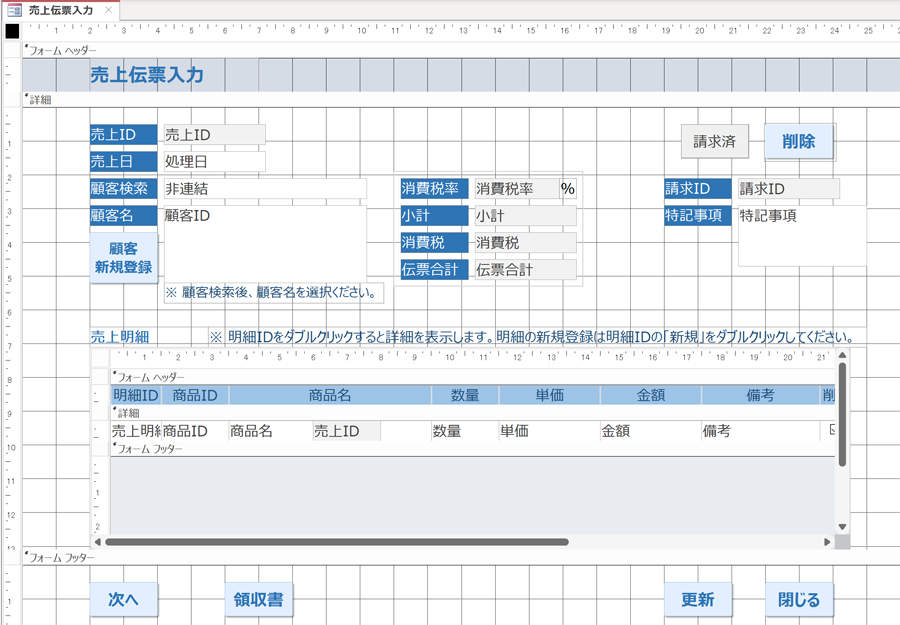
全体のフォームを単票形式で作成し、その中に売上明細のサブフォームを表形式で入れてあります。
グレーにしている箇所は入力、変更不可で自動入力の設定です。
データ入力用フォームの作成方法は以下の記事で解説していますので、興味がある方はご覧ください。

検索フォーム
完成形
2つ目は検索フォームです。
こちらも非常によく使います。
ACCESSでは大量のデータを扱うため、必要なデータを簡単に探せることが重要です。
ACCESSの基本機能であるクエリを使用すればデータの抽出はできますが、そうなるとクエリの操作を習得しなければいけません。
開発者ならともかく、ACCESSの利用者にクエリでデータ抽出を行わせるのは難しいため、あらかじめデータを検索できるフォームを作っておくことをお勧めします。
さらに、検索フォームから各データの詳細のフォーム(前述した入力フォーム)へ遷移できるようにしておくと便利です。
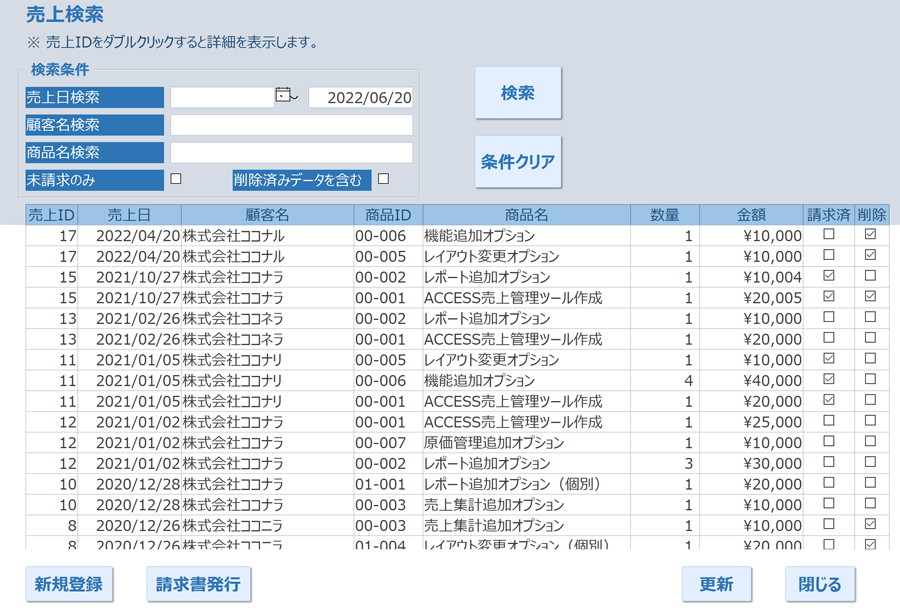
上記は売上伝票の検索フォームです。
上段には検索条件が並んでおり、日付、顧客名、商品名などで検索できるようにしてあります。
下段には検索条件に応じたレコードが表形式で表示されます。
デザインビュー
上記をデザインビュー表示したものがこちらです。
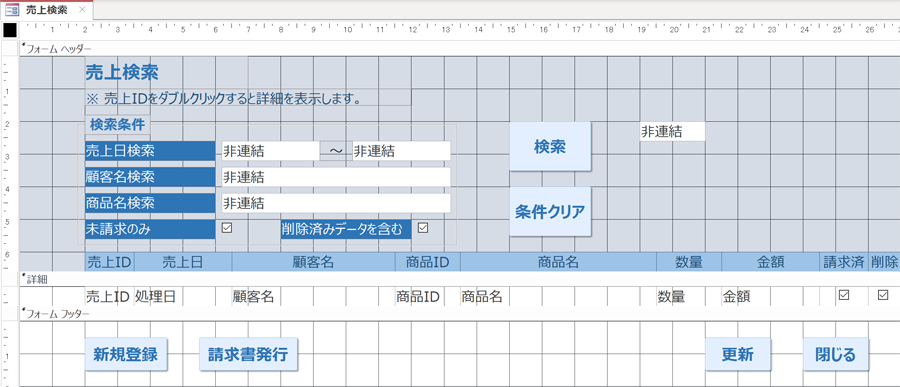
フォーム全体は表形式になっており、ヘッダー部分に検索条件を入れてあります。
また、下段の検索結果を表示する部分は、見出し行のみヘッダーにおいてあり、以降の繰り返し行は詳細セクションに配置しています。
検索フォームの作成方法は以下の記事で紹介しています。

集計フォーム
完成形
次に集計フォームをご紹介します。
データの集計もフォームで行えるようにしておくと便利です。
こちらもクエリを利用すれば集計できるのですが、利用者が簡単に集計結果を見られるようにするために、あらかじめデータの集計ができるようにしたフォームを作っておきます。
集計方法や期間などを可変にしておくことで柔軟性が高まるでしょう。
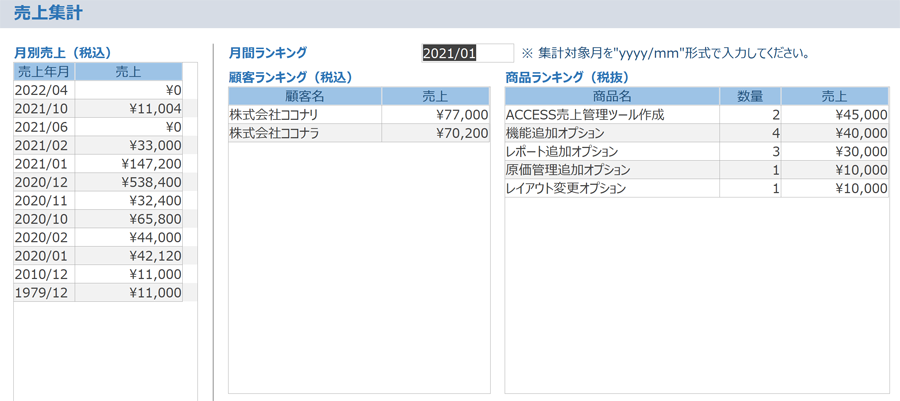
上記では売上伝票を、月、顧客、商品の単位で集計してランキング表示しています。
デザインビュー
こちらもデザインビューで見てみましょう。
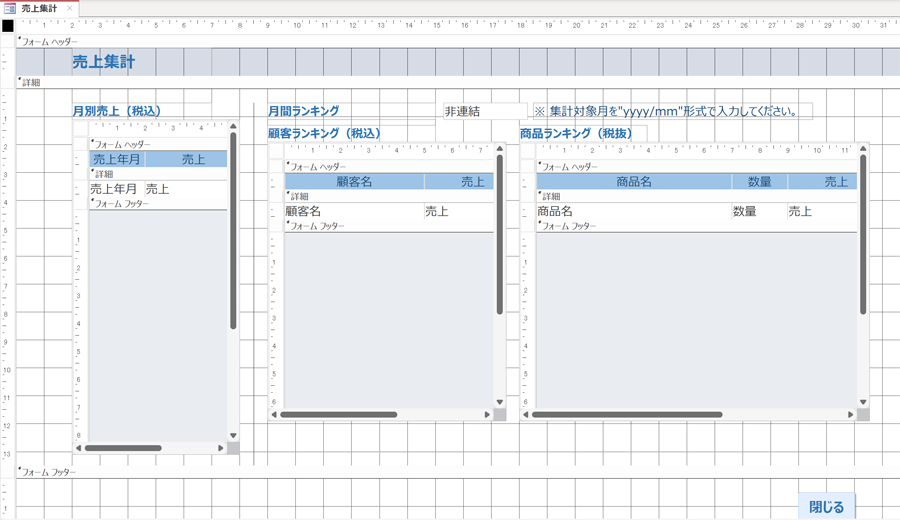
元となるフォームに集計方法毎にサブフォームを3つ作成して貼り付けてあります。
元のフォームにはレコードソースとなるテーブルやクエリは設定せずに、単純に非連結のフォームにしてあります。
メニューフォーム
完成形
最後にメニューフォームです。
フォーム画面が多くなってきたら、フォーム画面を呼び出すためのボタンだけをまとめたメニューフォームを作成すると便利です。
似たような名前のフォームが多いと間違えも増えますので、こうしたメニュー画面からユーザーに操作させることで誤操作も防げます。
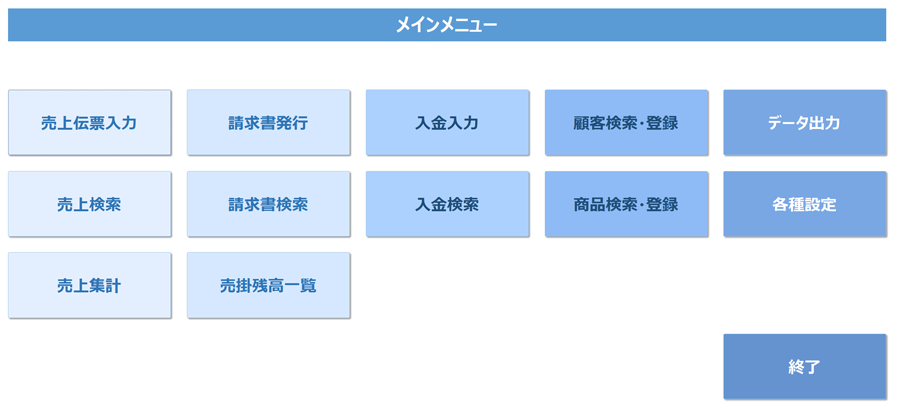
上記は様々な機能をボタンとして配置して各フォームを呼び出せるようにしたメニュー画面です。
デザインビュー
では、デザインビューを見てみましょう。

こちらは非常に単純で、非連結のフォームにボタンをいくつも並べてあるだけです。
各ボタンにはクリック時イベントとして、対応したフォームを起動するプロシージャが設定されています。
こうしたメニューフォームは起動時に自動で表示されるようにしておくと便利です。
以下の記事でその方法を記載しておりますのでご覧ください。

以上、ACCESSのフォーム作成サンプルをご紹介しました。
ACCESSを使いこなせば、業務の効率化や自動化が実現できます。
しかし、自分でACCESSを学ぶには時間がない、難しそうで不安、という方も多いでしょう。
そんな時は、ACCESS開発歴20年以上、過去に200以上のACCESSデータベースの開発・修正実績のあるはこにわガジェット(@hakoniwagadget)にお任せください。
ACCESSの新規開発、既存のACCESSの修正、ACCESSの操作レッスンなど様々なサービスをご提供しています。
ご興味のある方は下記のサービス一覧をご覧ください。

最後までお読みいただき、ありがとうございました。


