ACCESS 境界線スタイルの変更方法

ACCESSのフォームではテキストボックスやボタンなどに境界線が設定されています。
境界線はスタイルを変更することで、実線だけでなく点線にしたり、透明にすることが可能です。
今回は、ACCESSで境界線スタイルを変更する方法をご紹介します。
こんにちは。
はこにわガジェット (@hakoniwagadget) です。
ACCESSを使った売上管理、顧客管理などのデータベース開発を行っています。
ACCESSは使いこなすために少しスキルが必要なものの、うまく活用すればExcelよりも業務の効率化が図れます。
この記事ではACCESSの基本的な使い方をご紹介していきます。
サンプルデータ
今回のサンプルデータとして以下のフォームを作成しました。
このフォームのテキストボックスの境界線を変更してみましょう。
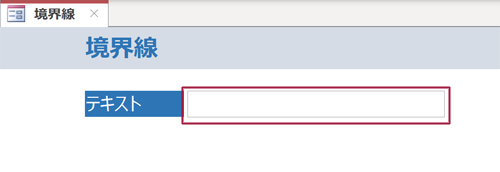
デザインビュー
ACCESSのフォームを編集する際は、デザインビューを使用します。
フォームを開いた状態で左上の表示メニューから、デザインビューを選択しましょう。

すると下記の画面が表示されます。
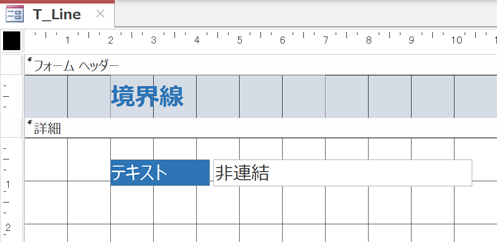
このデザインビューで、境界線のスタイルを変更していきます。
境界線スタイルの変更
境界線スタイルの変更を行うには、デザインビューでプロパティシートを利用します。
プロパティシートはACCESS画面上段のメニューから表示できます。
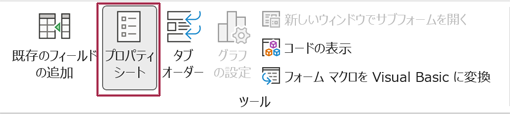
デザインビューで対象のテキストボックスを選択し、プロパティシートから「書式」→「境界線スタイル」を選択します。
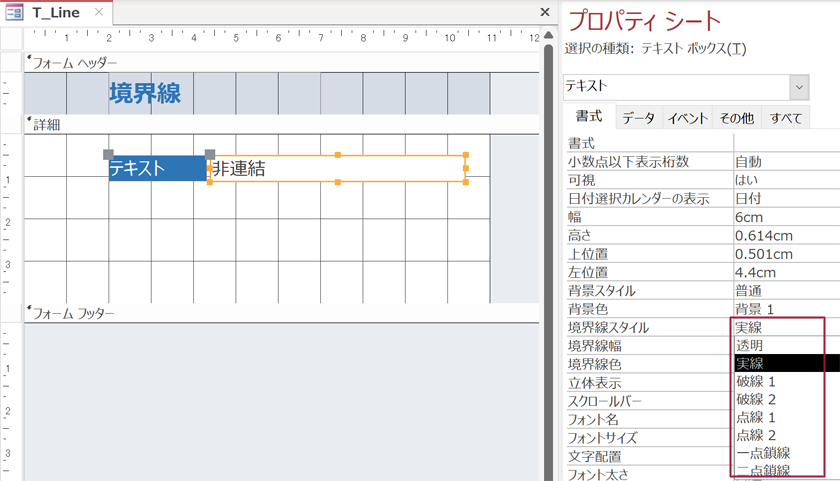
境界線スタイルを変更することで、実線だけでなく点線にしたり、透明にすることが可能です。
また、その下に境界線幅や境界線色の設定箇所もありますので、境界線を自由にデザイン変更できます。
以上、境界線スタイルの変更方法をご紹介しました。
ACCESSを使いこなせば、業務の効率化や自動化が実現できます。
しかし、自分でACCESSを学ぶには時間がない、難しそうで不安、という方も多いでしょう。
そんな時は、ACCESS開発歴20年以上、過去に200以上のACCESSデータベースの開発・修正実績のあるはこにわガジェット(@hakoniwagadget)にお任せください。
ACCESSの新規開発、既存のACCESSの修正、ACCESSの操作レッスンなど様々なサービスをご提供しています。
ご興味のある方は下記のサービス一覧をご覧ください。

最後までお読みいただき、ありがとうございました。


