ACCESS メニューフォームの作成方法

ACCESSでは利用者のための様々な画面(フォーム)を作ることができます。
その中の一つに、複数のフォームを呼び出したり必要な情報を表示するメニューフォームがあります。
今回は、メニューフォームの作成方法をご紹介します。
こんにちは。
はこにわガジェット (@hakoniwagadget) です。
ACCESSを使った売上管理、顧客管理などのデータベース開発を行っています。
ACCESSは使いこなすために少しスキルが必要なものの、うまく活用すればExcelよりも業務の効率化が図れます。
この記事ではACCESSで実際に作成したフォームやレポートを、その作成方法と共にご紹介していきます。
完成形
それでは先に完成形を示しましょう。
フォーム画面が多くなってきたら、フォーム画面を呼び出すためのボタンだけをまとめたメニューフォームを作成すると便利です。
似たような名前のフォームが多いと間違えも増えますので、こうしたメニュー画面からユーザーに操作させることで誤操作も防げます。
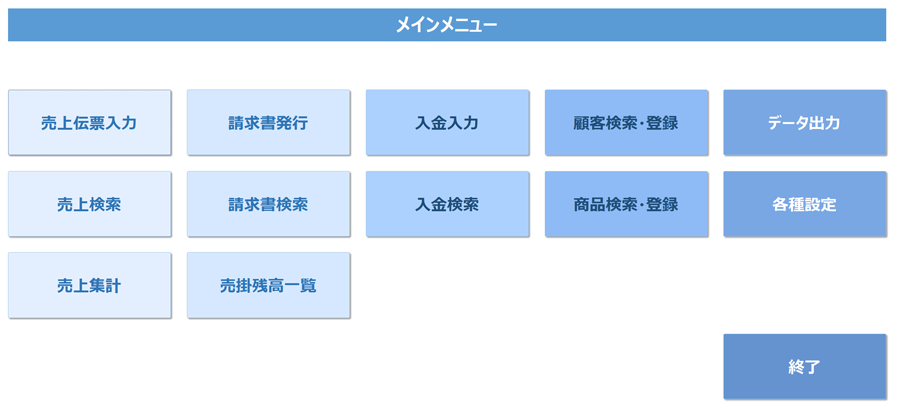
上記は様々な機能をボタンとして配置して各フォームを呼び出せるようにしたメニュー画面です。
作成方法
では、上記のフォームを作成していきましょう。
まずはフォームデザインでフォームを作成します。

空のフォームができますので、ボタンを配置していきます。

メニューからボタンを選択して、フォームに配置しましょう。
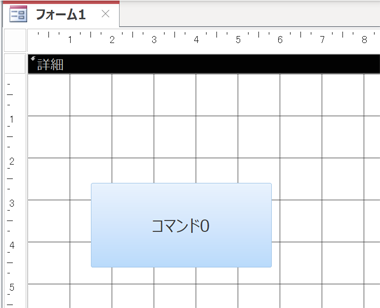
ボタンを選択した状態でプロパティシートを使って、見た目や表題、ボタンの名称などを変更できます。
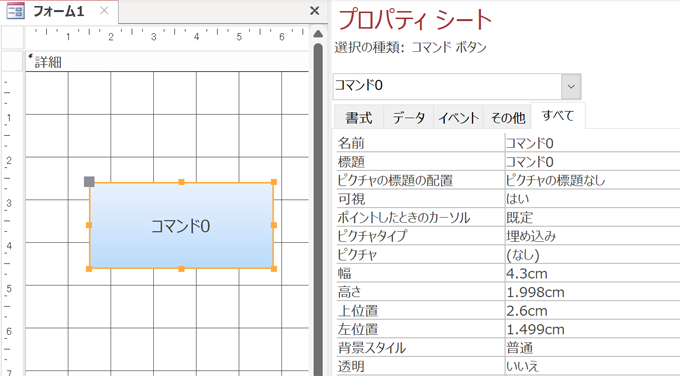
形を整えていくとこんな感じになります。

では、フォームに設置したボタンにイベントを設定していきましょう。
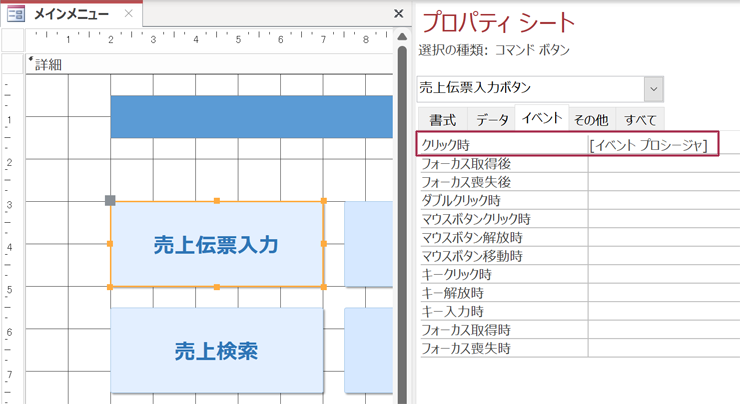
該当のボタンを選択し、プロパティシートでクリック時イベントにイベントプロシージャを設定します。
クリック時の一番右にある「・・・」ボタンを押すとVisual Basic Editor(VBE)が起動します。
例えば、売上伝票入力フォームを開くボタンであれば、下記のように設定します。
Private Sub 売上伝票入力ボタン_Click()
DoCmd.OpenForm "売上伝票入力"
End Sub
DoCmd.OpenFormを利用して、フォームを開いています。
DoCmd.OpenFormの使い方はこちらの記事でも詳しく説明しています。

また、ACCESSを終了させるボタンも配置すると便利でしょう。
このフォームでは右下に「終了」ボタンを作ってあり、以下のイベントプロシージャを設定しています。
Private Sub 終了ボタン_Click()
DoCmd.Quit
End Sub
このように、使用するフォームを呼び出せるボタンを配置していくことでメニューフォームを作成できます。
起動時にメニューフォームを表示
更に、メニューフォームは起動時に自動で表示されるようにしておくと便利です。
以下の記事でその方法を記載しておりますのでご覧ください。

以上、メニューフォームの作成方法をご紹介しました。
ACCESSを使いこなせば、業務の効率化や自動化が実現できます。
しかし、自分でACCESSを学ぶには時間がない、難しそうで不安、という方も多いでしょう。
そんな時は、ACCESS開発歴20年以上、過去に100以上のACCESSデータベースを開発してきた私(@hakoniwagadget)にお任せください。
ACCESSの新規開発、既存のACCESSの修正、ACCESSの操作レッスンなど様々なサービスをご提供しています。
ご興味のある方は下記のサービス一覧をご覧ください。

最後までお読みいただき、ありがとうございました。


