ACCESS VBA InputBox関数で値を入力させる方法

ACCESSではユーザーに文字を入力させるダイアログボックスを表示することができます。
その値をフォームやレポートに表示したり、もしくは値によってその後の処理を変えることも可能です。
今回は、ACCESSのInputBox関数を使って値を入力させる方法をご紹介します。
こんにちは。
はこにわガジェット (@hakoniwagadget) です。
ACCESSを使った売上管理、顧客管理などのデータベース開発を行っています。
ACCESSは使いこなすために少しスキルが必要なものの、うまく活用すればExcelよりも業務の効率化が図れます。
この記事ではACCESSをもっと使いこなしたい方向けにACCESSの関数をご紹介していきます。
InputBox関数
InputBox関数は、ACCESSでユーザーに値の入力を促すダイアログボックスを表示する関数です。
以下の構文で利用します。
InputBox ( 説明文 , タイトル , 既定値 )
他にも引数はありますが、上記の3つを使えれば十分でしょう。
InputBoxの使用例
では、実際の使用例を示します。
今回は以下のフォームを準備しました。
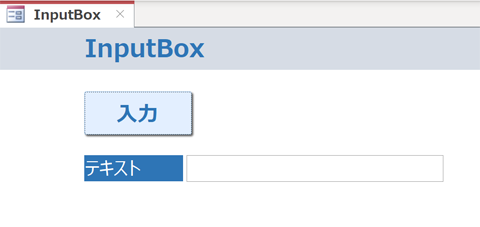
入力ボタンを押した際に入力のダイアログが表示されるよう、以下のプロシージャを入力ボタンのクリック時イベントに設定します。
Private Sub 入力_ボタン_Click()
InputBox "入力してください。", "入力", "未入力"
End Sub
InputBox関数を使ったプロシージャです。
説明文、タイトル、既定値のすべてテキスト型なので”(ダブルクォーテーション)で囲んでいることに注意してください。
では、入力ボタンを押してみましょう。
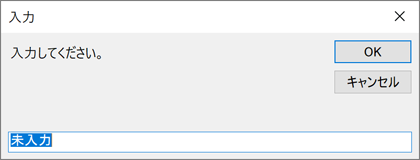
このように、入力用のダイアログが表示されます。
InputBoxの入力値を利用する方法
先ほどの例では単にダイアログを表示して入力させるだけで、その入力値は活用できていません。
しかし、実際には入力された値をその後の処理に利用するケースがほとんどでしょう。
そこで、先ほどの例を少し変更してダイアログで入力した文字をフォーム上のテキストボックスに表示してみましょう。
プロシージャを以下のように変更します。
Private Sub 入力_ボタン_Click()
Me!テキスト = InputBox("入力してください。", "入力", "未入力")
End Sub
InputBoxの入力値をフォームの「テキスト」に代入する式です。
式の中でInputBoxを利用する際は、引数をカッコで囲うことにご注意ください。
では、実行してみましょう。
先ほどと同様にフォームで入力ボタンを押してダイアログを表示させ、「テスト」と入力します。
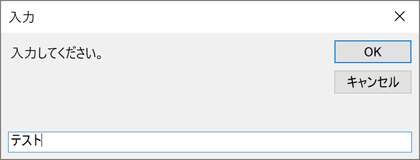
OKを押すとフォーム上に入力した値が反映されました。
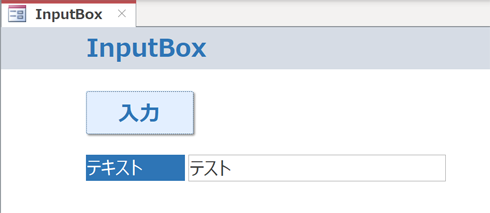
今回は直接フォーム上に表示させていますが、入力値を変数に格納するなど多彩な利用が可能です。
以上、InputBox関数で値を入力させる方法をご紹介しました。
ACCESSを使いこなせば、業務の効率化や自動化が実現できます。
しかし、自分でACCESSを学ぶには時間がない、難しそうで不安、という方も多いでしょう。
そんな時は、ACCESS開発歴20年以上、過去に200以上のACCESSデータベースの開発・修正実績のあるはこにわガジェット(@hakoniwagadget)にお任せください。
ACCESSの新規開発、既存のACCESSの修正、ACCESSの操作レッスンなど様々なサービスをご提供しています。
ご興味のある方は下記のサービス一覧をご覧ください。

最後までお読みいただき、ありがとうございました。


