ACCESSに画像を登録する方法

ACCESSにはテキストや数値以外に、画像のデータを登録することも可能です。
フォームで画像が見られれば、ACCESSデータベースがより使いやすくなることがあります。
今回は、ACCESSに画像を登録する方法をご紹介します。
こんにちは。
はこにわガジェット (@hakoniwagadget) です。
ACCESSを使った売上管理、顧客管理などのデータベース開発を行っています。
ACCESSは使いこなすために少しスキルが必要なものの、うまく活用すればExcelよりも業務の効率化が図れます。
この記事ではACCESSの基本的な使い方をご紹介していきます。
画像を登録するには添付ファイル型
ACCESSのテーブルに画像データを登録するには、テーブルのデータ型で添付ファイル型を選択します。
テーブルをデザインビューで開きましょう。
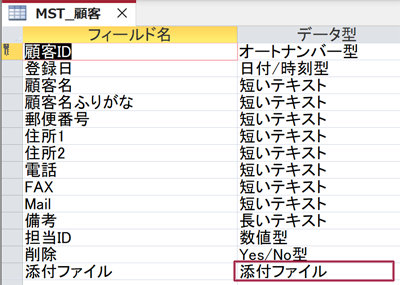
データ型の選択に「添付ファイル」型がありますので、これを選択します。
添付ファイル型は画像に関わらず、Excelやcsvなど様々なファイルを登録することが可能です。
画像をフォームで登録する
では、このテーブルを用いて、フォームから画像を登録できるようにしてみましょう。
先ほどのテーブル「MST_顧客」をレコードソースとしたフォーム「顧客登録」を作成しました。
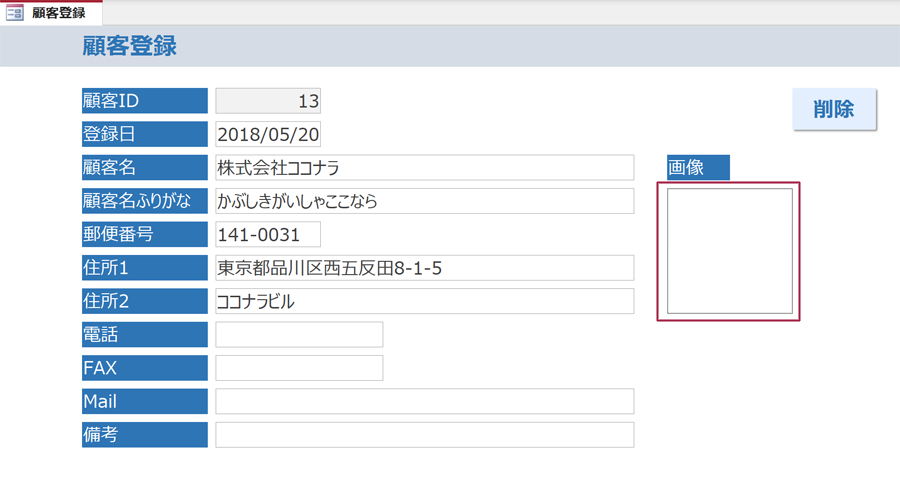
「画像」の枠が表示されています。
現在は何も画像が登録されていない状態ですので、ここから画像を登録しましょう。
画像の枠内をクリックすると、クリップのマークが表示されますのでクリックします。
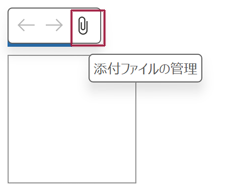
すると添付ファイルの登録画面が表示されます。
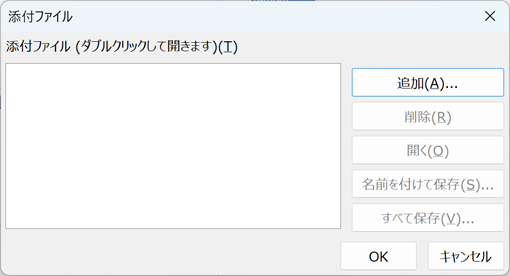
今は何も登録されていないので、追加を選択しましょう。
エクスプローラーが起動してファイルを選択できます。
ファイルを選択すると以下のようになります。
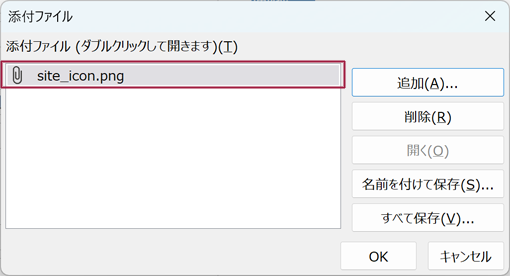
今回はこのサイトのアイコン画像を登録してみました。
OKを押して添付ファイル登録画面を閉じます。
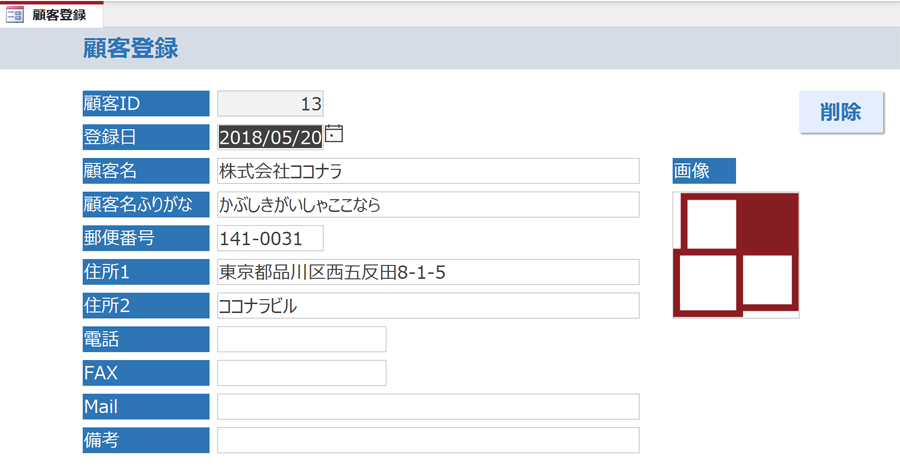
するとこのように画像が登録され、フォーム上でも確認できるようになります。
商品マスターで商品画像を貼っておく、等の使い方が便利です。
以上、ACCESSに画像を登録する方法をご紹介しました。
ACCESSを使いこなせば、業務の効率化や自動化が実現できます。
しかし、自分でACCESSを学ぶには時間がない、難しそうで不安、という方も多いでしょう。
そんな時は、ACCESS開発歴20年以上、過去に200以上のACCESSデータベースの開発・修正実績のあるはこにわガジェット(@hakoniwagadget)にお任せください。
ACCESSの新規開発、既存のACCESSの修正、ACCESSの操作レッスンなど様々なサービスをご提供しています。
ご興味のある方は下記のサービス一覧をご覧ください。

最後までお読みいただき、ありがとうございました。


