
ACCESSではユーザーの入力や検索の操作にフォームという画面を作成します。
このフォームを使いやすいよう、画面いっぱいに表示したいという場合があると思います。
今回は、ACCESSでフォームを画面いっぱいに表示する方法をご紹介します。
こんにちは。
はこにわガジェット (@hakoniwagadget) です。
ACCESSを使った売上管理、顧客管理などのデータベース開発を行っています。
ACCESSは使いこなすために少しスキルが必要なものの、うまく活用すればExcelよりも業務の効率化が図れます。
この記事ではACCESSの基本的な使い方をご紹介していきます。
フォームの最大化表示
ACCESSのフォームは、利用しているACCESSのバージョンにもよりますが通常は下記のように表示されます。
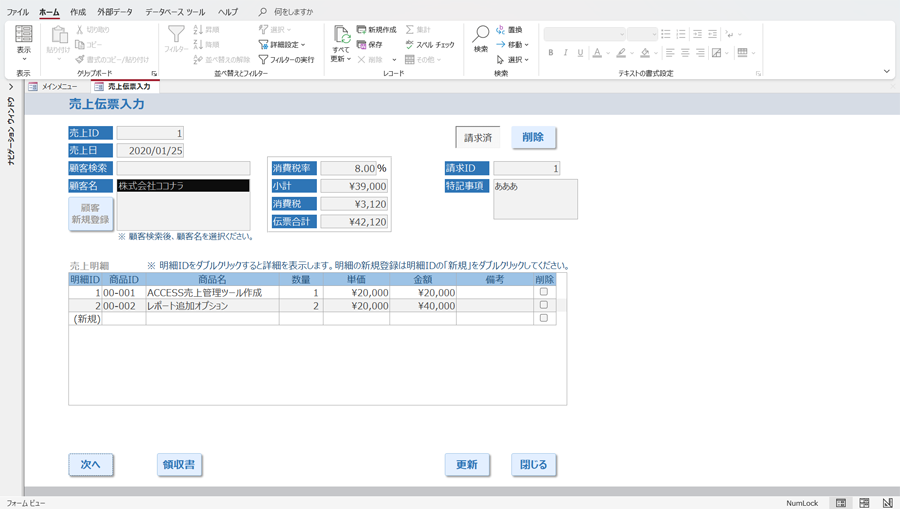
上段にはACCESSのメニューが表示され、現在表示されているフォーム(売上伝票入力)はタブのように表示される形です。
ユーザーが使いやすいように、これよりも大きく画面表示したい場合は、以下のように設定も可能です。
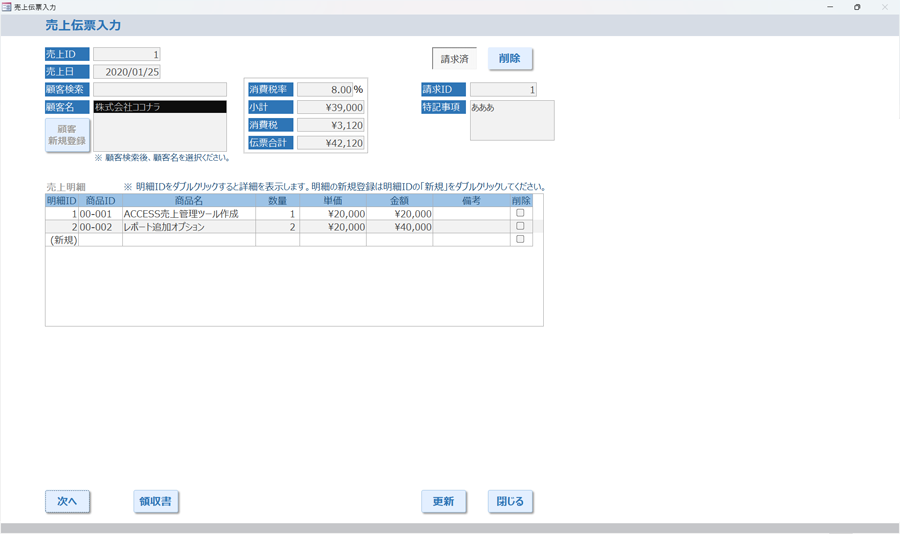
こちらですと画面いっぱいにフォームが表示されており、見やすいですね。
では、この設定方法をご紹介しましょう。
フォームのポップアップ表示
まずはフォームをポップアップ表示させます。
ポップアップ表示とは、ACCESSの画面から該当のフォームだけが浮き上がって表示される状態を指します。
フォームをデザインビューで開きます。

フォームのプロパティシートを表示します。
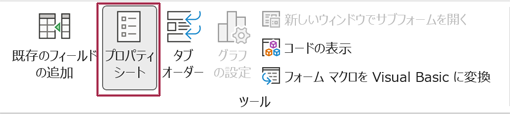
プロパティシートで「フォーム」を選択した上で「その他」タブの「ポップアップ」と「作業ウィンドウ固定」を「はい」にします。
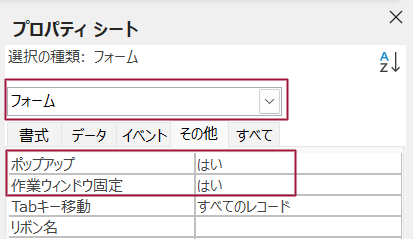
フォームビューで表示すると、指定したフォームが浮き上がって表示されるようになったことが確認できます。
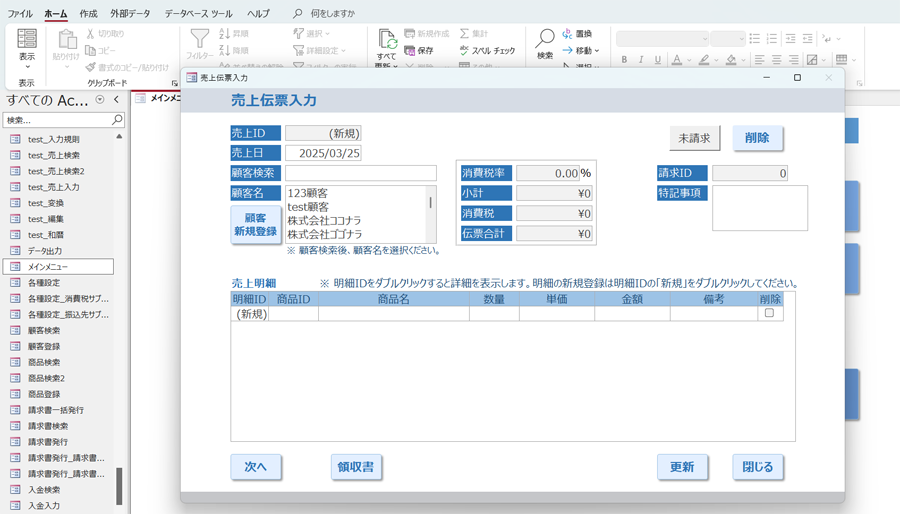
VBAでの最大化
ポップアップ表示により、指定したフォームが最前面に浮き上がって表示されるようになりました。
さらにこの画面を全画面に広げて表示しましょう。
表示されているウィンドウを最大化するにはDoCmd.Maximizeを利用します。
再度、デザインビューでフォームのプロパティシートを開きましょう。
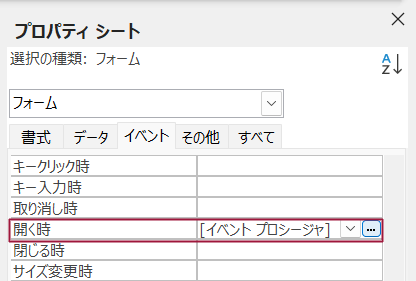
フォームを選択した上で「イベント」タブから「開く時」にイベントプロシージャを設定します。
設定するVBAの内容は以下の通りです。
Private Sub Form_Open(Cancel As Integer)
DoCmd.Maximize
End Sub
DoCmd.Maximizeはアクティブなウィンドウを最大化するメソッドです。
こちらを設定した上でフォームをフォームビューで開くと下記のように最大化表示ができます。
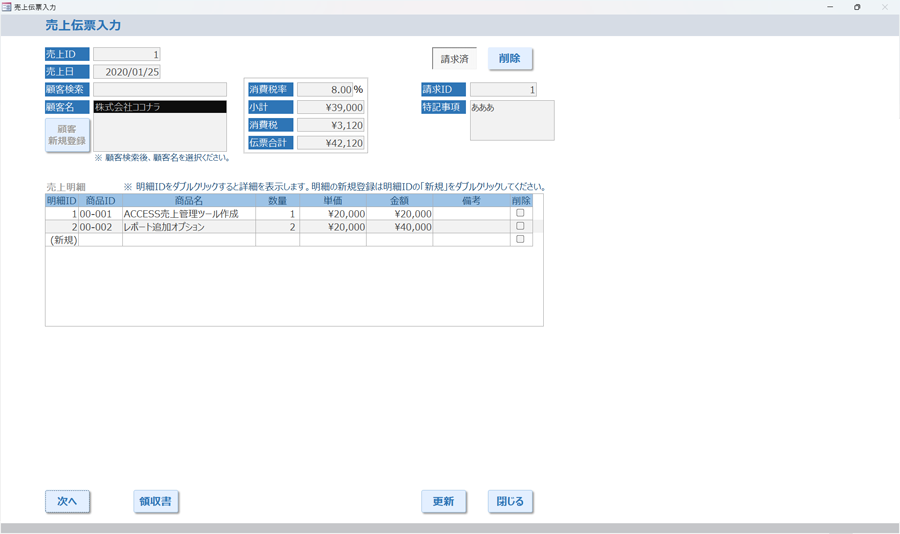
以上、フォームを画面いっぱいに表示する方法をご紹介しました。
ACCESSを使いこなせば、業務の効率化や自動化が実現できます。
しかし、自分でACCESSを学ぶには時間がない、難しそうで不安、という方も多いでしょう。
そんな時は、ACCESS開発歴20年以上、過去に300以上のACCESSデータベースの開発・修正実績のあるはこにわガジェット(@hakoniwagadget)にお任せください。
ACCESSの新規開発、既存のACCESSの修正、ACCESSの操作レッスンなど様々なサービスをご提供しています。
ご興味のある方は下記のサービス一覧をご覧ください。

最後までお読みいただき、ありがとうございました。









