
ACCESSでは様々なデータを入力します。
場合によっては、開発者の意図しないデータを利用者が入力する可能性もあります。
そういったことを防ぐために、ACCESSのテーブルには入力規則の設定が可能です。
今回は、ACCESSの入力規則によるテーブルのデータ制限方法をご紹介します。
こんにちは。
はこにわガジェット (@hakoniwagadget) です。
ACCESSを使った売上管理、顧客管理などのデータベース開発を行っています。
ACCESSは使いこなすために少しスキルが必要なものの、うまく活用すればExcelよりも業務の効率化が図れます。
この記事ではACCESSの基本的な使い方をご紹介していきます。
入力規則設定方法
最初に、テーブルの入力規則の設定方法をご説明します。
まず、テーブルをデザインビューで開きましょう。
該当のテーブルを表示した状態で、左上の表示メニューからデザインビューを選択して表示します。
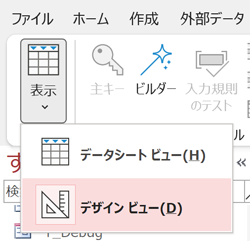
入力規則を設定したいフィールドを選択すると、デザインビューの画面下半分にフィールドプロパティが表示されます。
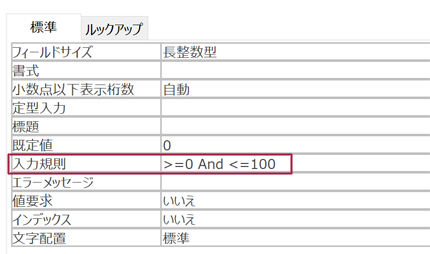
フィールドプロパティの中に入力規則欄がありますので、こちらに条件を設定することでテーブルの入力規則が設定できます。
入力規則設定例
では、実際のサンプルデータで入力規則を設定してみましょう。
今回はサンプルとして下記の在庫管理のテーブルを用意しました。
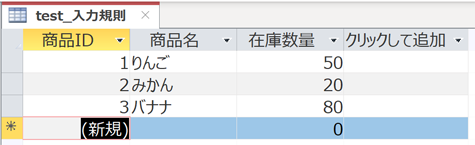
このテーブルの在庫数量を0から100までの数字しか入力できないように、入力規則を設定します。
先ほどご説明した通り、デザインビューで入力規則を設定します。
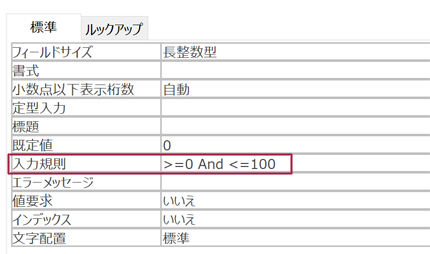
設定を行った後に、テーブルで新規レコードを追加します。
「いちご」を200個追加してみましょう。
すると、下記のようなメッセージが表示され、値を変更するように促されます。
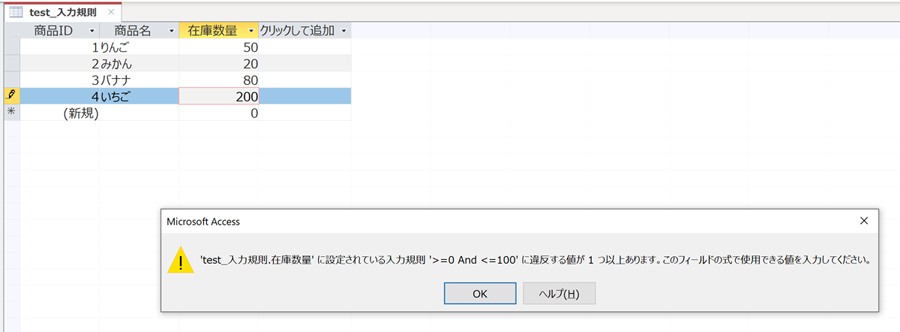
これで、設定した値以外が入力されないように制御することができました。
フォームでの入力規則
なお、入力規則を設定したテーブルを元にフォームを作成すると、フォームでの入力に対しても入力規則が適用されます。
例えば、先ほどのtest_入力規則テーブルからフォームウィザードでフォームを作成してみます。
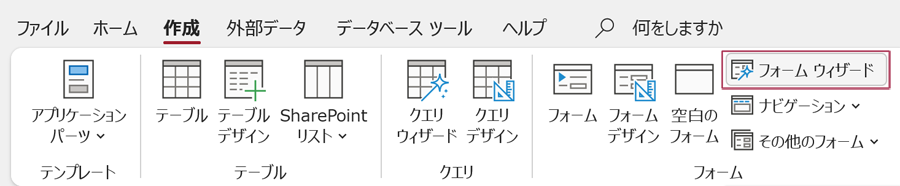
ウィザードが起動したら、test_入力規則テーブルのすべての項目を選択して次へ進みます。
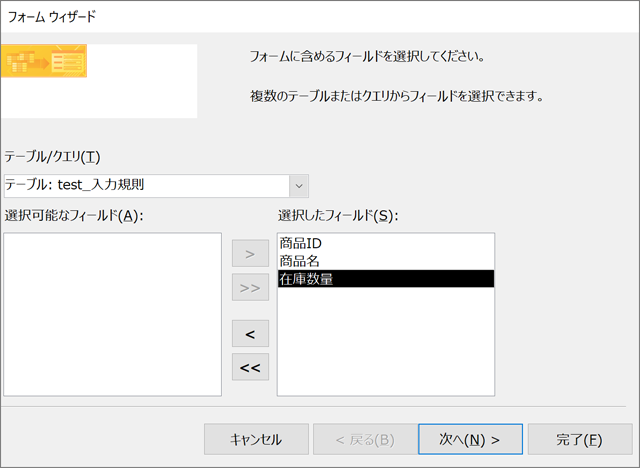
フォームのレイアウトで単票形式を選択します。
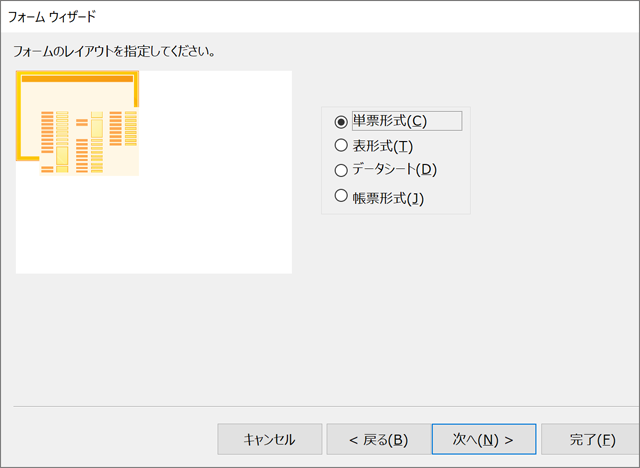
フォームが出来上がりました。
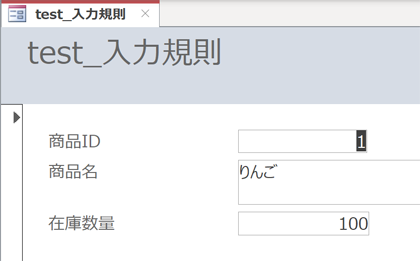
ここで、在庫数量に100より大きい数字を入れてみます。
すると、先ほどと同様のメッセージがでて、入力が制御されていることが分かります。

ただ、このメッセージだとACCESSに不慣れな利用者はちょっと驚いてしまいますよね。
フォームでメッセージを出す場合は、該当のテキストボックスのAfter_Updateイベントにイベントプロシージャを設定し、If文で入力値を判別したうえで、MsgBox関数を使って自分で分かりやすいメッセージを作ったほうがよいでしょう。
以上、入力規則によるテーブルのデータ制限をご紹介しました。
ACCESSを使いこなせば、業務の効率化や自動化が実現できます。
しかし、自分でACCESSを学ぶには時間がない、難しそうで不安、という方も多いでしょう。
そんな時は、ACCESS開発歴20年以上、過去に300以上のACCESSデータベースの開発・修正実績のあるはこにわガジェット(@hakoniwagadget)にお任せください。
ACCESSの新規開発、既存のACCESSの修正、ACCESSの操作レッスンなど様々なサービスをご提供しています。
ご興味のある方は下記のサービス一覧をご覧ください。

最後までお読みいただき、ありがとうございました。









