ACCESS リンクテーブルの作成方法

ACCESSのテーブルを利用者が間違って消してしまった。
誤操作でデータがなくなってしまった。
そんな経験はありませんか。どうしても複数人でデータベースを運用すると、慣れていない人やミスでデータの欠損が発生するリスクは否めません。
そうしたリスクを軽減するために、ACCESSではリンクテーブルという方法をとることが可能です。
今回は、リンクテーブルの作成方法をご説明します。
こんにちは。
はこにわガジェット (@hakoniwagadget) です。
ACCESSを使った売上管理、顧客管理などのデータベース開発を行っています。
ACCESSは使いこなすために少しスキルが必要なものの、うまく活用すればExcelよりも業務の効率化が図れます。
この記事ではACCESSの基本的な使い方をご紹介していきます。
リンクテーブルとは
初めに、リンクテーブルの概念をご説明します。
リンクテーブルとは、Windowsでいうショートカットのようなもので、データの実体は別の場所にありつつ、そのデータを呼び出して利用することができるというものです。
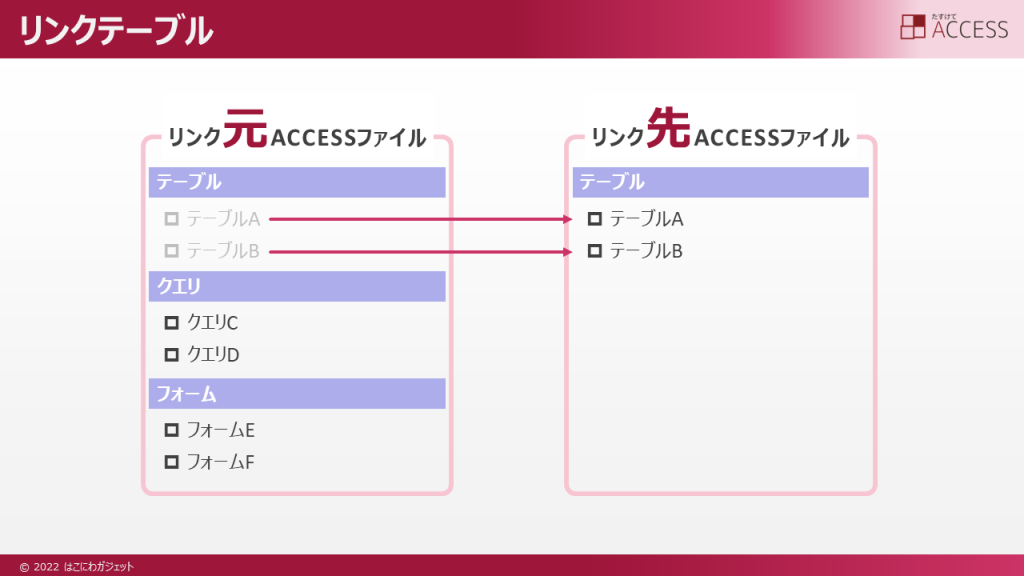
ACCESSの場合は同一のACCESSファイル内にテーブルを保有するのが基本ですが、リンクテーブルを使用すれば外部のテーブルを参照して、あたかもファイル内にテーブルがあるかのように扱うことが可能です。
上記の図では、ユーザーはリンク元ACCESSファイルのみを利用し、リンク先ACCESSファイル自体は直接操作しません。
リンクテーブルの良い点は、利用者が誤ってテーブルを削除することがない、という点です。
ACCESSはテーブルに格納されているデータが命ですから、不慣れな利用者によってテーブル自体を削除されてしまうことは避けなければいけません。
リンクテーブルにしていれば、誤操作によってリンクを解除してしまったとしても、テーブル自体を削除することはできないので安心です。
ただし、データ自体の書き換えはできてしまうので、参照先ファイルの定期的なバックアップは必要でしょう。
リンクテーブルの見分け方
テーブルがリンクされているのか、そのACCESSファイル内にあるのかは簡単に見分けられます。
ACCESS画面左側のナビゲーションウィンドウでテーブルを見てみましょう。
もし、ナビゲーションウィンドウが表示されていない場合は、F11キーで表示させることが可能です。
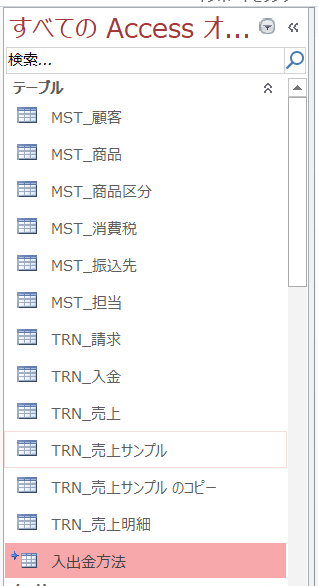
上記の写真では、一番下にある「入出金方法」テーブルのみアイコンの左側に矢印が付いていますよね。

これがリンクテーブルの印です。
リンクテーブルの作成方法
それでは、リンクテーブルの作成方法を見ていきましょう。
ACCESSで分割したいデータベースファイルを開きます。
ACCESSのメニューから「外部データ」→「ACCESS」を選択します。
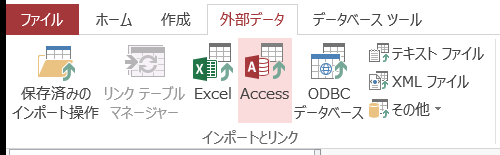
データの取り込みウィザードが表示されます。
リンクさせたいテーブルを含むACCESSファイルを選択し、リンクテーブルを作成してソースデータにリンクする、を選択します。
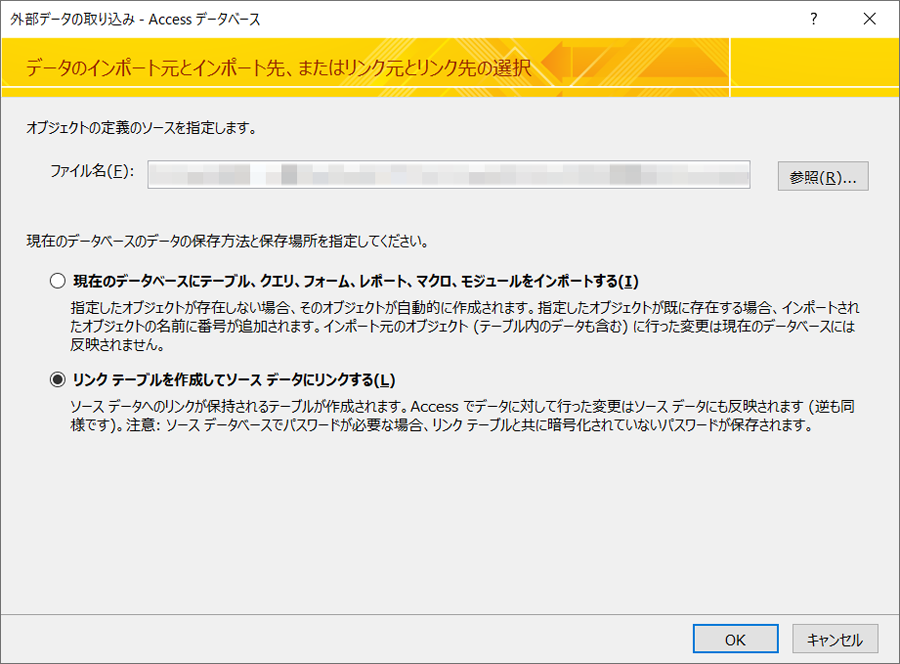
リンクさせるテーブルの選択画面になります。
リンクしたいテーブルを選択します。
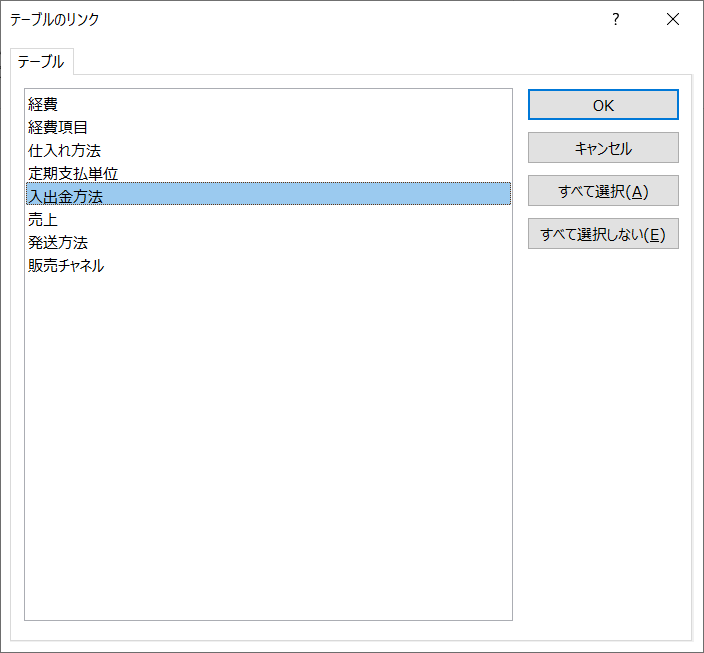
リンクテーブルが作成されます。
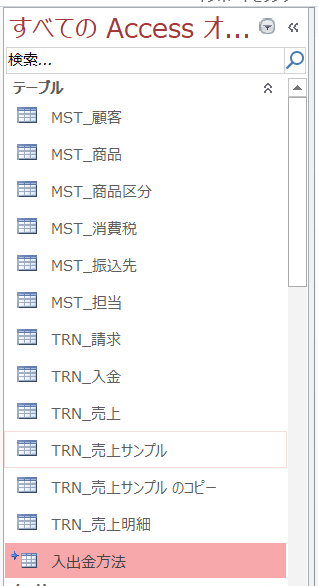
先ほどのように、矢印マークがついてリンクテーブルになったことが分かりますね。
リンクテーブルの変更方法
リンクテーブルは、参照先のテーブルをWindows上のファイルパスで記録します。
そのため、リンク先のファイルの置き場所を変更したり、パソコンを買い替えたりした場合にはリンクが切れてしまうことがあります。
そんな時は、ACCESSのリンクテーブルマネージャーでリンク先を変更することが可能です。
以下の記事に具体的なリンクテーブルマネージャーの利用方法をまとめておりますのでご参照ください。

以上、リンクテーブルの作成方法についてご紹介しました。
ACCESSを使いこなせば、業務の効率化や自動化が実現できます。
しかし、自分でACCESSを学ぶには時間がない、難しそうで不安、という方も多いでしょう。
そんな時は、ACCESS開発歴20年以上、過去に200以上のACCESSデータベースの開発・修正実績のあるはこにわガジェット(@hakoniwagadget)にお任せください。
ACCESSの新規開発、既存のACCESSの修正、ACCESSの操作レッスンなど様々なサービスをご提供しています。
ご興味のある方は下記のサービス一覧をご覧ください。

最後までお読みいただき、ありがとうございました。


