ACCESS テーブルをコピーする方法

ACCESSのテーブルを作成した後、類似のテーブルをもう一つ作りたい場合や、テーブルのデータそのものをコピーしたい場合があると思います。そんな時、手動でもう一度テーブルやデータを作成するのは面倒ですよね。
ACCESSには、簡単にテーブルの構造やデータをコピーできる機能があるのです。
今回は、ACCESSのテーブルをコピーする方法をご説明します。
こんにちは。
はこにわガジェット (@hakoniwagadget) です。
ACCESSを使った売上管理、顧客管理などのデータベース開発を行っています。
ACCESSは使いこなすために少しスキルが必要なものの、うまく活用すればExcelよりも業務の効率化が図れます。
この記事ではACCESSの基本的な使い方をご紹介していきます。
サンプルデータ
今回は、サンプルデータとして下記のテーブルを用意しました。
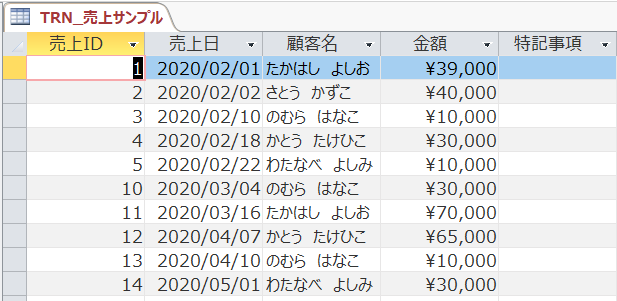
売上データを格納しているテーブルです。
このテーブルのコピーを行っていきましょう。
テーブル構造のみコピー
テーブルのコピー処理は簡単です。
ナビゲーションウインドウからテーブルを選択して、Ctrl + C でコピーし、Ctrl + V で貼り付けです。
もちろん、ACCESSのメニューからコピー、貼り付けを選択してもかまいません。
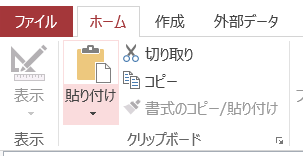
すると、テーブル名と合わせて、テーブルの貼り付け方法を聞かれます。
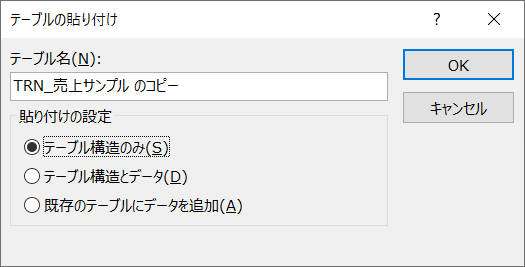
まずは、テーブル構造のみを選択してみましょう。
すると、このようにテーブルの構造は同じでデータが入っていないテーブルが作成されます。

同じ構造のテーブルを複数作成したい時に便利です。
もしくは、テーブルのオートナンバー型のフィールドの値をリセットして、1から採番しなおしたいときにもこちらを利用します。
詳しくは以下の記事をご覧ください。

テーブル構造とデータのコピー
次に、テーブル構造とデータのコピーです。
これが使用頻度が一番高いでしょう。
同様の手順で貼り付け方法を聞かれた際に、テーブル構造とデータを選択します。
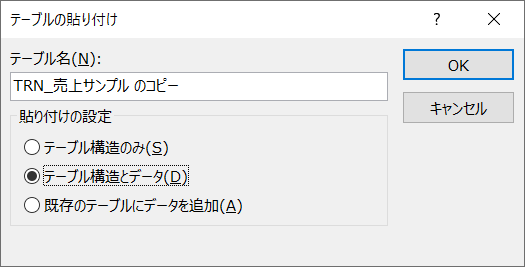
すると、データが入った状態でテーブルがそのままコピーされます。
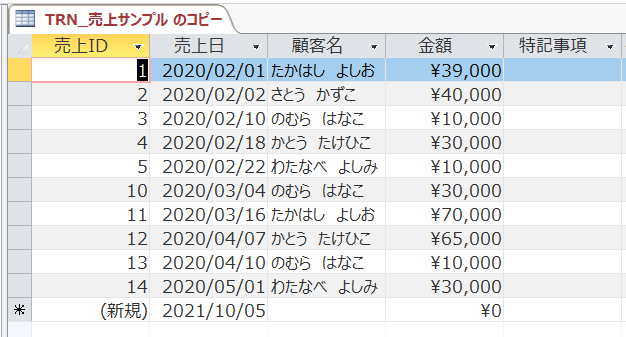
こちらはテーブルを一時的にバックアップしたいときなどに利用します。
同じようなテーブルがいくつもできてしまうと、どのテーブルを使っていたか分からなくなってしまうので、名前を変更して分かりやすく整理しておきましょう。
既存のテーブルにデータを追加
最後に、既存のテーブルにデータを追加する方法です。
同じく、テーブルの貼り付け方法選択画面で、既存のテーブルにデータを追加を選択します。
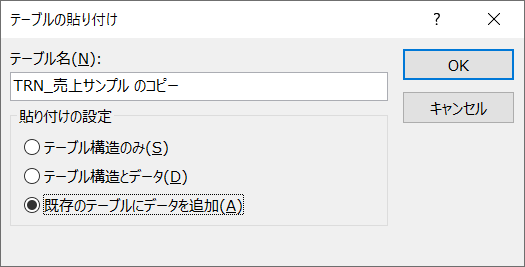
すると、「テーブル名」で選択したテーブルに、データが追加されます。
正直、この機能はあまり使わないですね。
全く同じ構造のテーブルにデータを追加することが少ないため、どのフィールドにどのデータを追加するか選択できる、追加クエリを使用する方が多いと思います。
以上、テーブルをコピーする方法についてご紹介しました。
ACCESSを使いこなせば、業務の効率化や自動化が実現できます。
しかし、自分でACCESSを学ぶには時間がない、難しそうで不安、という方も多いでしょう。
そんな時は、ACCESS開発歴20年以上、過去に200以上のACCESSデータベースの開発・修正実績のあるはこにわガジェット(@hakoniwagadget)にお任せください。
ACCESSの新規開発、既存のACCESSの修正、ACCESSの操作レッスンなど様々なサービスをご提供しています。
ご興味のある方は下記のサービス一覧をご覧ください。

最後までお読みいただき、ありがとうございました。


