ACCESS フォームフィルターの使用方法

ACCESSではクエリやVBAを使わなくても、レコードの抽出を行うことができる機能があります。
それがフォームフィルターです。
今回は、フォームフィルターの使用方法をご紹介します。
こんにちは。
はこにわガジェット (@hakoniwagadget) です。
ACCESSを使った売上管理、顧客管理などのデータベース開発を行っています。
ACCESSは使いこなすために少しスキルが必要なものの、うまく活用すればExcelよりも業務の効率化が図れます。
この記事ではACCESSの基本的な使い方をご紹介していきます。
ACCESSのフィルター機能
Excelではフィルターを使って特定の行だけを抽出する操作をよく行うと思います。
ACCESSはクエリがあるので、ACCESSの機能でレコードを抽出することは少ないのですが、テーブルに対するフィルター機能は備わっています。
ACCESSのメニュー画面からホームタブを選択すると、フィルター欄があります。
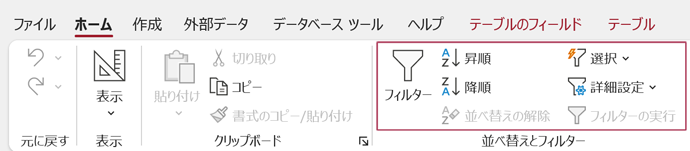
試しにフィルターを使ってみましょう。
以下の、売上情報が格納されたtest_売上テーブルをサンプルで準備しました。
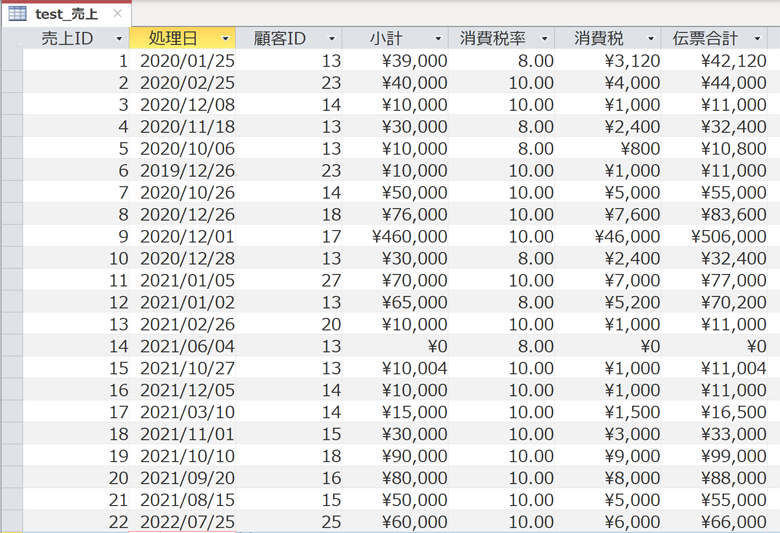
処理日にカーソルを当てた状態で、フィルターボタンを押してみます。
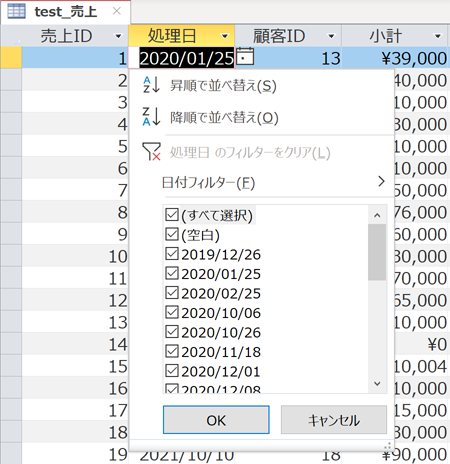
すると、上記のように処理日に入力された値が一覧化され、フィルターを設定できるようになります。
さらに、日付フィルターにカーソルを当ててみます。
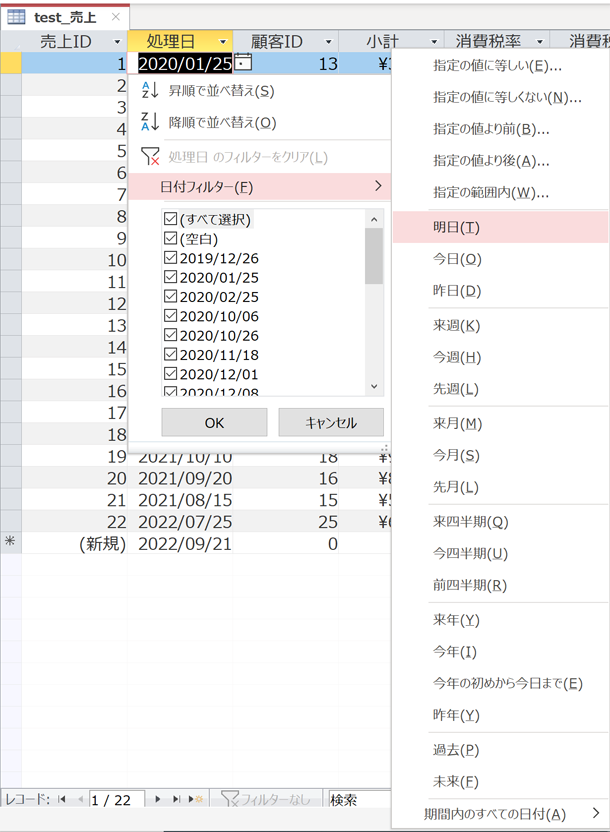
単純な日付の完全一致だけではなく、以前、以降、期間抽出など、柔軟な抽出設定ができます。
このように、フィルター機能を使うとExcelのようなフィルターを使うことが可能です。
レコードを抽出したいがクエリを作るほどではなく、ちょっとだけ探してみたいという時に便利でしょう。
フォームフィルター
しかし、ACCESSのフィルター機能だけではできないことがあります。
それは、複数のフィールドに条件を設定し、その組み合わせでレコードを抽出することです。
先ほどの例では処理日のみで抽出していましたが、これに顧客IDなどの別フィールドを組み合わせて抽出したい場合は上記の機能では不十分ですよね。
そこで使えるのがフォームフィルターです。
フォームフィルターは、ACCESSメニューのホーム → 並べ替えとフィルター → 詳細設定から呼び出せます。

フォームフィルターを立ち上げると下記の画面になります。

今回はtest_売上テーブルをもとにフォームフィルターを設定しているので、test_売上テーブルのフィールドレイアウトが表示されます。
ここから、抽出条件を設定していきます。
例えば、処理日を2021年9月20日、顧客IDを16と設定してみます。

この状態で、フィルターの実行を行います。
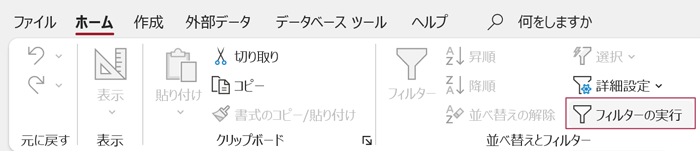
すると、設定した条件に合致するレコードだけが抽出できました。

このようにフォームフィルターを使うことで複数の条件を組み合わせてレコードを抽出可能です。
フォームでの利用
フォームフィルターはテーブルだけでなくフォームでも利用可能です。
例えば、下記の売上伝票の入力フォームにフォームフィルターを適用してみましょう。
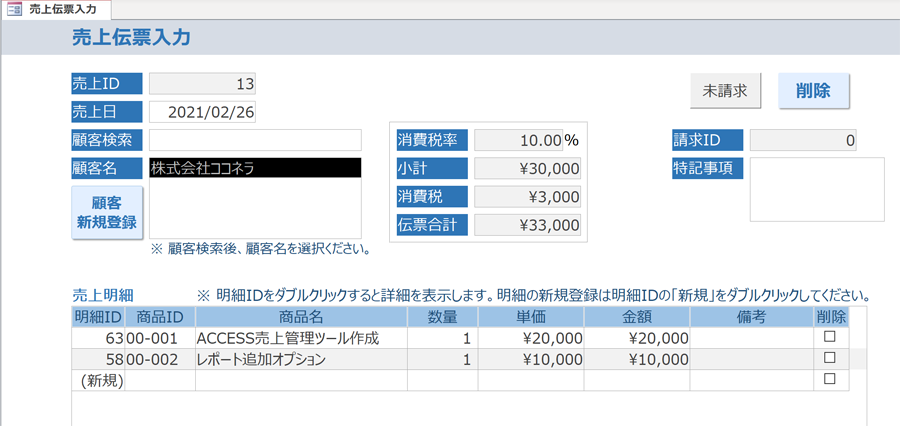
フォーム上で入力可能な日付などでの抽出が可能になります。
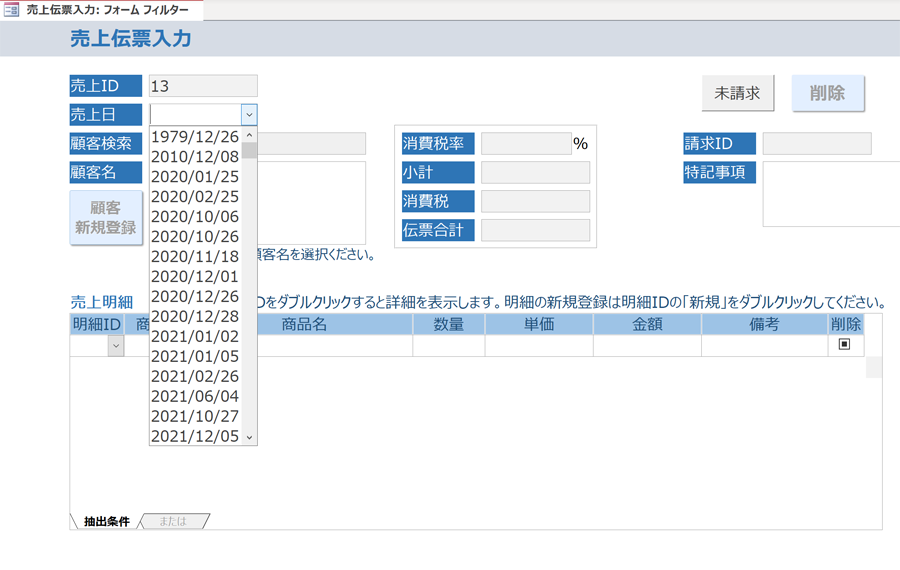
ただし、あくまでフォームフィルターでのレコード抽出は一時的なものとし、日常的にレコードの検索、抽出を行うのであればACCESSで検索フォームを作っておくほうが利便性が高いでしょう。
検索フォームの作成方法について以下の記事をご覧ください。

以上、フォームフィルターの使用方法をご紹介しました。
ACCESSを使いこなせば、業務の効率化や自動化が実現できます。
しかし、自分でACCESSを学ぶには時間がない、難しそうで不安、という方も多いでしょう。
そんな時は、ACCESS開発歴20年以上、過去に200以上のACCESSデータベースの開発・修正実績のあるはこにわガジェット(@hakoniwagadget)にお任せください。
ACCESSの新規開発、既存のACCESSの修正、ACCESSの操作レッスンなど様々なサービスをご提供しています。
ご興味のある方は下記のサービス一覧をご覧ください。

最後までお読みいただき、ありがとうございました。


