
ACCESSではデータ入力専用の画面を作成することができます。
それがフォームです。
ACCESSではデータはテーブルに格納されますが、テーブルだけでは入力が行いにくいため、フォームを作って入力を効率化することが一般的です。
今回は、ACCESSでデータ入力用フォームを作成する方法をご紹介します。
こんにちは。
はこにわガジェット (@hakoniwagadget) です。
ACCESSを使った売上管理、顧客管理などのデータベース開発を行っています。
ACCESSは使いこなすために少しスキルが必要なものの、うまく活用すればExcelよりも業務の効率化が図れます。
この記事ではACCESSの基本的な使い方をご紹介していきます。
目次
データ入力用フォームとは
データ入力用フォームとは、ACCESSでデータを入力するために作成したフォームです。
例えば、売上入力用のフォームとして、下記のようなフォームを作成することができます。
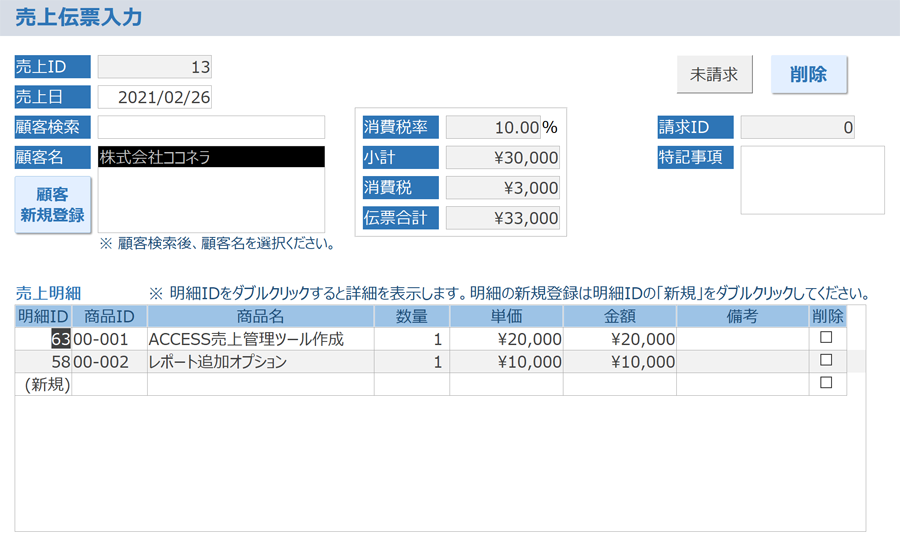
このフォームでは、顧客検索で顧客を選択することができ、売上明細の合計金額が自動的に計算されて小計や伝票合計が算出されます。
ACCESSにはデータ入力を効率化するための機能がいくつもありますので、それらを有効活用することで、業務の効率化が可能です。
データ入力用フォームの作成方法
まず、フォームをデザインビューで作成します。

ACCESSのメニューから「フォームデザイン」を選択しましょう。
すると、下記のように空のフォームが作成されます。
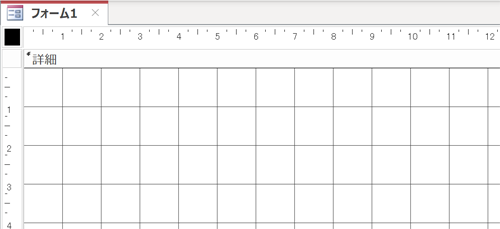
ここからパーツを配置してフォームを作成していきますが、最初にプロパティシートでフォーム全体に対して設定すべき項目があります。
上の写真のように、フォームの左上に黒い四角が付いた状態でプロパティシートを見てみましょう。
プロパティシートはACCESSのメニューから表示可能です。
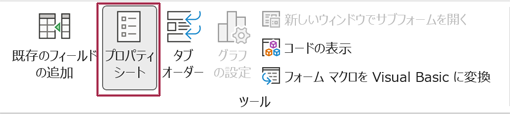
単票フォーム
最初に書式タブです。
フォームの既定のビューは「単票フォーム」にしましょう。
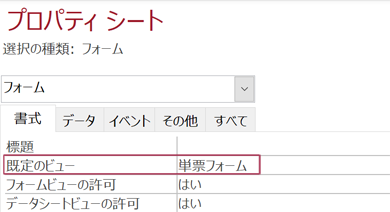
単票フォームは、テーブルのデータを1レコードずつフォームに表示するタイプのビューです。
データ入力用フォームで様々な入力の効率化を行うのであれば、単票フォームにしておくのが最適です。
レコードソース
次にフォームのレコードソースを設定します。
レコードソースとは、フォームで入力した値が格納されるテーブルのことです。クエリも指定可能です。
レコードソースもプロパティシートで設定可能です。
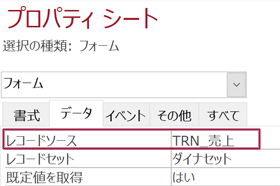
ここで設定したテーブルやクエリに、フォームで入力したデータが反映されていきます。
フィールドの追加
レコードソースを設定すると、レコードソースに指定したテーブルやクエリのフィールドを元に、フォームにテキストボックスなどを配置できるようになります。
ACCESSのメニューから「既存のフィールドを追加」を押すと、フィールドリストが表示されます。
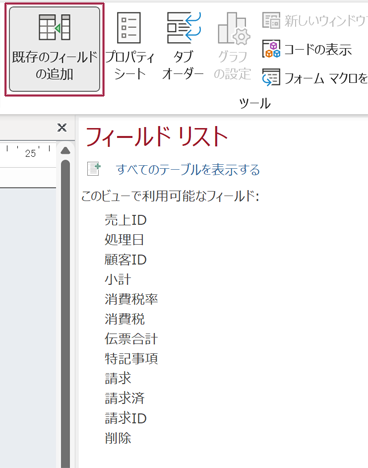
このフィールドリストからフォームで使用したいものをフォームのデザインビューへドラッグアンドドロップすると自動でテキストボックスが作成されます。
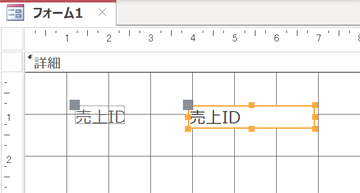
あとはこれを繰り返していけば、基本的なデータ入力用フォームは完成します。
コントロールの種類の変更
フォームには、フリーで入力するテキストボックス以外に、プルダウン等を使った入力箇所も設定できます。
これを作るには、対象となるテキストボックスを右クリックします。
すると、コントロールの種類の変更というメニューが表示されます。
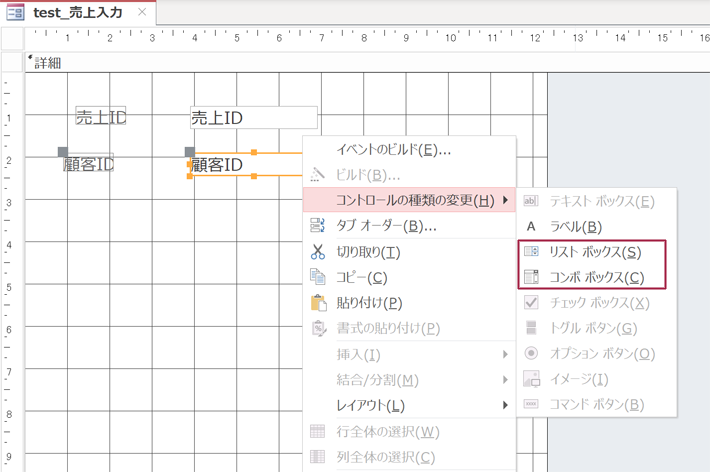
ここで、リストボックスやコンボボックスを選択すれば、種類を変更可能です。
リストボックスは選択肢が一覧表示される形です。
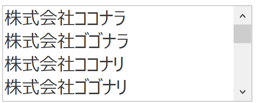
コンボボックスはプルダウンから選択します。
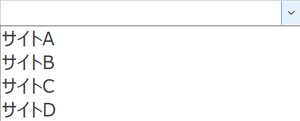
選択肢が比較的少ない場合は、リストボックスで一覧表示した方が1クリック分、入力効率が良くなります。
コンボボックスの作成方法は下記の記事でも説明していますので、興味のある方はご覧ください。

フォーム全体の書式設定
最後に、フォーム全体の書式設定で操作するポイントをご紹介します。
フォームのデザインビューで左上を選択すると、フォーム全体の設定が可能です。
黒い四角が表示されます。
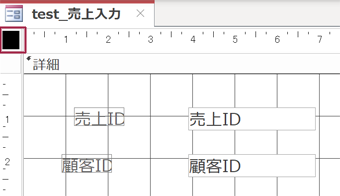
この状態でプロパティシートを見ると、下記の設定が可能です。
ここでは、よく利用する赤枠部分を紹介します。
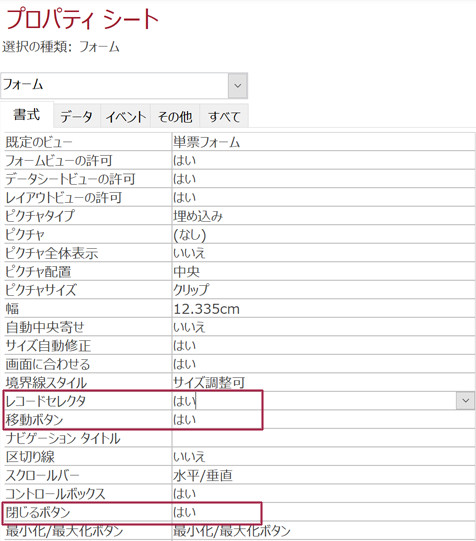
レコードセレクタ
レコードセレクタとは、フォームの左端に表示され、現在のカーソルがどこにあるかを示すバーです。
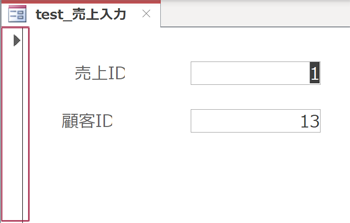
プロパティシートでレコードセレクタを「いいえ」にすると非表示にすることができます。
私はレコードセレクタがなくても特に困らないので、常に「いいえ」にしています。
移動ボタン
移動ボタンは、フォームの下に表示されるレコードを移動するためのボタンです。

こちらはレコードを移動する際には便利ですが、フォームによっては逆にレコードを移動させたくない場合もあります。
そうした場合は移動ボタンも「いいえ」にして非表示にします。
閉じるボタン
閉じるボタンはフォームの右上にある「×」ボタンですね。
こちらもプロパティシートで表示 / 非表示の設定が可能です。
フォームを閉じる際に必ず何らかのイベントを発生させたい場合は、閉じるボタンを非表示にして、別途作成したボタンでフォームを閉じる処理をさせると便利です。
以上、データ入力用フォームの作成方法をご紹介しました。
ACCESSを使いこなせば、業務の効率化や自動化が実現できます。
しかし、自分でACCESSを学ぶには時間がない、難しそうで不安、という方も多いでしょう。
そんな時は、ACCESS開発歴20年以上、過去に300以上のACCESSデータベースの開発・修正実績のあるはこにわガジェット(@hakoniwagadget)にお任せください。
ACCESSの新規開発、既存のACCESSの修正、ACCESSの操作レッスンなど様々なサービスをご提供しています。
ご興味のある方は下記のサービス一覧をご覧ください。

最後までお読みいただき、ありがとうございました。









