ACCESSでグラフを作る方法

ACCESSのフォームやレポートで、数値をグラフで表したいと思ったことはないでしょうか?
ACCESSにはグラフの作成機能がありますので、こちらを使えば数値をわかりやすく表示することが可能です。
今回は、ACCESSでグラフを作る方法をご紹介します。
こんにちは。
はこにわガジェット (@hakoniwagadget) です。
ACCESSを使った売上管理、顧客管理などのデータベース開発を行っています。
ACCESSは使いこなすために少しスキルが必要なものの、うまく活用すればExcelよりも業務の効率化が図れます。
この記事ではACCESSの基本的な使い方をご紹介していきます。
サンプルテーブル
まずは、グラフの元データとしてサンプルのテーブルを準備しました。
今回は下記の売上データが入ったテーブルを使っていきます。
こちらを元に、月別の売上を表す棒グラフをACCESSで作成します。
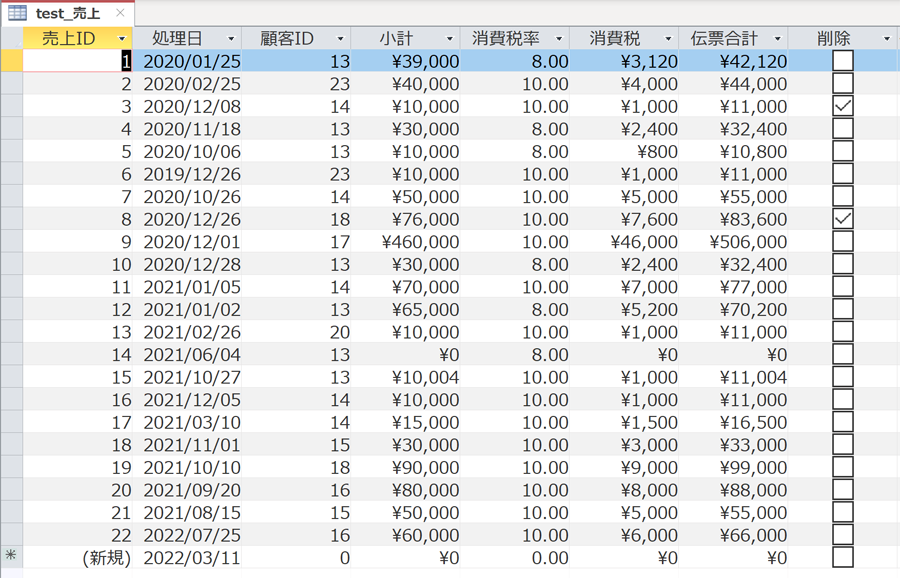
グラフの作成
グラフはフォームに作成します。
最初にフォームをデザインビューで作成しましょう。
ACCESSのメニューから「作成」→「フォームデザイン」を選択します。
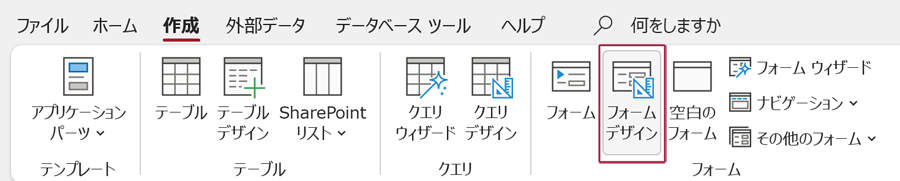
作成した空のフォームに、グラフを作っていきます。
同じくメニューから「フォームデザイン」→「モダングラフの挿入」を選択しましょう。

フォームデザインの中には、もう一つグラフのボタンがありますが、こちらは使用しません。
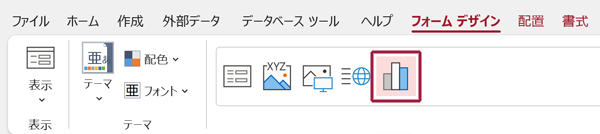
こちらの機能で作成するとデザインビューで正しいグラフが表示されないのと、モダングラフの方が見栄えが良いためです。
モダングラフのボタンを押すと、グラフの種類が展開されます。
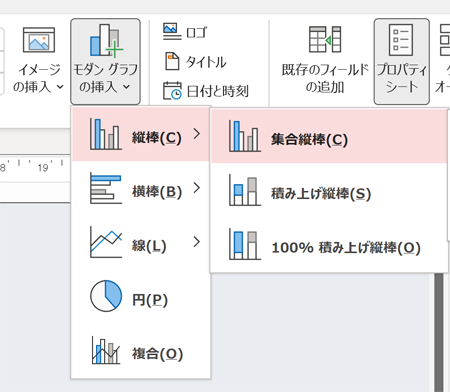
今回は縦棒の集合縦棒を選択しました。
フォームのデザイン画面でグラフを置きたい場所を選択すると、グラフが表示されます。
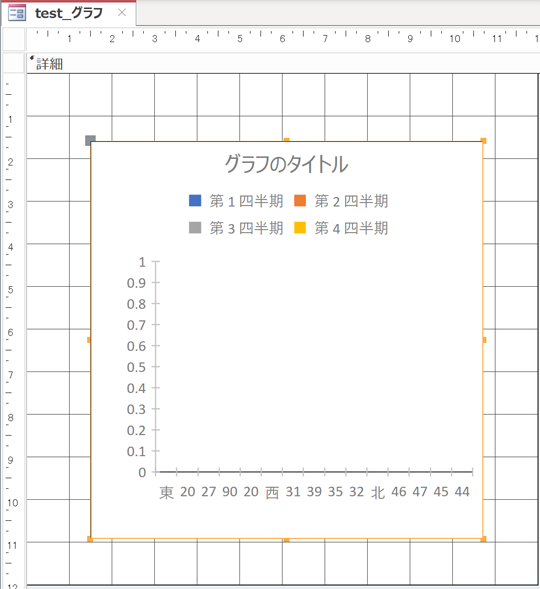
この状態ではグラフに表示するデータが設定されていません。
画面の右側にグラフの設定ウィンドウが表示されますので、そこで設定を行っていきます。
最初にグラフの元になるテーブル・クエリを選択します。
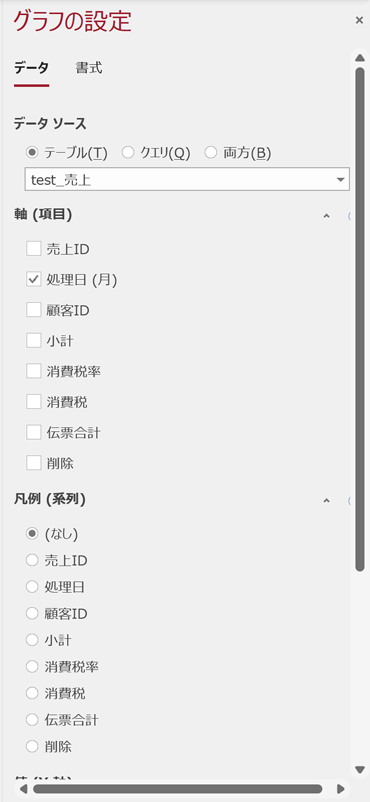
今回は「test_売上」テーブルを選択しました。
次に、グラフの軸(項目)を選択します。
これはグラフの横軸になります。
今回は処理日(月)にしています。
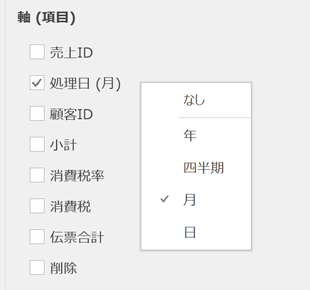
日付データは集計の単位を年、四半期、月、日から選択できるので便利です。
今回は月単位の集計にしています。
そして、凡例と値(Y軸)を設定します。
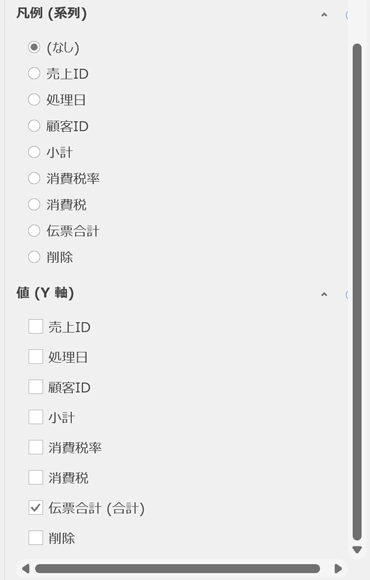
凡例はなし、値(Y軸)は縦軸ですので今回は伝票合計(合計)にしました。
こちらも、プルダウンで計算方法を、合計、平均、最小、最大、カウントから選択できます。
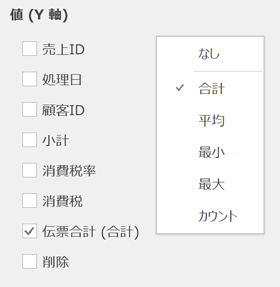
さらに、グラフの設定の書式タブではグラフの色やデータラベル(実際の値をグラフ上に表示する)の表示 / 非表示を選択できます。
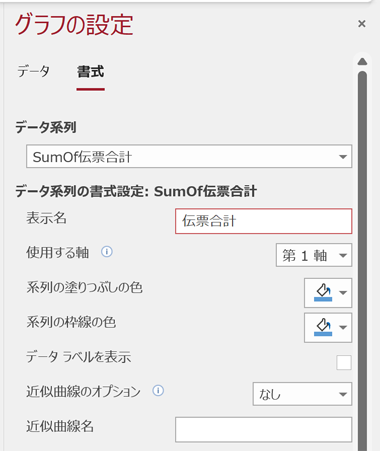
ここまで設定するとデザインビューでもグラフの形になってきました。
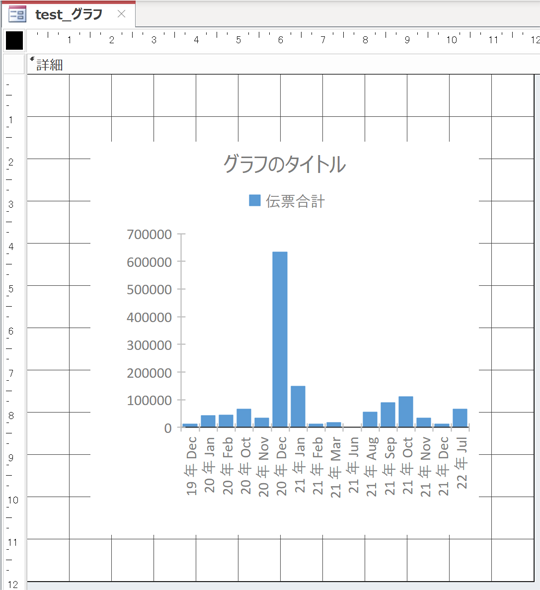
フォームビューで表示すると、グラフが完成します。
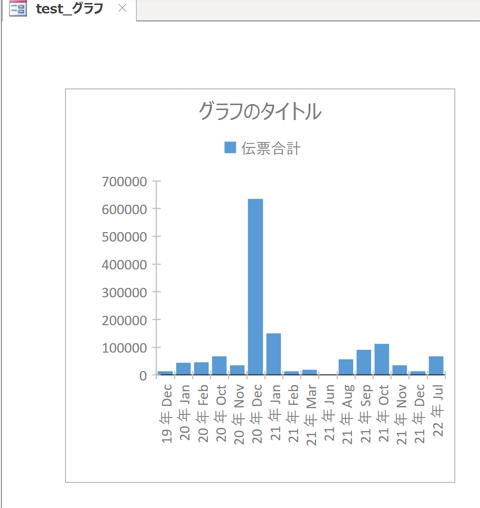
以上、ACCESSでグラフを作る方法でした。
ACCESSを使いこなせば、業務の効率化や自動化が実現できます。
しかし、自分でACCESSを学ぶには時間がない、難しそうで不安、という方も多いでしょう。
そんな時は、ACCESS開発歴20年以上、過去に200以上のACCESSデータベースの開発・修正実績のあるはこにわガジェット(@hakoniwagadget)にお任せください。
ACCESSの新規開発、既存のACCESSの修正、ACCESSの操作レッスンなど様々なサービスをご提供しています。
ご興味のある方は下記のサービス一覧をご覧ください。

最後までお読みいただき、ありがとうございました。


