
ACCESSのクエリでは、レコードの抽出条件や計算式に関数を利用することができます。
しかし、すべての関数を記憶して使いこなすことは難しいですよね。
ご安心ください。
ACCESSのクエリで簡単に関数を使用する方法がありますので、今回はそちらをご紹介します。
こんにちは。
はこにわガジェット (@hakoniwagadget) です。
ACCESSを使った売上管理、顧客管理などのデータベース開発を行っています。
ACCESSは使いこなすために少しスキルが必要なものの、うまく活用すればExcelよりも業務の効率化が図れます。
この記事ではACCESSをもっと使いこなしたい方向けにACCESSの関数をご紹介していきます。
クエリで関数が利用できる箇所
まず、クエリで関数を利用するためには、クエリをデザインビューで開きましょう。
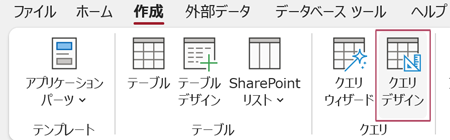
下記はクエリをデザインビューで開いた画面の下段、デザイングリッドと呼ばれる箇所です。
クエリで関数を利用できる箇所は、大きく分けて2つです。

一つはフィールド行です。
クエリの下段、デザイングリッドで見出しとして使われている部分ですね。
フィールド行は通常はテーブルのフィールドをそのまま表示しますが、
フィールド名:計算式
という記載をすることで計算式の値を表示することが可能です。
この計算式に関数を利用することができます。
もう一つは抽出条件です。
上の画像でいうと上から5行目の部分ですね。
こちらはフィールドの値を特定の抽出条件で抽出する際に関数を利用することが可能です。
クエリでの関数利用
では実際に、クエリで関数を利用してみましょう。
例として今回は、顧客名フィールドの頭文字だけを抽出したフィールドをLeft関数で作成します。
まず、クエリのフィールドで空白の部分にカーソルを移動します。

その状態でACCESSのメニューから「ビルダー」を選択します。

すると、下記の式ビルダーが立ち上がります。
ビルダーは必ずしも使わなくてもよいのですが、クエリのフィールドは狭いので入力を楽にするためにビルダーで設定した方が良いでしょう。
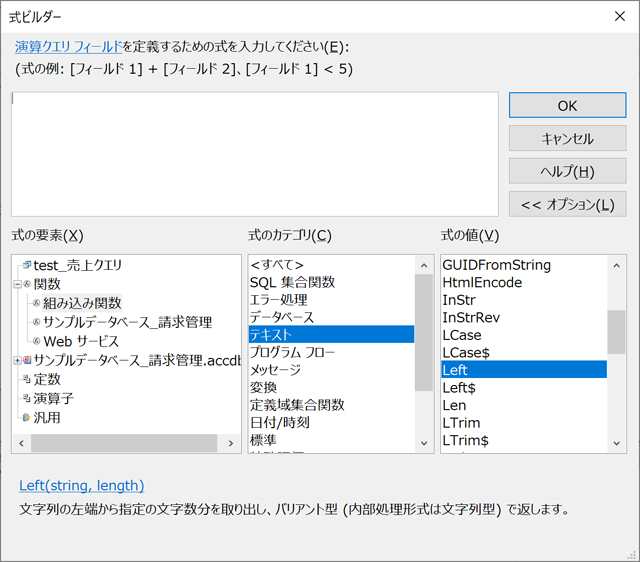
式ビルダーの下段、一番左の式の要素ではすでに組み込まれた関数が一覧表示されます。
その中からLeft関数を選択しダブルクリックます。
すると、上段にLeft関数の構文が表示されます。
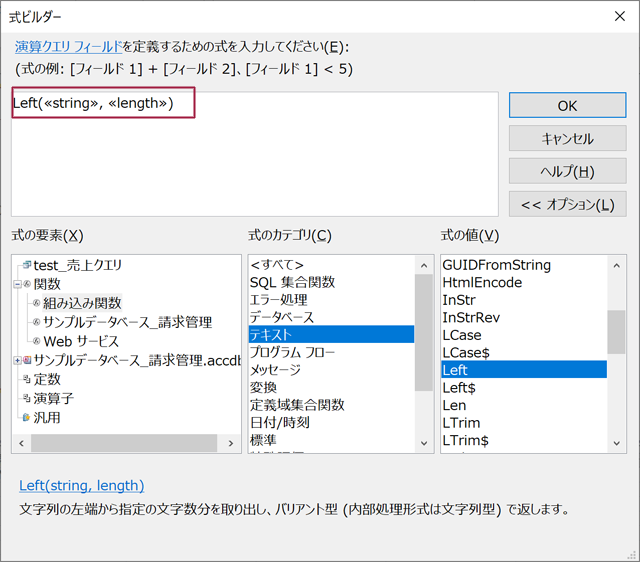
あとはこれを修正し、一番左にフィールド名を設けて「:」で区切れば完成です。
今回は頭文字、というフィールド名にしました。
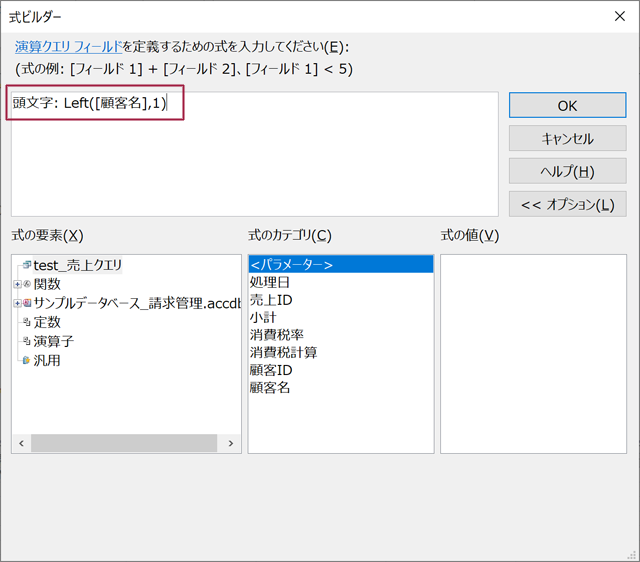
OKを押してクエリのデザインビューに戻ると下記のように表示されます。
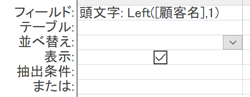
これでクエリの関数設定が完了です。
実行ボタンを押して結果を表示してみましょう。
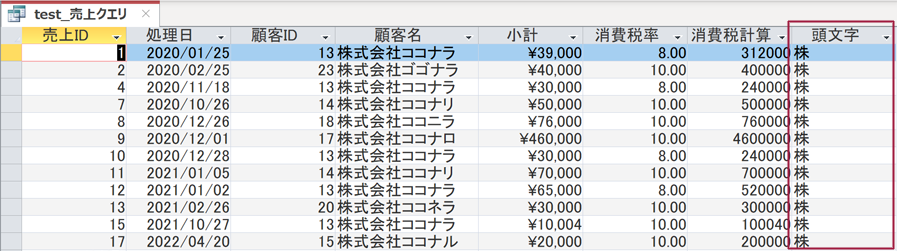
無事に結果が表示されました。
一番右に頭文字というフィールドが追加されていることがわかると思います。
以上、ACCESSのクエリで関数を使用する方法をご紹介しました。
ACCESSを使いこなせば、業務の効率化や自動化が実現できます。
しかし、自分でACCESSを学ぶには時間がない、難しそうで不安、という方も多いでしょう。
そんな時は、ACCESS開発歴20年以上、過去に300以上のACCESSデータベースの開発・修正実績のあるはこにわガジェット(@hakoniwagadget)にお任せください。
ACCESSの新規開発、既存のACCESSの修正、ACCESSの操作レッスンなど様々なサービスをご提供しています。
ご興味のある方は下記のサービス一覧をご覧ください。

最後までお読みいただき、ありがとうございました。









