ACCESSでバーコードを作成する方法

ACCESSを業務に使っていると、帳票にバーコードを印字してバーコードリーダーで読み取りたい時があります。
ACCESSにはバーコードを表示できる機能が搭載されています。
今日はACCESSでのバーコードの作成方法を解説していきましょう。
こんにちは。
はこにわガジェット (@hakoniwagadget) です。
ACCESSを使った売上管理、顧客管理などのデータベース開発を行っています。
ACCESSは使いこなすために少しスキルが必要なものの、うまく活用すればExcelよりも業務の効率化が図れます。
この記事ではACCESSの基本的な使い方をご紹介していきます。
まずは参照設定
ACCESSでバーコードを作成する際に最初にやらなければいけないことは、参照設定で必要なライブラリファイルを追加することです。
こう書くと難しそうに聞こえますが、やってみると簡単です。
まず、いつも通りACCESSを起動します。
起動したら「ALT」+F11を押します。
これでVisual Basic Editorが起動します。
次にツールバーから「ツール」→「参照設定」を押します。
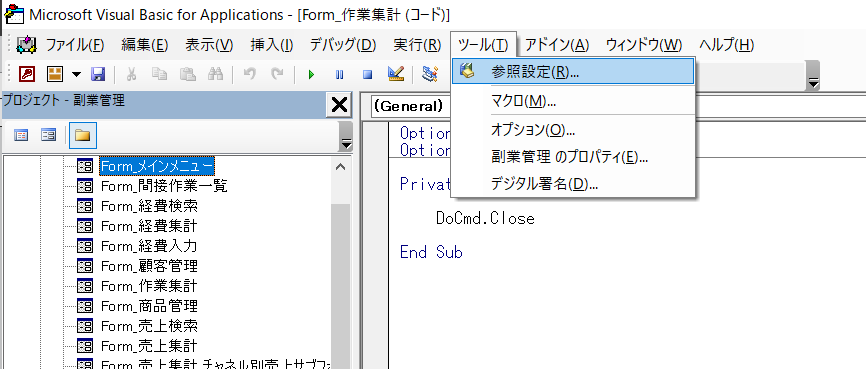
するとこんな画面が表示されますので、「Microsoft Access BarCode Control XX.X」というライブラリファイルを追加します。
XX.Xはバージョンですので、数字が違っていてもあまり気にしないでください。
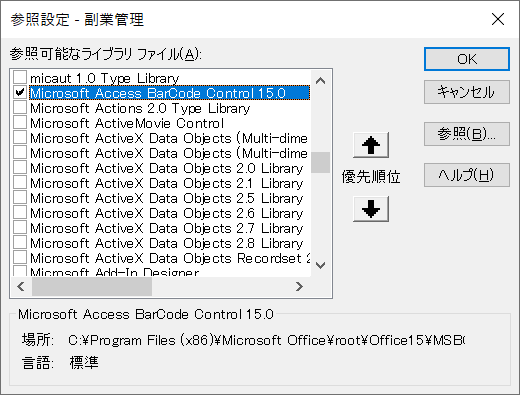
これで事前準備は完了です。
バーコードを印刷するレポートの作成
次にバーコードを印刷するレポートを作成しましょう。
ACCESSでバーコードを使用する際は、レポートに何らかのIDをバーコードで印字して、バーコードリーダーで読み取る利用法が多いと思います。
例えばこんなレポートを作ったとします。
このレポートで右上にある売上IDのバーコードを印字したい、としましょう。
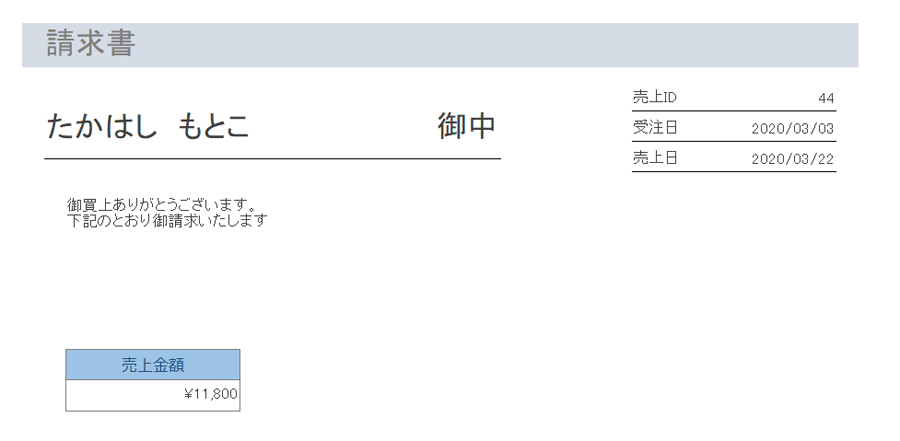
では、具体的な設定方法です。
まず、レポートをデザインビューで開きます。
そして、ツールバーの「デザイン」から「ActiveX コントロール」を選択します。
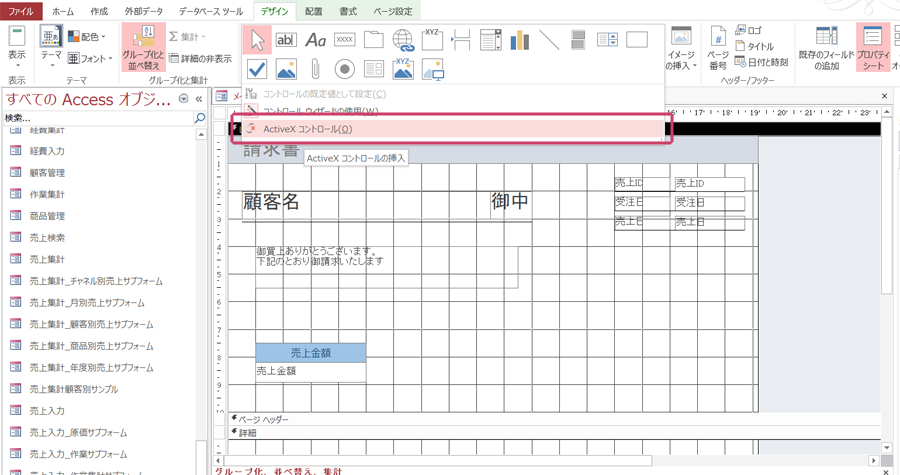
すると、ActiveX コントロールの挿入画面が表示されますので、Microsoft Barcode Control XX.Xを選択します。
※この画面では15.0です。
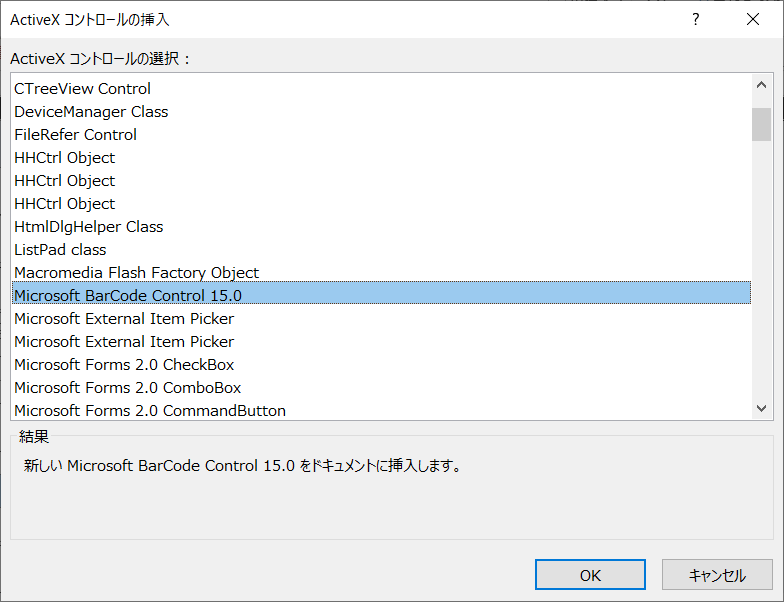
すると、バーコードができあがりました。
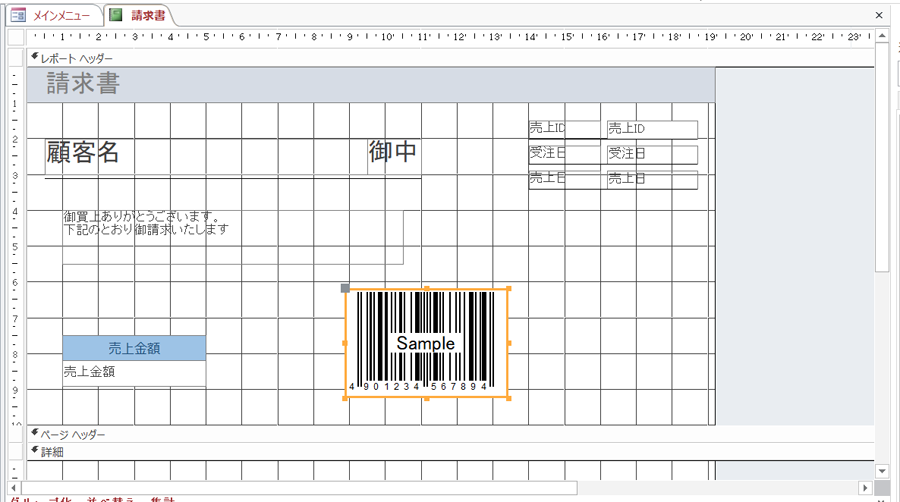
ただ、これだとまだ必要なデータをバーコード化できていません。
右側のプロパティシートで「コントロールソース」にバーコード化したいデータを選択します。
今回は「売上ID」ですね。
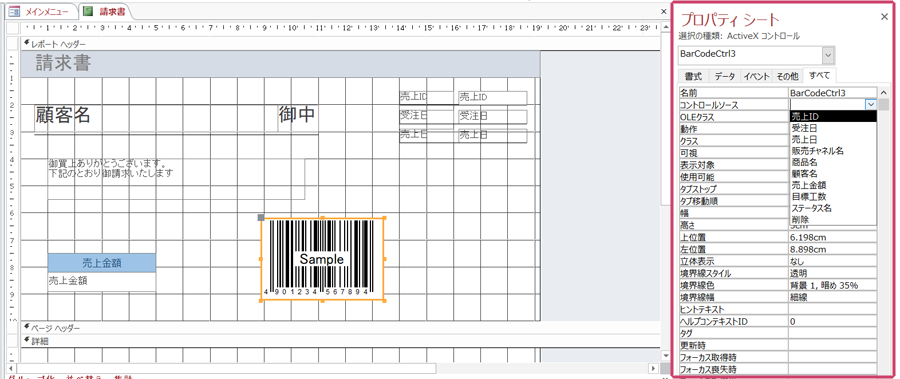
次に、バーコードの種類を変更しましょう。
バーコードのコントロールを選択した状態で右クリックし、Microsoft Barcode Control XX.Xオブジェクト→プロパティと選択します。
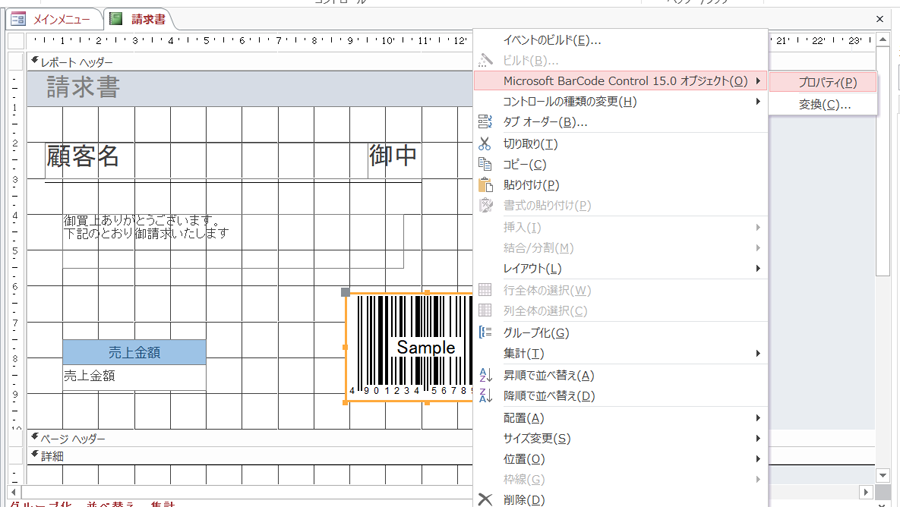
するとこんな画面が表示されます。
今回は比較的よく利用されるCode-39のバーコードを選択しましょう。
この設定は自分が使用するバーコードリーダーで読み取れるバーコードと合わせる必要があります。
チェックデジットの有無などもバーコードリーダー側の設定と合わせないと数値が誤って読まれますのでご注意ください。
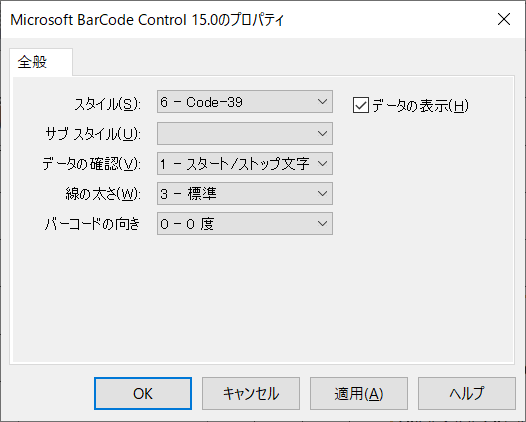
そしてレポートをプレビューすると、無事にバーコードが表示されました。
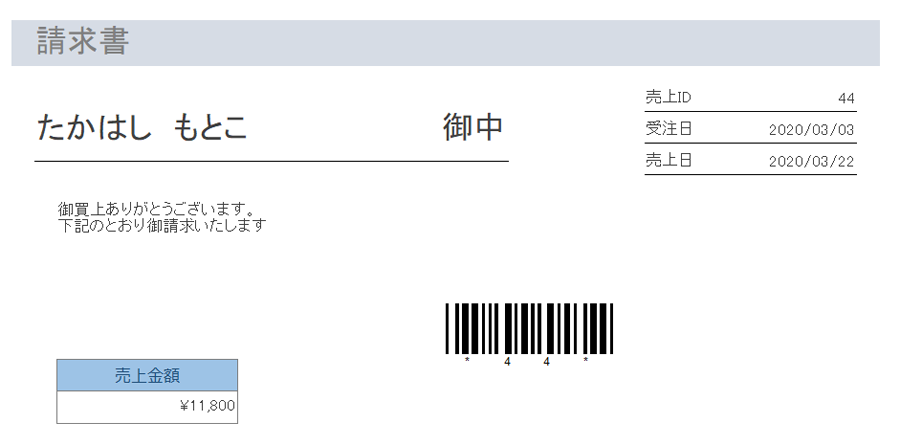
後はバーコードリーダーでうまく読めるか確認してみてください。
場合によってはバーコードが小さすぎて読めない場合もありますので、その際は大きさをデザインビューで調整してください。
以上、ACCESSでバーコードを作る方法をご紹介しました。
ACCESSを使いこなせば、業務の効率化や自動化が実現できます。
しかし、自分でACCESSを学ぶには時間がない、難しそうで不安、という方も多いでしょう。
そんな時は、ACCESS開発歴20年以上、過去に200以上のACCESSデータベースの開発・修正実績のあるはこにわガジェット(@hakoniwagadget)にお任せください。
ACCESSの新規開発、既存のACCESSの修正、ACCESSの操作レッスンなど様々なサービスをご提供しています。
ご興味のある方は下記のサービス一覧をご覧ください。

最後までお読みいただき、ありがとうございました。


