ACCESS レポートに合計値を表示する方法

ACCESSでレポートを作成する際、一覧表形式のレポートが良く利用されます。
そうした場合に必要になるのが合計値です。
今回は、ACCESSのレポートに合計値を表示する方法をご紹介します。
こんにちは。
はこにわガジェット (@hakoniwagadget) です。
ACCESSを使った売上管理、顧客管理などのデータベース開発を行っています。
ACCESSは使いこなすために少しスキルが必要なものの、うまく活用すればExcelよりも業務の効率化が図れます。
この記事ではACCESSで実際に作成したフォームやレポートを、その作成方法と共にご紹介していきます。
完成形
先に完成形を示します。
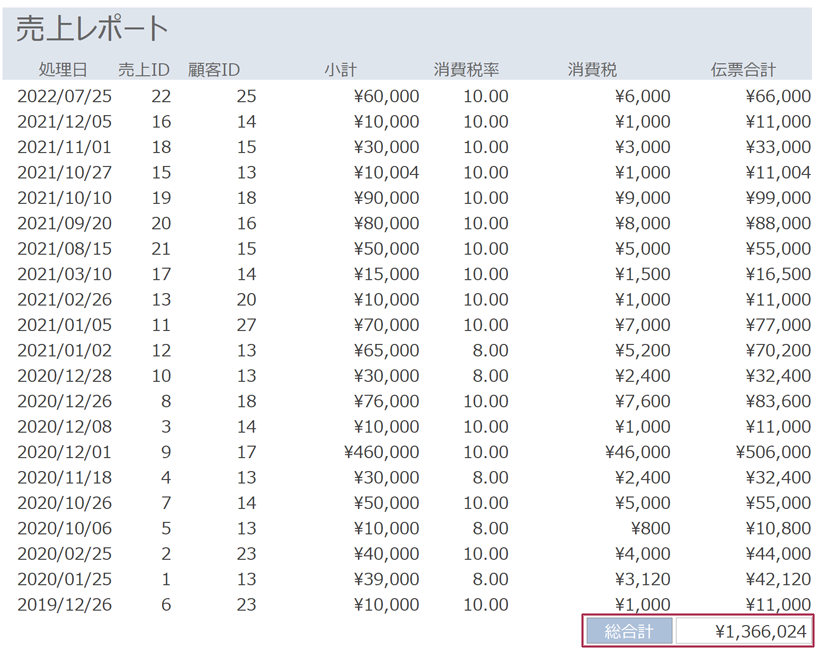
こちらは売上情報を一覧化したレポートです。
最下段に総合計が表示されており、伝票合計の合計値が集計されています。
この作り方を見ていきましょう。
レポートデザイン
先ほどのレポートをデザインビューで見てみると、以下のようになっています。
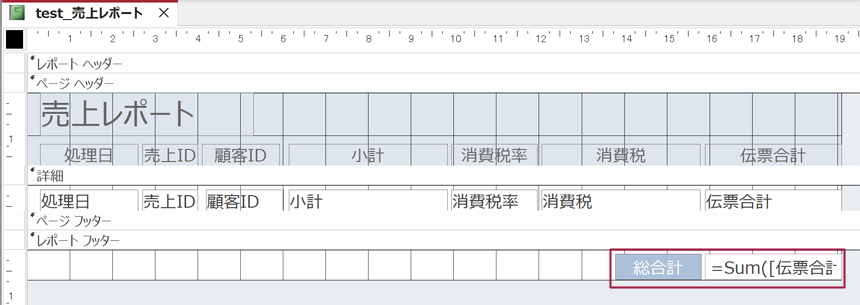
レポートフッターに総合計のテキストボックスを配置しています。
総合計のテキストボックスのコントロールソースには以下の通り記述します。
=Sum([伝票合計])
これは、SUM関数を使って、レポート上の伝票合計を集計する、という意味です。
このように非常に簡単に集計を行うことができますが、総合計の配置場所に注意してください。
今回はレポートフッター、つまりレポートの一番最後に表示される部分に配置しています。
これを、ページフッター、各ページの一番最後に表示される部分に配置してしまうと、うまく集計がされません。
試しに、ページフッタに置いてみましょう。
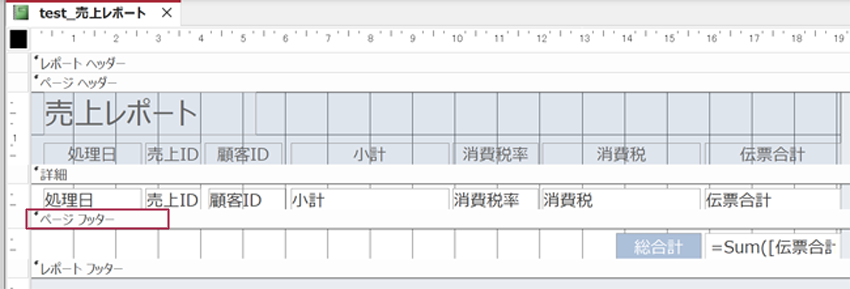
レポートビューで見てみるとこのようになります。
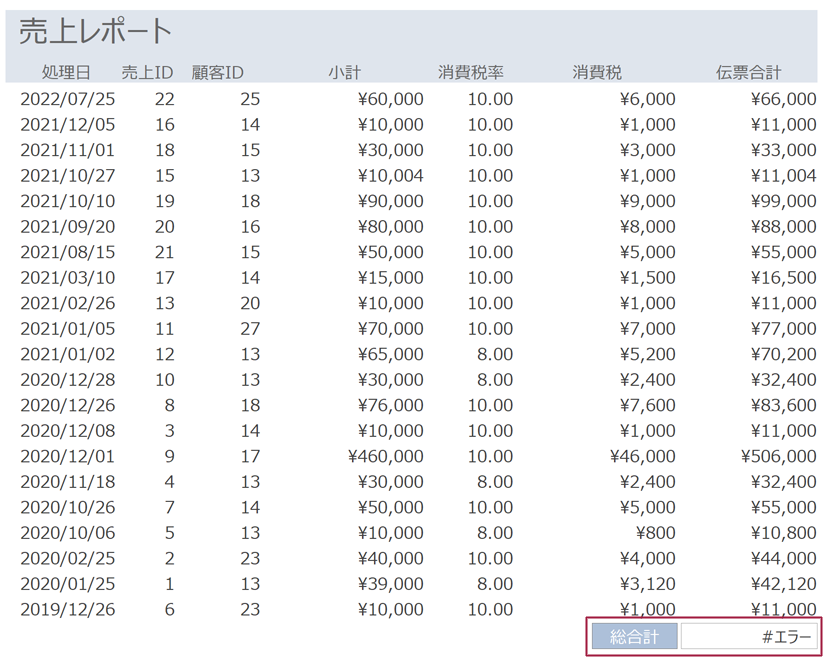
数値が表示されず、エラーになっていますね。
ただし、見た目は変わらないので何を間違えているかが気づきにくいです。
このように、レポートはヘッダー、フッターの配置場所を間違えるとうまく動作しませんので、集計を行う際は注意してください。
以上、ACCESSのレポートに合計値を表示する方法をご紹介しました。
ACCESSを使いこなせば、業務の効率化や自動化が実現できます。
しかし、自分でACCESSを学ぶには時間がない、難しそうで不安、という方も多いでしょう。
そんな時は、ACCESS開発歴20年以上、過去に200以上のACCESSデータベースの開発・修正実績のあるはこにわガジェット(@hakoniwagadget)にお任せください。
ACCESSの新規開発、既存のACCESSの修正、ACCESSの操作レッスンなど様々なサービスをご提供しています。
ご興味のある方は下記のサービス一覧をご覧ください。

最後までお読みいただき、ありがとうございました。


